Enrôlement de terminaux Windows dans Workspace ONE UEM
Workspace ONE UEM prend en charge différentes méthodes pour enrôler vos terminaux Windows. Découvrez quel workflow d'enrôlement répond le mieux à vos besoins en fonction de votre déploiement Workspace ONE UEM, des intégrations d'entreprise et du système d'exploitation du terminal.
Notions de base relatives à l'enrôlement
Simplifiez vos enrôlements d'utilisateurs finaux en configurant Windows Auto-Discovery Services (WADS) au sein de votre environnement Workspace ONE UEM. WADS prend en charge une solution sur site et dans le Cloud des services WADS.
Les méthodes d'enrôlement font appel à la fonctionnalité native MDM du système d'exploitation Windows, à Workspace ONE Intelligent Hub pour Windows ou à l'intégration d'Azure AD.
-
Enrôlement de Workspace ONE Intelligent Hub pour Windows
Le workflow d'enrôlement le plus simple utilise Workspace ONE Intelligent Hub pour Windows pour enrôler des terminaux. Les utilisateurs ont juste à télécharger VMware Workspace ONE Intelligent Hub sur getwsone.com et à suivre les invites d'enrôlement à l'écran.
Envisagez d'utiliser Workspace ONE Intelligent Hub pour le workflow d'enrôlement de Windows. Workspace ONE UEM prend en charge des workflows d'enrôlement supplémentaires pour certains cas d'utilisation spécifiques.
-
Enrôlement via une intégration d'Azure AD
Par le biais de l'intégration avec Microsoft Azure Active Directory (AD), les terminaux Windows s'enrôlent automatiquement dans Workspace ONE UEM avec une interaction minime de la part de l'utilisateur. L'enrôlement via l'intégration d'Azure AD simplifie l'enrôlement des utilisateurs et des administrateurs. L'enrôlement de l'intégration Azure AD prend en charge trois flux d'enrôlement différents : Devenir membre Azure AD, prendre un abonnement Out of Box Experience et prendre un abonnement Office 365. Toutes les méthodes nécessitent la configuration de l'intégration d'Azure AD à Workspace ONE UEM.
Pour pouvoir enrôler vos terminaux à l'aide de l'intégration d'Azure AD, vous devez configurer Workspace ONE UEM et Azure AD.
-
Enrôlement MDM natif
Workspace ONE UEM prend en charge l'enrôlement des terminaux Windows Desktop à l'aide du flux de travail d'enrôlement MDM. Le nom de la solution MDM native fluctue en fonction de la version de Windows. Le flux d'enrôlement varie en fonction de la version de Windows et de l'utilisation, ou non, des services WADS.
Seuls les utilisateurs dotés d'autorisations administrateur local sur le terminal peuvent enrôler ce dernier dans Workspace ONE UEM et activer MDM.
-
Préenrôlement d'un terminal
Pour configurer la gestion des terminaux sur un terminal Windows avant de le livrer à votre utilisateur final, il est conseillé d'utiliser le préenrôlement via Windows Desktop. Ce workflow d'enrôlement vous permet en effet d'enrôler un terminal via Workspace ONE Intelligent Hub, d'installer des profils au niveau du terminal, puis de le livrer à l'utilisateur. Il existe deux méthodes de préenrôlement : une installation manuelle et une installation via une ligne de commande. L'installation manuelle exige que les terminaux soient joints au domaine par l'intermédiaire d'Azure AD. L'installation via une ligne de commande fonctionne pour tous les terminaux Windows.
-
Enrôlement automatique de terminaux Windows Desktop
Workspace ONE UEM prend en charge l'enrôlement automatique des terminaux Windows Desktop spécifiques achetés chez Dell. L'enrôlement automatique simplifie le processus d'enrôlement en enrôlant automatiquement les terminaux enregistrés après l'expérience immédiate.
Windows Provisioning Service by VMware s'applique uniquement aux terminaux Dell Enterprise dotés de la bonne image Windows. La fonctionnalité d'enrôlement automatique doit être achetée dans le cadre de la commande d'achat chez Dell.
-
Déploiement et enrôlement par lots
Le provisionnement par lots permet de créer un package préconfiguré qui préenrôle les terminaux Windows, puis les enrôle dans Workspace ONE UEM. Le provisionnement par lots exige d'importer le kit Microsoft Assessment and Development Kit et d'installer l'outil ICD (Imaging and Configuration Designer). Cet outil crée des packages de provisionnement utilisés pour créer des images des terminaux.
Grâce à ces flux de provisionnement par lots, vous pouvez utiliser des paramètres Workspace ONE UEM dans le package de provisionnement de sorte que les terminaux provisionnés soient enrôlés automatiquement lors de la première utilisation immédiate.
-
Mode Enregistré : enrôlement sans gestion des terminaux
Pour permettre à certains terminaux Windows de s'enrôler dans Workspace ONE UEM sans les services de gestion des terminaux, vous pouvez activer le mode Enregistré. Attribuez ce mode à l'intégralité d'un groupe organisationnel ou à des Smart Group.
Enrôlement de Workspace ONE Intelligent Hub pour Windows
Workspace ONE Intelligent Hub propose une ressource unique pour l'enrôlement et facilite la communication entre le terminal et Workspace ONE UEM console. Utilisez VMware Workspace ONE Intelligent Hub pour enrôler vos terminaux Windows. Workspace ONE Intelligent Hub fournit aux utilisateurs un workflow d'enrôlement simple et rapide.
Envisagez d'utiliser Workspace ONE Intelligent Hub pour Windows pour enrôler vos terminaux Windows Desktop, car il fournit le workflow d'enrôlement le plus simple pour les utilisateurs. Si vous avez configuré Workspace ONE, le téléchargement de Workspace ONE Intelligent Hub depuis https://getwsone.com/ télécharge également l'application Workspace ONE. Lorsque vous terminez l'enrôlement auprès de Workspace ONE Intelligent Hub, l'application Workspace ONE se lance et se configure automatiquement en fonction de votre déploiement Workspace ONE UEM.
Workspace ONE Intelligent Hub offre une fonctionnalité supplémentaire à vos terminaux Windows Desktop, y compris les services de localisation.
Vous pouvez simplifier l'enrôlement pour vos utilisateurs à l'aide de Windows Auto-Discovery. Windows Auto-Discovery permet aux utilisateurs de saisir leur adresse e-mail pour remplir automatiquement les zones de texte avec leurs identifiants d'enrôlement.
AirWatch Cloud Messaging (AWCM) permet la livraison en temps réel de stratégies et de commandes à Workspace ONE Intelligent Hub. Sans AWCM, la livraison de stratégies et de commandes à Workspace ONE Intelligent Hub se fait uniquement aux intervalles normaux de check-in définis dans Workspace ONE UEM console. Envisagez d'utiliser AWCM pour distribuer en temps réel des politiques et des commandes aux terminaux Windows Desktop.
Procédure d'enrôlement à VMware Workspace ONE Intelligent Hub
- Accédez à https://getwsone.com sur le terminal Windows Desktop.
- Installez VMware Workspace ONE Intelligent Hub. Lorsque l'installation est terminée, démarrez Workspace ONE Intelligent Hub.
- Saisissez l'adresse e-mail et sélectionnez Suivant.
- Si vous n'utilisez pas la détection automatique pour Windows, définissez les paramètres suivants.
- Saisissez l'URL du serveur et sélectionnez Suivant.
- Saisissez l'ID de groupe et sélectionnez Suivant.
- Saisissez le nom d'utilisateur et le mot de passe.
- Acceptez les conditions d'utilisation.
- Sélectionnez Terminé.
- Ouvrez Workspace ONE Intelligent Hub et terminez l'enrôlement.
Enrôlement MDM natif pour Windows Desktop
Toutes les méthodes d'inscription de Windows Desktop utilisent le client MDM natif Accès professionnel. Utilisez l'enrôlement de client MDM natif pour enrôler des terminaux d'entreprise et personnels (BYOD) à l'aide du même processus d'enrôlement. Vous pouvez vous enrôler avec ou sans la détection automatique pour Windows.
Work Access commence par traiter un workflow Azure AD pour les domaines connectés à Office 365 ou Azure AD lorsque vous sélectionnez Connecter et ne termine pas le workflow d'enrôlement automatiquement. Si vous utilisez Office 365 ou Azure AD sans licence Premium, utilisez VMware Workspace ONE Intelligent Hub pour enrôler les terminaux Windows à la place de l'enrôlement MDM natif. Pour effectuer le workflow d'enrôlement à l'aide de l'enrôlement MDM natif, sélectionnez Connecter deux fois. Si vous avez une licence Premium Azure AD, vous pouvez activer Gestion requise dans votre instance Azure pour que l'enrôlement MDM natif effectue le flux d'enrôlement après le flux de travail Azure. Vous pouvez utiliser l'enrôlement MDM natif sans problème si vous n'utilisez pas Office 365 ou Azure AD.
Seuls les utilisateurs dotés d'autorisation administrateur local sur le terminal peuvent enrôler un terminal dans Workspace ONE UEM et activer MDM. Les autorisations Administrateur de domaine ne fonctionnent pas pour l'enrôlement d'un terminal. Pour enrôler un terminal avec un utilisateur standard, utilisez la méthode de configuration par lots pour les terminaux Windows.
Le service Windows Auto-Discovery simplifie l'enrôlement pour les utilisateurs en réduisant leur interaction nécessaire lors du processus.
Les terminaux joints à un domaine peuvent être enrôlés à l'aide de la méthode d'enrôlement Espace de travail native. L'adresse e-mail entrée dans les paramètres est remplie automatiquement à l'aide de l'attribut UPN Active Directory. Si l'utilisateur souhaite utiliser une autre adresse e-mail, il doit télécharger la mise à jour facultative.
Enrôlement par l'intermédiaire de Work Access avec Windows Auto Discovery
Work Access est la méthode d'enrôlement MDM native pour les terminaux Windows. L'enrôlement par Work Access et avec Windows Auto Discovery fournit aux utilisateurs un flux d'enrôlement simple et rapide.
Conditions prérequises
L'enregistrement de votre domaine dans Workspace ONE UEM évite d'avoir à entrer l'ID de groupe au cours de l'enrôlement.
Remarque : Envisagez d'utiliser VMware Workspace ONE Intelligent Hub pour Windows pour enrôler vos terminaux Windows au lieu d'utiliser l'enrôlement MDM natif. Le flux d'enrôlement MDM natif n'enrôle pas les terminaux dans MDM si vous utilisez Office 365 ou Azure AD sur le même domaine.
Procédure
- Sur le terminal de l'utilisateur, accédez à Paramètres > Comptes > Accès professionnel et sélectionnez Enrôler dans la gestion des terminaux.
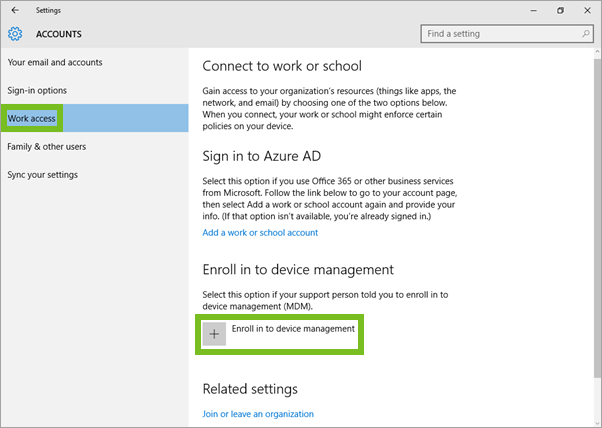
- Dans la zone de texte E-mail, saisissez le nom d'utilisateur fourni à votre utilisateur suivi du domaine de l'environnement au format
[email protected](par exemple[email protected]). Sélectionnez Continuer. - Saisissez l'ID de groupe et sélectionnez Suivant.
- Saisissez le Nom d'utilisateur et le Mot de passe, puis sélectionnez Suivant. Il peut s'agir de vos identifiants de services d'annuaire ou d'identifiants dédiés propres à votre environnement Workspace ONE UEM.
- Facultatif : Lisez le Contrat de licence d'utilisateur final et sélectionnez J'accepte pour accepter les conditions d'utilisation.
- Facultatif : Sélectionnez Oui pour enregistrer vos informations de connexion.
Résultats
Le terminal tente alors de se connecter à Workspace ONE UEM. Si la connexion réussit, une icône en forme de mallette sur laquelle est inscrit Workspace ONE UEM, apparaît. Cette icône indique que vous avez réussi à vous connecter à Workspace ONE UEM.
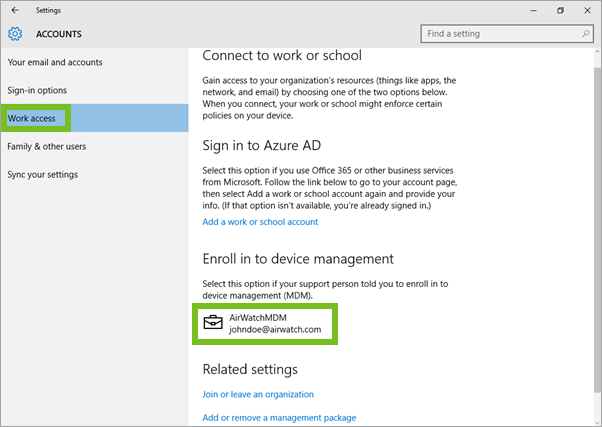
Enrôlement par l'intermédiaire de Work Access sans Windows Auto Discovery
Work Access est la méthode d'enrôlement MDM native pour les terminaux Windows. L'enrôlement via Work Access sans WADS nécessite la saisie manuelle des identifiants de l'utilisateur.
Envisagez d'utiliser VMware Workspace ONE Intelligent Hub pour Windows pour enrôler vos terminaux Windows au lieu d'utiliser l'enrôlement MDM natif. Le flux d'enrôlement MDM natif n'enrôle pas les terminaux dans MDM si vous utilisez Office 365 ou Azure AD sur le même domaine.
Procédure
- Sur le terminal de l'utilisateur, accédez à Paramètres > Comptes > Accès professionnel et sélectionnez Enrôler dans la gestion des terminaux.
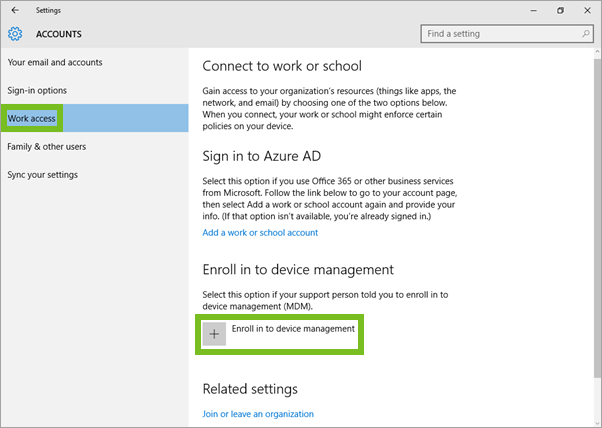
- Dans la zone de texte E-mail, saisissez le nom d'utilisateur fourni à votre utilisateur suivi du domaine de l'environnement au format
[email protected](par exemple[email protected]). - Saisissez l'adresse de serveur comme suit :
<DeviceServicesURL>/DeviceServices/Discovery.aws. N'incluez pas « https:// » dans l'URL. Exemple :ds156.awmdm.com/deviceservices/discovery.aws. - Sélectionnez Continuer.
- Saisissez l'ID de groupe et sélectionnez Suivant.
- Saisissez le Nom d'utilisateur et le Mot de passe, puis sélectionnez Suivant. Il peut s'agir de vos identifiants de services d'annuaire ou d'identifiants dédiés propres à votre environnement Workspace ONE UEM.
- Facultatif : Lisez le Contrat de licence pour utilisateur final et sélectionnez J'accepte pour accepter les conditions d'utilisation. Cette étape est facultative et n'apparaît que si vous l'avez activée.
- Facultatif : Sélectionnez Oui pour enregistrer vos informations de connexion.
Résultats
Le terminal tente alors de se connecter à Workspace ONE UEM. Si la connexion réussit, une icône en forme de mallette sur laquelle est inscrit Workspace ONE UEM, apparaît. Cette icône indique que vous avez réussi à vous connecter à Workspace ONE UEM.
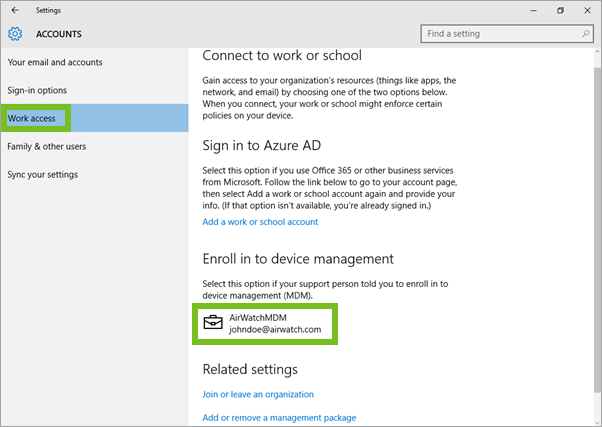
Préenrôlement des terminaux Windows
Avec la fonction de préenrôlement des terminaux, vous pouvez configurer vos terminaux Windows pour qu'ils soient gérés par Workspace ONE UEM avant de les envoyer à vos utilisateurs finaux. Découvrez comment enrôler et configurer vos terminaux avec Workspace ONE Intelligent Hub pour le compte de vos utilisateurs finaux.
Le préenrôlement des terminaux vous permet d'enrôler votre terminal Windows dans Workspace ONE UEM. Cet enrôlement nécessite que Workspace ONE Intelligent Hub soit démarré. Une fois le terminal enrôlé, tous les profils de niveau terminal sont téléchargés sur le terminal. Une fois le terminal complètement enrôlé et configuré, vous pouvez le remettre aux utilisateurs. Lorsque l'utilisateur se connecte au terminal, Workspace ONE Intelligent Hub met à jour l'enregistrement de ce terminal dans Workspace ONE UEM console. Workspace ONE UEM réattribue le terminal à l'utilisateur et envoie au terminal tous les profils de niveau utilisateur.
Les deux méthodes de préenrôlement sont les suivantes :
- Installation manuelle : téléchargez et installez Workspace ONE Intelligent Hub, puis entrez les informations d'identification d'enrôlement. Pour cette méthode, les terminaux doivent être joints au domaine avant leur enrôlement.
- Installation par ligne de commande : téléchargez Workspace ONE Intelligent Hub, puis installez et enrôlez le terminal à l'aide de la ligne de commande.
L'enrôlement se termine soit par la mise à jour du registre du terminal sur UEM Console lorsqu'un utilisateur s'enrôle dans un terminal joint au domaine, soit par la comparaison du nom d'utilisateur enrôlé à la liste des numéros de série déjà enregistrés.
Importer par lots des numéros de série de terminal
Importez les numéros de série de terminal à utiliser avec le préenrôlement des terminaux afin d'ajouter rapidement des terminaux à Workspace ONE UEM Console. L'importation par lots nécessite un fichier CSV avec tous les numéros de série à importer.
Procédure
- Accédez à Comptes > Utilisateurs > Affichage en liste ou Terminaux > Cycle de vie > État d'enrôlement.
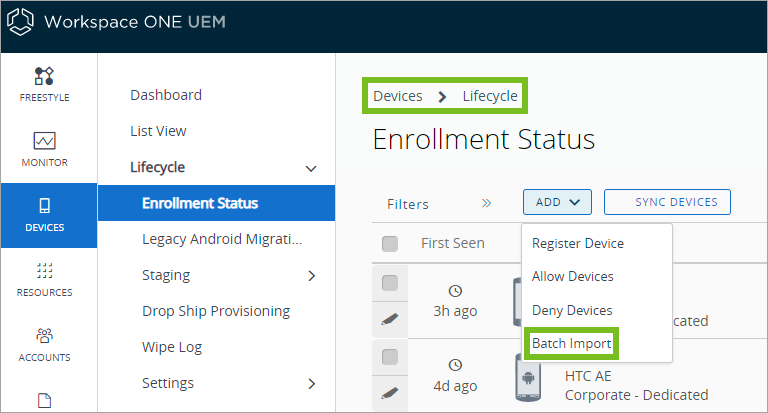
- Sélectionnez Ajouter, puis Importation par lots pour afficher l'écran Importation par lots.
- Renseignez chacune des options obligatoires. Nom du lot, Description du lot et Type de lot.
- Dans l'option Fichier d'importation par lots (.csv) se trouve une liste de modèles de tâches que vous pouvez utiliser pour charger en masse les utilisateurs et leurs terminaux.
- Sélectionnez le modèle de téléchargement approprié et enregistrez le fichier de valeurs séparées par des virgules (CSV, comma-separated values) dans un emplacement accessible.
- Localisez le fichier CSV enregistré, ouvrez-le avec Excel et saisissez les informations pertinentes pour chacun des terminaux à importer. Chaque modèle comporte des textes par défaut illustrant le type d'informations (et leur format) destinées à être saisies dans chaque colonne. Les champs du fichier CSV marqués d'un astérisque sont obligatoires.
- Enregistrez le modèle complété en tant que fichier CSV. Dans UEM Console, sélectionnez le bouton Choisir un fichier dans l'écran Importation par lots, naviguez jusqu'à l'emplacement où vous avez enregistré le fichier CSV complété et sélectionnez-le.
- Cliquez sur Enregistrer pour terminer l'inscription pour tous les utilisateurs listés et les terminaux correspondants.
Carbon Black et Workspace ONE Intelligent Hub pour Windows
Utilisez-vous Carbon Black pour la protection des points de terminaison sur vos terminaux Windows ? Vous pouvez installer Carbon Black sur vos terminaux Windows lorsque vous installez VMware Workspace ONE Intelligent Hub pour Windows.
Enrôlez vos terminaux Windows à l'aide du processus de préenrôlement de la ligne de commande. Entrez les paramètres d'enrôlement en mode silencieux spécifiques à Carbon Black et leurs valeurs d'URL respectives que vous avez générées dans Carbon Black. La saisie des URL générées indique à Workspace ONE Intelligent Hub qu'il doit récupérer les URL du kit de capteur Carbon Black et le fichier de configuration du capteur Carbon Black pour l'installation.
Après l'installation de Carbon Black et de VMware Workspace ONE Intelligent Hub, importez l'application publique Carbon Black dans Workspace ONE UEM Console et publiez l'application sur vos terminaux Windows.
Pour plus d'informations sur la génération des URL requises pour le kit de capteur Carbon Black et le fichier de configuration de capteur Carbon Black, accédez au contenu du Guide de l'utilisateur Carbon Black Cloud. Vous pouvez vous connecter à VMware Carbon Black Cloud et sélectionner Aide > Guide de l'utilisateur. Saisissez workspace one dans la barre de recherche et appuyez sur Entrée.
Où se trouvent les paramètres Carbon Black ?
Les paramètres Carbon Black sont disponibles dans cette rubrique de la section Paramètres et valeurs de l'enrôlement silencieux. Vous les trouverez également dans la console Carbon Black Cloud, en vous rendant dans Inventaire > Points de terminaison > Options du capteur > Configurer un kit de capteur Workspace ONE. Si vous ne voyez pas cette option dans la console Carbon Black Cloud, contactez votre assistance Carbon Black pour activer cette fonctionnalité.
Enrôlement par préenrôlement à l'aide de la ligne de commande
Simplifiez l'enrôlement des utilisateurs en préenrôlant les terminaux Windows Desktop à l'aide de la ligne de commande Windows. Cette méthode d'enrôlement pour Workspace ONE UEM enrôle le terminal et télécharge les profils de niveau terminal en fonction des informations d'identification d'utilisateur entrées.
Important : ne changez pas le nom du fichier AirWatchAgent.msi, car cela empêcherait la commande de préenrôlement de fonctionner. De plus, n'utilisez pas l'importation de numéros de série par lots si vous souhaitez utiliser le transfert de ligne de commande.
Remarque : N'utilisez pas ce produit pour installer Workspace ONE Intelligent Hub pour Windows en mode silencieux sur les terminaux personnels (BYOD). Si vous procédez à une installation silencieuse sur des terminaux BYOD, vous êtes seul responsable de la transmission de toutes les notifications nécessaires aux utilisateurs finaux du terminal concernant votre utilisation de l'installation silencieuse et des données collectées à partir des applications installées de cette façon. Vous êtes responsable de l'obtention des consentements légalement requis auprès des utilisateurs finaux de vos terminaux, ainsi que du respect de toutes les lois applicables.
Procédure
-
Accédez à https://getwsone.com/ pour télécharger Workspace ONE Intelligent Hub pour Windows.
Téléchargez uniquement Workspace ONE Intelligent Hub. Ne démarrez pas l'exécutable et ne sélectionnez pas Exécuter, car ces opérations démarrent un processus d'enrôlement standard, ce qui irait à l'encontre de l'objectif de l'enrôlement silencieux. Si nécessaire, déplacez Workspace ONE Intelligent Hub depuis le dossier de téléchargement vers un dossier d'un disque local ou sur le réseau.
-
Ouvrez une ligne de commande ou créez un fichier BAT, puis indiquez tous les chemins, paramètres et valeurs nécessaires.
- Exécutez la commande.
Résultats
Après l'exécution de la commande, le terminal est enrôlé dans Workspace ONE UEM. Si le terminal est joint à un domaine, Workspace ONE Intelligent Hub met à jour le registre des terminaux dans Workspace ONE UEM console avec l'utilisateur correct.
Enrôlement par l'intermédiaire du préenrôlement manuel d'un terminal
Simplifiez l'enrôlement des utilisateurs en préenrôlant les terminaux Windows à l'aide de VMware Workspace ONE Intelligent Hub. Cette méthode d'enrôlement enrôle le terminal et télécharge les profils de niveau terminal de manière à ce que l'utilisateur n'ait qu'à se connecter au terminal pour commencer à l'utiliser.
Conditions prérequises
Ces terminaux doivent être intégrés à un domaine.
- Rendez-vous sur https://getwsone.com/ pour télécharger le programme d'installation de VMware Workspace ONE Intelligent Hub.
- Démarrez le programme d'installation lorsque le téléchargement est terminé.
- Sélectionnez Exécuter pour commencer l'installation.
- Sélectionnez E-mail si l'option Détection automatique est activée. Sinon, sélectionnez Détails du serveur.
- Définissez les paramètres requis en fonction du type d'authentification sélectionné.
- Saisissez l'adresse e-mail pour remplir automatiquement l'écran des détails du serveur. Sélectionnez Suivant ; les détails sont entrés.
- Entrez le nom du serveur et l'ID de groupe si vous n'utilisez pas l'option Détection automatique pour définir les paramètres. Sélectionnez Suivant.
- Saisissez le Nom d'utilisateur et le Mot de passe de préenrôlement, puis sélectionnez Suivant.
- Remplissez les autres écrans, le cas échéant.
- Sélectionnez Terminer pour terminer l'enrôlement.
Résultats
Dès que Workspace ONE Intelligent Hub détecte un utilisateur de préenrôlement, l'écouteur de Workspace ONE Intelligent Hub s'exécute et écoute à la prochaine connexion Windows. Lorsque l'utilisateur se connecte au terminal, l'écouteur de Workspace ONE Intelligent Hub lit l'UPN et l'adresse e-mail de l'utilisateur à partir du registre du terminal. Ces informations sont envoyées à Workspace ONE UEM console et le registre du terminal est mis à jour afin d'enregistrer le terminal pour l'utilisateur.
Paramètres et valeurs de l'enrôlement silencieux
L'enrôlement silencieux requiert des saisies sur la ligne de commande ou un fichier BAT afin de contrôler la façon dont VMware Workspace ONE Intelligent Hub se télécharge et s'installe sur les terminaux Windows.
Remarque : N'utilisez pas ce produit pour installer Workspace ONE Intelligent Hub pour Windows en mode silencieux sur les terminaux personnels (BYOD). Si vous procédez à une installation silencieuse sur des terminaux BYOD, vous êtes seul responsable de la transmission de toutes les notifications nécessaires aux utilisateurs finaux du terminal concernant votre utilisation de l'installation silencieuse et des données collectées à partir des applications installées de cette façon. Vous êtes responsable de l'obtention des consentements légalement requis auprès des utilisateurs finaux de vos terminaux, ainsi que du respect de toutes les lois applicables.
Les tableaux suivants répertorient tous les paramètres d'enrôlement que vous pouvez saisir sur une ligne de commande ou dans un fichier BAT ainsi que les valeurs respectives pour chaque paramètre. Si vous effectuez l'enrôlement pour le compte d'autres personnes, assurez-vous d'utiliser les paramètres Enrôlement pour le compte d'un utilisateur.
Paramètres généraux
| Paramètres d'enrôlement | Valeur à ajouter au paramètre |
|---|---|
| Tous les paramètres MSI | Ces paramètres contrôlent le comportement d'installation des applications. /quiet - Complètement silencieux /q - Contrôle les niveaux d'interface utilisateur pour l'installation passive - Contrôle minimal de l'utilisateur lui permettant de guider l'application /L - Niveaux et chemins d'accès de journalisation. Pour plus d'informations, reportez-vous à https://docs.microsoft.com/fr-fr/windows/win32/msi/command-line-options. |
| ASSIGNTOLOGGEDINUSER | Sélectionnez Y pour attribuer le terminal à l'utilisateur de domaine connecté. Entrez ce paramètre comme dernier argument dans la ligne de commande. |
| DEVICEOWNERSHIPTYPE^ | Sélectionnez CD pour Entreprise dédiée. Sélectionnez CS pour Entreprise partagée. Sélectionnez EO pour Employé propriétaire. Sélectionnez N pour Aucun. |
| DOWNLOADSBUNDLE | Ce paramètre contrôle le téléchargement de l'application Workspace ONE lors de l'enrôlement. Sélectionnez TRUE pour télécharger le programme d'installation de l'application Workspace ONE lors de l'installation de Workspace ONE Intelligent Hub. Si vous enrôlez un terminal à l'aide de Workspace ONE Intelligent Hub, l'installation de Workspace ONE n'est pas facultative. Si vous ne définissez pas DOWNLOADSBUNDLE sur TRUE, le programme d'installation de Workspace ONE ne se télécharge pas, quel que soit le niveau d'interface utilisateur utilisé. |
| ENROLL | Sélectionnez Y pour effectuer un enrôlement. Sélectionnez N pour choisir l'image uniquement. L'agent tentera l'enrôlement en mode silencieux uniquement si ce paramètre est défini sur Y. |
| IMAGE | Cet indicateur est prioritaire sur tout. S'il est défini sur Y, l'agent est placé en mode image. Sélectionnez Y pour choisir l'image. Sélectionnez N pour l'enrôlement. |
| INSTALLDIR^ | Saisissez le chemin d'accès au répertoire si vous souhaitez changer le chemin d'installation. Remarque : Si ce paramètre n'est pas présent, Workspace ONE Intelligent Hub utilise le chemin par défaut : C:\Program Files (x86)\AirWatch. |
| LGName | Saisissez le nom du groupe organisationnel. |
| PASSWORD | Saisissez le mot de passe de l'utilisateur que vous enrôlez ou le mot de passe d'utilisateur de préenrôlement en cas de préenrôlement du terminal pour le compte d'un utilisateur. |
| SERVER | Saisissez l'URL d'enrôlement. |
| USERNAME | Saisissez le nom d'utilisateur de l'utilisateur que vous enrôlez ou le nom d'utilisateur de préenrôlement en cas de préenrôlement du terminal pour le compte d'un utilisateur. |
Les éléments signalés par un accent circonflexe (^) sont facultatifs.
Paramètres Enrôlement pour le compte d'un utilisateur
| Paramètres d'enrôlement | Valeur à ajouter au paramètre |
|---|---|
| SECURITYTYPE | Workflow EOBO uniquement : Utilisez ce paramètre si le compte utilisateur est ajouté à Workspace ONE UEM console durant le processus d'enrôlement. Sélectionnez D pour l'annuaire. Sélectionnez B pour l'utilisateur de base. |
| STAGEEMAIL^ | Workflow EOBO uniquement : Saisissez l'adresse de messagerie pour l'utilisateur que vous enrôlez. |
| STAGEEMAILUSRNAME^ | Workflow EOBO uniquement : Saisissez le nom d'utilisateur de messagerie pour l'utilisateur que vous enrôlez. |
| STAGEPASSWORD | Workflow EOBO uniquement : Saisissez le mot de passe de messagerie pour l'utilisateur que vous enrôlez. |
| STAGEUSERNAME | Workflow EOBO uniquement : Saisissez le nom d'utilisateur pour l'utilisateur d'enrôlement. |
Les éléments signalés par un accent circonflexe (^) sont facultatifs.
Paramètres Carbon Black
| Paramètres d'enrôlement | Valeur à ajouter au paramètre |
|---|---|
| CBSENSORCONFIGURL^ | Utilisez ce paramètre pour demander à Workspace ONE Intelligent Hub pour Windows de récupérer l'URL du fichier de configuration Carbon Black. Entrez l'URL du fichier de configuration du capteur que vous avez générée dans Carbon Black. |
| CBSENSORURL^ | Utilisez ce paramètre pour demander à Workspace ONE Intelligent Hub pour Windows de récupérer l'URL du kit de capteur Carbon Black applicable. Entrez l'URL du kit de capteur que vous avez générée dans Carbon Black. |
Les éléments signalés par un accent circonflexe (^) sont facultatifs.
Exemples d'enrôlement silencieux
Découvrez des exemples de cas d'utilisation différents qui utilisent des paramètres d'enrôlement et les valeurs que vous pouvez saisir sur une ligne de commande ou utiliser afin de créer un fichier BAT. L'exécution de n'importe lequel de ces exemples enrôle le terminal de façon silencieuse sans que l'utilisateur ait à cliquer sur les boutons de confirmation.
-
Installation de l'agent pour l'image seulement sans enrôlement
Voici un exemple d'installation de Workspace ONE Intelligent Hub pour l'image seulement, sans enrôlement, à l'aide des paramètres requis pour ce type d'installation.
AirwatchAgent.msi /quiet ENROLL=N IMAGE=Y -
Enrôlement utilisateur de base
Voici un exemple d'utilisation des paramètres minimaux requis pour l'enrôlement de base uniquement :
AirwatchAgent.msi /quiet ENROLL=YIMAGE=n SERVER=companyURL.com LGName=locationgroupid USERNAME=TestUsr PASSWORD=test -
Workspace ONE Intelligent Hub installé ailleurs
Voici un exemple de fichier AirwatchAgent.msi situé dans un emplacement différent :
C:AirwatchAgent.msi /quiet ENROLL=Y IMAGE=n SERVER=companyURL.com LGName=locationgroupid USERNAME=TestUsr PASSWORD=test -
Répertoire d'installation et Workspace ONE Intelligent Hub sur lecteur réseau
Voici un exemple d'utilisation du paramètre pour le répertoire d'installation avec Workspace ONE Intelligent Hub sur un lecteur réseau.
Important : ajoutez des guillemets supplémentaires pour le paramètre INSTALLDIR en cas d'espace dans celui-ci.
Q:AirwatchAgent.msi /quiet INSTALLDIR="E:Install Win32" ENROLL=Y IMAGE=n SERVER=companyURL.com LGName=locationgroupid USERNAME=TestUsr PASSWORD=test -
Paramètres et valeurs disponibles
L'extrait suivant est un exemple de syntaxe utilisant la plupart des paramètres et valeurs disponibles.
msiexec.exe /I “<Path>AirwatchAgent.msi” /quiet ENROLL=<Y/N>IMAGE=<Y/N>SERVER=<CompanyURL>LGNAME=<Location Group ID>USERNAME=<Staging Username>PASSWORD=<Staging Username Password>STAGEUSERNAME=<Enrolling Username>SECURITYTYPE=<D/B>STAGEEMAILUSRNAME=<User Enrolling>STAGEPASSWORD=<Password for User Enrolling>STAGEEMAIL=<Email Address for User Enrolling>DEVICEOWNERSHIPTYPE<CD/CS/EO/N>ASSIGNTOLOGGEDINUSER=<Y/N>
Intégration de Workspace ONE UEM et Azure AD
Grâce à l'intégration avec Microsoft Azure Active Directory, vous pouvez enrôler automatiquement vos terminaux Windows dans Workspace ONE UEM avec une interaction minimale de l'utilisateur final. Découvrez comment l'intégration d'Azure AD simplifie l'enrôlement de vos terminaux Windows.
Pour pouvoir enrôler vos terminaux à l'aide de l'intégration d'Azure AD, vous devez configurer Workspace ONE UEM et Azure AD. La configuration nécessite la saisie d'informations dans vos déploiements Azure AD et Workspace ONE UEM pour faciliter la communication. L'installation est différente en fonction de votre environnement. Suivez la procédure appropriée pour votre déploiement SaaS ou sur site.
L'enrôlement de l'intégration Azure AD prend en charge trois flux d'enrôlement différents.
- Rejoindre Azure AD
- Enrôlement immédiat
- Enrôlement Office 365
Toutes les méthodes nécessitent la configuration de l'intégration d'Azure AD à Workspace ONE UEM.
Important : L'enrôlement via l'intégration d'Azure AD requiert Windows et une licence Azure Active Directory Premium.
Environnements SaaS : Azure AD en tant que service d'identité
Avant d'utiliser Azure AD pour enrôler vos terminaux Windows, vous devez configurer Workspace ONE UEM pour qu'il utilise Azure AD en tant que service d'identité. L'activation d'Azure AD nécessite l'entrée des données dans le portail de gestion Azure et dans Workspace ONE UEM. Utilisez les onglets de votre navigateur pour ouvrir les deux instances afin d'entrer plus facilement les données dans les deux consoles.
Conditions prérequises
- Vous devez posséder un abonnement Premium Azure AD P1 ou P2 pour intégrer Azure AD à Workspace ONE UEM.
- L'intégration d'Azure AD à Workspace ONE UEM doit être configurée au niveau du tenant où le service Active Directory (tel que LDAP) est configuré. -Si vous avez associé un nom de domaine personnalisé à votre instance SaaS, reportez-vous à la section suivante (environnements sur site ou environnements SaaS avec un nom de domaine personnalisé) pour obtenir ces instructions spécifiques.
Important : Commencer par configurer et enregistrer LDAP
Si vous définissez Paramètre actuel sur Remplacer sur la page des paramètres système des services d’annuaire dans Workspace ONE UEM, vous devez configurer et enregistrer les paramètres LDAP avant d’activer Azure AD pour les services d’identité.
Procédure
- Dans Workspace ONE UEM, activez l'intégration à Azure AD, entrez l'ID de locataire Azure AD et récupérez les URL d'enrôlement MDM pour les entrer dans Azure.
- Sélectionnez le groupe organisationnel approprié.
- Naviguez vers Groupes et paramètres > Tous les paramètres > Système > Intégration d'entreprise > Services d'annuaire.
- Dans l'onglet Serveur, activez Intégration Azure AD.
- Dans un autre onglet de votre navigateur, connectez-vous au portail de gestion Azure avec votre compte Microsoft ou votre compte d’organisation pour obtenir l'ID de locataire Azure AD.
- Sélectionnez Azure Active Directory pour afficher la page Présentation.
- Copiez l'ID de locataire Azure AD sur la page Présentation d’Azure AD.
- Revenez à l'instance de Workspace ONE UEM Console et collez l'ID de locataire Azure AD dans la zone de texte ID d’annuaire.
- Dans l'instance de Workspace ONE UEM, activez Utiliser Azure AD pour les services d'identité.
Notez l'URL de détection MDM et l'URL des conditions d'utilisation MDM, car vous devez les entrer dans Azure. Vous pouvez les copier entre onglets si vous utilisez plusieurs onglets de navigateur ou vous pouvez les copier quelque part sur votre PC.
- Dans Azure AD, ajoutez l'application Workspace ONE UEM et les URL MDM.
- Dans l'instance du portail de gestion Azure, sélectionnez votre annuaire et accédez à l'onglet Mobilité (MDM et MAM).
- Sélectionnez Ajouter une application, sélectionnez l'application AirWatch by VMware, puis choisissez Ajouter.
- Sélectionnez l'application AirWatch by VMware que vous venez d’ajouter pour modifier la valeur du champ Portée de l'utilisateur GDR en Tout.
- Copiez votre URL des conditions d'utilisation MDM à partir de votre PC ou de l'onglet du navigateur disposant de l'instance de Workspace ONE UEM, puis collez-la dans la zone de texte URL des conditions d'utilisation MDM dans Azure.
- Copiez votre URL de détection MDM à partir de votre PC ou de l'onglet du navigateur disposant de l'instance de Workspace ONE UEM Console puis collez-la dans la zone de texte URL de détection MDM dans Azure.
- Enregistrez vos paramètres.
- Dans Workspace ONE UEM, entrez le domaine Azure AD Principal et enregistrez les paramètres.
- Dans l'instance du portail de gestion Azure, accédez à la page Aperçu d’Azure AD et copiez le domaine Principal à partir de la page Aperçu d’Azure AD.
- Sur l'onglet du navigateur avec l'instance de Workspace ONE UEM Console, collez la chaîne du domaine Principal dans la zone de texte Nom du locataire.
- Enregistrez les paramètres sur la page Services d'annuaire de Workspace ONE UEM.
- Dans Azure, attribuez des licences Premium.
- Dans la console Microsoft Azure, sélectionnez Azure Active Directory > Licences.
- Sélectionnez Tous les produits et sélectionnez la licence appropriée dans la liste.
- Sélectionnez Attribuer, sélectionnez les utilisateurs ou les groupes pour la licence, puis sélectionnez sur Attribuer pour terminer la procédure.
Environnements sur site ou environnement SaaS avec un nom de domaine personnalisé : Azure AD en tant que service d'identité
Avant d'utiliser Azure AD pour enrôler vos terminaux Windows, vous devez configurer Workspace ONE UEM pour qu'il utilise Azure AD en tant que service d'identité. L'activation d'Azure AD nécessite l'entrée des données dans le portail de gestion Azure et dans Workspace ONE UEM. Utilisez les onglets de votre navigateur pour ouvrir les deux instances afin d'entrer plus facilement les données dans les deux consoles.
Conditions prérequises
- Vous devez posséder un abonnement Premium Azure AD P1 ou P2 pour intégrer Azure AD à Workspace ONE UEM.
- L'intégration d'Azure AD à Workspace ONE UEM doit être configurée au niveau du tenant où le service Active Directory (tel que LDAP) est configuré.
- Dans le portail Active Directory Azure, ajoutez un domaine personnalisé pour votre nom de domaine avec Microsoft Azure. Suivez la documentation de Microsoft à l'adresse Ajouter votre nom de domaine personnalisé à l'aide du portail Active Directory Azure.
Important : Commencer par configurer et enregistrer LDAP
Si vous définissez Paramètre actuel sur Remplacer sur la page des paramètres système des Services d’annuaire dans Workspace ONE UEM, vous devez configurer et enregistrer les paramètres LDAP avant d’activer Azure AD pour les services d’identité.
Procédure
- Dans Workspace ONE UEM, activez l'intégration à Azure AD, entrez l'ID de locataire Azure AD et récupérez les URL d'enrôlement MDM pour les entrer dans Azure.
- Sélectionnez le groupe organisationnel approprié.
- Naviguez vers Groupes et paramètres > Tous les paramètres > Système > Intégration d'entreprise > Services d'annuaire.
- Dans l'onglet Serveur, activez Intégration Azure AD.
- Dans un autre onglet de votre navigateur, connectez-vous au portail de gestion Azure avec votre compte Microsoft ou votre compte organisationnel et obtenez l'ID de locataire Azure AD.
- Sélectionnez Azure Active Directory pour afficher la page Présentation.
- Copiez l'ID de locataire Azure AD sur la page Aperçu d’Azure AD.
- Accédez à l'instance de Workspace ONE UEM Console et collez l'ID de locataire Azure AD dans la zone de texte ID d’annuaire.
- Dans l'instance de Workspace ONE UEM, activez Utiliser Azure AD pour les services d'identité.
Notez l'URL de détection MDM et l'URL des conditions d'utilisation MDM, car vous devez les entrer dans Azure. Vous pouvez les copier entre onglets si vous utilisez plusieurs onglets de navigateur ou vous pouvez les copier quelque part sur votre PC.
- Dans Azure AD, ajoutez la version sur site de l'application Workspace ONE UEM et ajoutez les URL MDM.
- Dans l'instance du portail de gestion Azure, sélectionnez votre annuaire et accédez à l'onglet Mobilité (MDM et MAM).
- Sélectionnez Ajouter une application et choisissez l’application MDM sur site. Choisissez ensuite Ajouter.
- Sélectionnez l'application MDM sur site que vous venez d'ajouter pour définir la Portée de l'utilisateur MDM sur Tout ou Certains.
- Sélectionnez un groupe d'utilisateurs.
- Copiez votre URL des conditions d'utilisation MDM à partir de votre PC ou de l'onglet du navigateur disposant de l'instance de Workspace ONE UEM, puis collez-la dans la zone de texte URL des conditions d'utilisation MDM dans Azure.
- Copiez votre URL de détection MDM à partir de votre PC ou de l'onglet du navigateur disposant de l'instance de Workspace ONE UEM Console puis collez-la dans la zone de texte URL de détection MDM dans Azure.
- Enregistrez vos paramètres.
- Dans le portail de gestion Azure, ajoutez l'URL des services de terminal Workspace ONE UEM.
- Dans l'instance Workspace ONE UEM, accédez à Groupes et paramètres > Tous les paramètres > Système > Avancés > URL de sites et copiez l'URL des services de terminal.
- Dans l'instance du portail de gestion Azure, sélectionnez Paramètres d'application MDM sur site > Exposer une API.
- Sélectionnez Modifier pour URI d'ID d'application et entrez l'URL des services de votre terminal dans la zone de texte URI d'ID d'application.
- Enregistrez les paramètres.
Remarque : L'enregistrement des paramètres fonctionne si vous avez effectué la tâche préalable d'ajout d'un nom de domaine personnalisé. Si vous voyez une erreur, vérifiez que vous avez ajouté votre domaine personnalisé à Azure.
- Dans Workspace ONE UEM, entrez le domaine Azure AD Principal et enregistrez les paramètres.
- Dans l'instance du portail de gestion Azure, accédez à la page Aperçu d’Azure AD et copiez le domaine Principal à partir de la page Aperçu d’Azure AD.
- Dans l'instance de Workspace ONE UEM Console, collez la chaîne de domaine Principal dans la zone de texte Nom du locataire.
- Enregistrez les paramètres sur la page Services d'annuaire de Workspace ONE UEM.
- Dans Azure, attribuez des licences Premium.
- Dans la console Microsoft Azure, sélectionnez Azure Active Directory > Licences.
- Sélectionnez Tous les produits et sélectionnez la licence appropriée dans la liste.
- Sélectionnez Attribuer, sélectionnez les utilisateurs ou les groupes pour la licence, puis sélectionnez sur Attribuer pour terminer la procédure.
Enrôler un terminal avec Azure AD
Enrôlez des terminaux avec l'intégration d'Azure AD pour enrôler automatiquement un terminal dans le groupe organisationnel approprié de Workspace ONE UEM. Les terminaux enrôlés par l'intermédiaire d'Azure AD sont complètement joints, ce qui signifie que tous les utilisateurs de ces terminaux joignent le domaine.
Ce flux d'enrôlement s'adresse aux terminaux qui n'ont pas encore joint Azure AD.
Procédure
- Sur le terminal Windows, accédez à Paramètres > Comptes > Accès professionnel ou scolaire. Sélectionnez Continuer.
- Saisissez votre adresse e-mail. Sélectionnez Suivant.
- Assurez-vous que la page d'accueil de Workspace ONE UEM s'affiche. Sélectionnez Continuer.
- Sélectionnez J'accepte si les termes du contrat sont activés.
- Sélectionnez Joindre pour confirmer l'enrôlement à Workspace ONE UEM.
- Sélectionnez Terminer pour finaliser l'enrôlement de votre terminal à Workspace ONE UEM. Votre terminal télécharge à présent les politiques et profils applicables.
Enrôler un terminal Azure AD géré dans Workspace ONE UEM
Les terminaux joints à Azure AD utilisent un flux d'enrôlement différent de ceux enrôlés par le biais d'une intégration avec Azure AD. Utilisez ce flux d'enrôlement pour enrôler un terminal déjà joint à Azure AD dans Workspace ONE UEM.
Conditions prérequises
- Système d'exploitation Windows – build 14393.82 et versions supérieures.
- Mise à jour KB3176934 installée.
- Aucune application MDM installée sous votre portail de gestion Azure AD.
- Compte Azure AD configuré sur le terminal
Procédure
- Sur le terminal, naviguez vers Paramètres > Comptes > Accès professionnel ou scolaire et sélectionnez Enrôler uniquement sur le gestionnaire de périphériques mobiles. Vous pouvez également enrôler par l'intermédiaire de Workspace ONE Intelligent Hub pour Windows.
- Terminez le processus d'enrôlement. Vous devez saisir une adresse e-mail avec un domaine différent de celui de votre compte Azure AD.
- Si vous utilisez la détection automatique pour Windows, consultez la section Enrôlement par l'intermédiaire de Work Access avec la détection automatique pour Windows.
- Si vous n'utilisez pas la détection automatique pour Windows, consultez la section Enrôlement par l'intermédiaire de Work Access sans la détection automatique pour Windows.
-
Accédez à Paramètres > Comptes > Accès professionnel ou scolaire et assurez-vous qu'un compte Azure AD et un compte Workspace ONE UEM MDM ont bien été ajoutés.
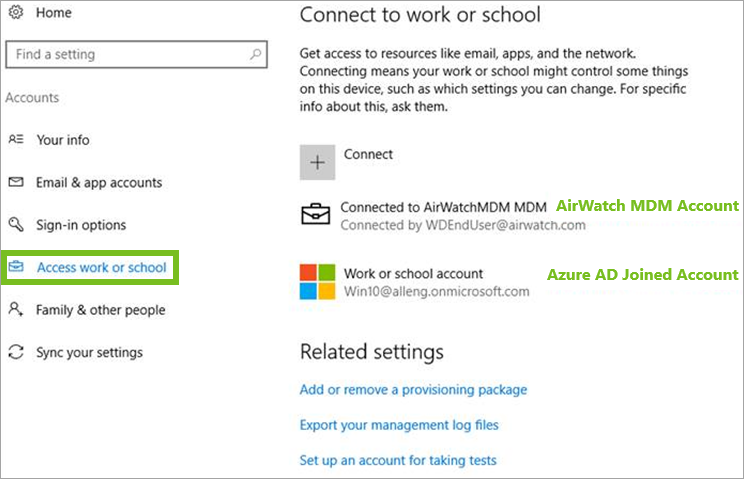
Enrôlement en mode OOBE (Out-of-Box Experience)
L'enrôlement en mode OOBE (Out-of-Box Experience) permet d'enrôler automatiquement un terminal dans le groupe organisationnel approprié au cours de la configuration initiale d'un terminal Windows.
Important : Le flux d'enrôlement OOBE ne prend pas en charge l'effacement des données professionnelles. Si vous effectuez un effacement des données professionnelles, les utilisateurs ne peuvent pas se connecter au terminal, car la connexion à Azure AD a été interrompue. Vous devez créer un compte d'administrateur local avant d'envoyer un effacement des données professionnelles, faute de quoi vous êtes déconnecté de force du terminal et obligé de réinitialiser celui-ci.
Remarque : Les profils des paramètres personnalisés ne peuvent pas être suivis lors de l'OOBE et ne s'appliqueront pas lors du provisionnement.
Conditions prérequises
Le processus OOBE peut prendre un certain temps sur les terminaux des utilisateurs finaux. Envisagez d'activer l'affichage de la progression pour le statut de l'installation. Cet affichage permet aux utilisateurs finaux de savoir où ils en sont dans le processus. Pour activer l'affichage, accédez à Groupes et paramètres > Tous les paramètres > Général > Enrôlement > Invite facultative. Pour afficher l'état des profils lors de l'enrôlement, vous devez activer l'option Suivre l'état du profil lors du provisionnement OOBE dans les paramètres du profil dans l'onglet Général.
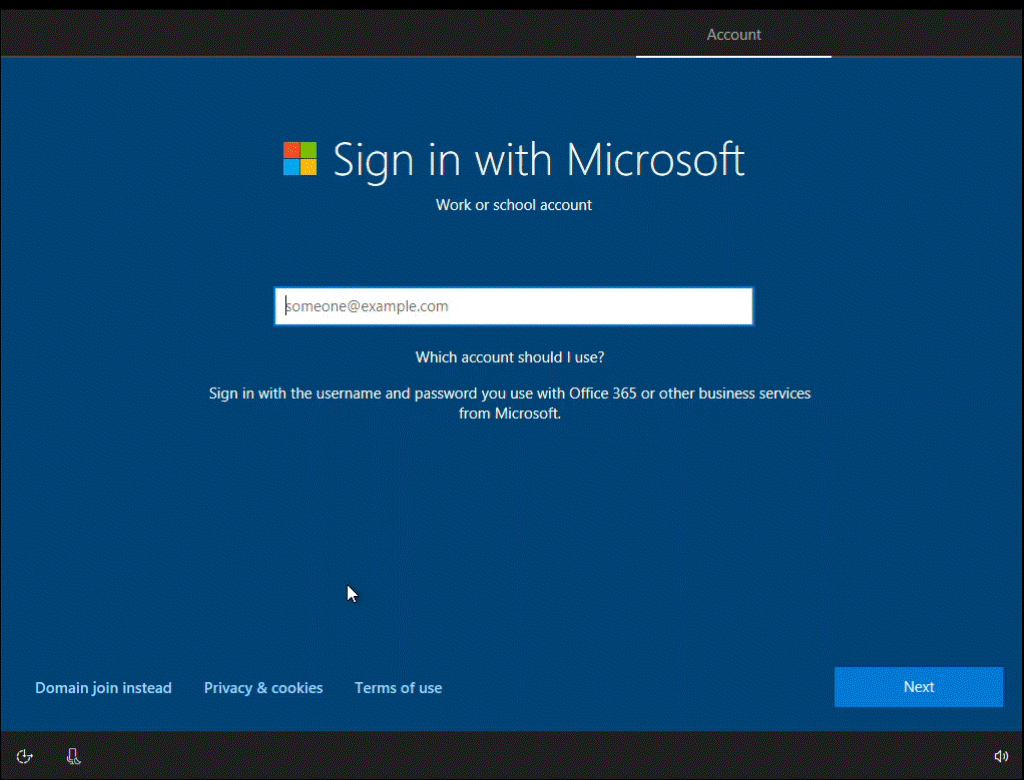
Procédure
-
Mettez le terminal sous tension et suivez les étapes ci-dessous jusqu'à atteindre l'écran Choisissez votre mode de connexion.

-
Sélectionnez Joindre Azure AD. Sélectionnez Continuer.
-
Saisissez votre adresse e-mail Azure AD/Workspace ONE UEM en tant que Compte professionnel ou scolaire.
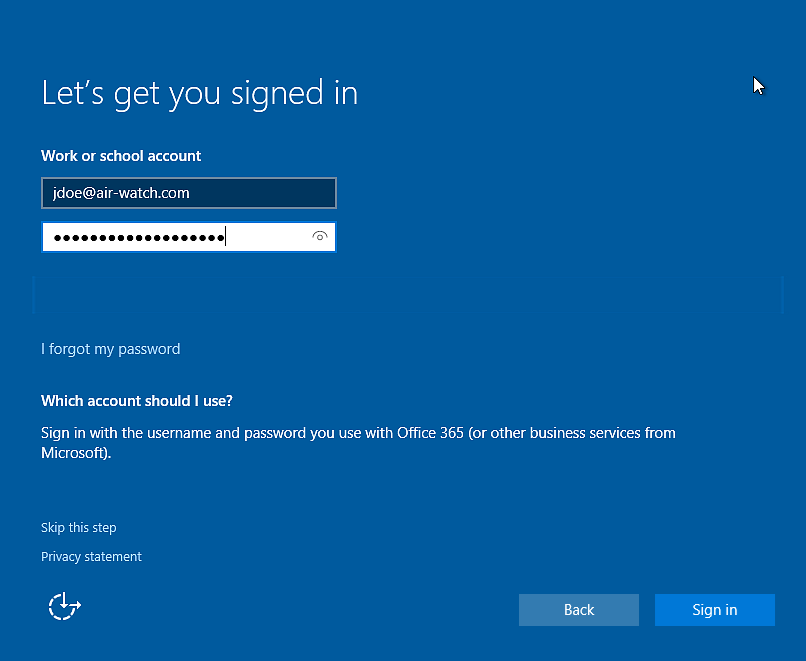
-
Saisissez votre Mot de passe. Sélectionnez Se connecter.
-
Assurez-vous que l'écran Bienvenue dans AirWatch apparaît. Sélectionnez Continuer.
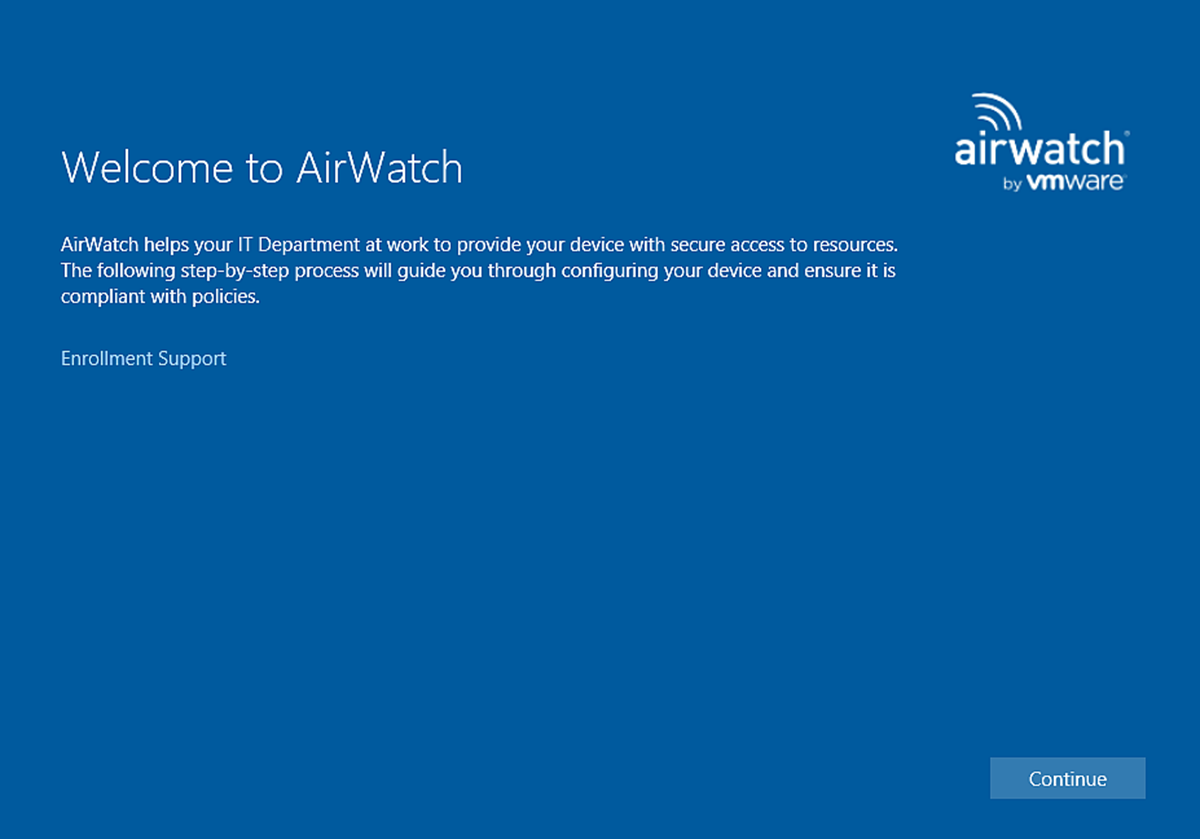
-
Sélectionnez le type de Propriété du terminal et saisissez le Numéro d'actif, le cas échéant. Sélectionnez Suivant.
- Sélectionnez J'accepte si les termes du contrat sont activés.
- Sélectionnez Joindre pour confirmer l'enrôlement à Workspace ONE UEM.
- Sélectionnez Terminer pour finaliser l'enrôlement de votre terminal à Workspace ONE UEM. Votre terminal télécharge à présent les politiques et profils applicables.
Enrôlement via les applications Office 365
Si votre organisation utilise Office 365 et l'intégration Azure AD, les utilisateurs peuvent enrôler leurs terminaux lorsqu'ils ouvrent une application Office 365 pour la première fois.
Procédure
- Sélectionnez Ajouter un compte professionnel lorsque vous ouvrez une application Office 365 pour la première fois.
- Saisissez votre Adresse e-mail et votre Mot de passe. Sélectionnez Se connecter.
- Assurez-vous que la page d'accueil de Workspace ONE UEM s'affiche. Sélectionnez Continuer.
- Sélectionnez J'accepte si les termes du contrat sont activés.
- Sélectionnez Joindre pour confirmer l'enrôlement à Workspace ONE UEM.
- Sélectionnez Terminer pour finaliser l'enrôlement de votre terminal à Workspace ONE UEM. Votre terminal télécharge à présent les politiques et profils applicables.
Provisionnement et enrôlement par lots pour les terminaux Windows
Le provisionnement par lots vous permet de créer un package préconfiguré qui préenrôle les terminaux Windows, puis les enrôle dans Workspace ONE UEM. Apprenez à utiliser le provisionnement par lots pour enrôler et configurer plusieurs terminaux avec un compte utilisateur standard.
Ce flux d'enrôlement est la seule méthode permettant d'enrôler un terminal avec un compte utilisateur standard. Les autorisations d'administration sont encore nécessaires pour exécuter le package préconfiguré. Le provisionnement par lots prend uniquement en charge le préenrôlement standard d'un utilisateur unique.
Pour utiliser le provisionnement par lots, téléchargez le kit Microsoft Assessment and Development Kit et installez l'outil ICD (Imaging and Configuration Designer). L'outil ICD crée des packages de provisionnement utilisés pour créer des images des terminaux. Dans le cadre de ces packages de provisionnement, vous pouvez utiliser des paramètres de configuration Workspace ONE UEM de manière à ce que les terminaux provisionnés soient enrôlés automatiquement dans Workspace ONE UEM lors de la première utilisation immédiate (mode OOBE).
Pour mapper automatiquement les terminaux vers l'utilisateur approprié, enregistrez les terminaux par utilisateur ou à l'aide d'une importation par lots avant de créer le package de provisionnement.
Enrôlement avec le provisionnement par lots
L'outil Microsoft Imaging and Configuration Designer vous permet de créer rapidement et facilement un package de provisionnement pour enrôler plusieurs terminaux Windows dans Workspace ONE UEM. Une fois le package installé, le terminal s'enrôle automatiquement dans Workspace ONE UEM.
Procédure
- Téléchargez le kit Microsoft Assessment and Deployment Kit pour Windows et installez l'outil ICD (Imaging and Configuration Designer) de Windows.
- Démarrez l'outil ICD Windows et sélectionnez Nouveau package de provisionnement.
- Entrez un nom de projet et sélectionnez les paramètres d'affichage et de configuration. Le choix type est l'option Commun à toutes les éditions de Windows Desktop.
- (Facultatif) Importez un package de provisionnement pour créer un package de provisionnement basé sur les paramètres d'un package précédent.
- Naviguez vers Paramètres d'exécution > Espace de travail > Enrôlements.
- Dans Workspace ONE UEM console, accédez à Groupes et paramètres > Tous les paramètres > Terminaux et utilisateurs > Windows > Windows Desktop > Préenrôlement et provisionnement. Lorsque vous accédez à cette page de paramètres, un utilisateur de préenrôlement est créé et les URL relatives à l'utilisateur de préenrôlement créé s'affichent. Vous pouvez créer votre propre utilisateur de préenrôlement pour le provisionnement par lots, mais les paramètres de cette page ne s'appliquent à aucun utilisateur créé.
- Copiez l'UPN et collez-le dans la zone de texte UPN de l'outil ICD.
-
Sélectionnez la flèche vers le bas en regard de l'option Enrôlements dans la fenêtre Personnalisations disponibles.
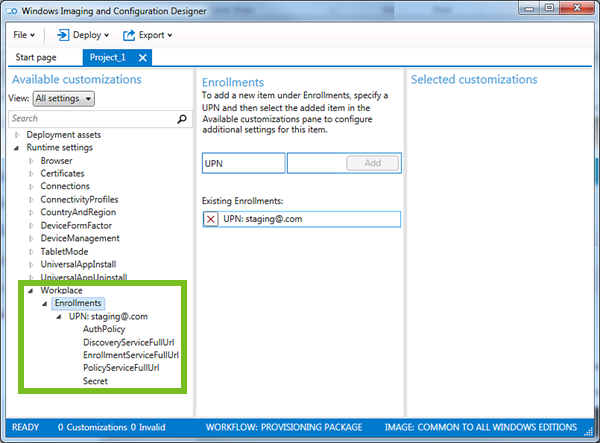
-
Configurez les paramètres suivants.
- Sélectionnez AuthPolicy, puis sélectionnez la valeur affichée dans Workspace ONE UEM console.
- Sélectionnez DiscoveryServiceFullURL, puis copiez l'URL affichée dans Workspace ONE UEM console.
- Sélectionnez EnrollmentServiceFullURL, puis copiez l'URL affichée dans Workspace ONE UEM console.
- Sélectionnez PolicyServiceFullURL, puis copiez l'URL affichée dans Workspace ONE UEM console.
- Sélectionnez Secret, puis copiez la valeur affichée dans Workspace ONE UEM console.
- Sélectionnez Fichier > Enregistrer pour enregistrer le projet.
- Sélectionnez Exporter > Package de provisionnement pour créer un package à utiliser avec le provisionnement par lots, puis sélectionnez Suivant.
- Enregistrez le Mot de passe de chiffrement pour une utilisation ultérieure dans le cas où vous souhaiteriez chiffrer le package, puis sélectionnez Suivant.
- Enregistrez le package sur un lecteur USB pour le transférer vers chaque terminal à configurer. Vous pouvez également envoyer le package par e-mail sur le terminal.
- Sélectionnez Générer pour créer le package.
Installer des packages de provisionnement
Après avoir créé les packages de provisionnement à l'aide de Microsoft Imaging and Configuration Designer, vous devez installer le package de provisionnement sur les terminaux des utilisateurs.
- Sur le terminal à provisionner, accédez à Paramètres > Comptes > Accès professionnel, puis sélectionnez Ajouter ou supprimer un package professionnel ou scolaire. Si le package a été envoyé par e-mail, démarrez-le depuis votre client de messagerie.
- Sélectionnez l'option Ajouter un package et sélectionnez Média amovible comme méthode pour ajouter le package.
-
Sélectionnez le package approprié dans la liste fournie.
Si vous avez ajouté le terminal sur le compte de l'utilisateur dans Workspace ONE UEM console avant le provisionnement, le terminal est attribué au moment de l'enrôlement.
Enrôlement avec le Mode Enregistré
Les terminaux Windows enrôlés via VMware Workspace ONE Intelligent Hub ou OOBE sont gérés par défaut par MDM. Pour permettre aux terminaux Windows de s'enrôler sans gestion MDM, vous pouvez activer le Mode Enregistré (non géré) pour un groupe organisationnel entier ou avec des Smart Group et des critères spécifiques.
Le Mode Enregistré prend en charge les méthodes d'enrôlement répertoriées.
- Utilisateurs de préenrôlement
- Préenrôlement de la ligne de commande
- Préenrôlement manuel du terminal
- Paramètres et valeurs de l'enrôlement silencieux
- Workspace ONE Intelligent Hub pour Windows avec authentification SAML
Activez le Mode Enregistré par groupes organisationnels ou par Smart Groups. Lorsque vous utilisez des Smart Groups, regroupez les terminaux pour le Mode Enregistré par version du système d'exploitation, plateforme, type de propriété ou utilisateurs.
Avec l'enrôlement en mode enregistré, les utilisateurs peuvent utiliser un sous-ensemble de services Workspace ONE sans la gestion MDM. Cela inclut Workspace ONE Assist, VMware Workspace ONE Tunnel, la gestion de l'expérience numérique des employés (DEEM) et les services Workspace ONE Hub.
Procédure
- Dans Workspace ONE UEM console, sélectionnez le groupe organisationnel à activer avec l'enrôlement en mode Enregistré et accédez à Terminaux > Paramètres du terminal > Terminaux et utilisateurs > Général > Enrôlement > Mode de gestion.
- Pour Paramètre actuel, sélectionnez Remplacer.
- Pour Windows, sélectionnez Activé.
- Sélectionnez Activé pour Tous les terminaux Windows de ce groupe organisationnel.
- Si vous le souhaitez, vous pouvez ajouter des Smart Groups qui sont activés pour les enrôlements en Mode Enregistré dans Smart Groups Windows.
- Enregistrez vos paramètres.
Résultats
Les utilisateurs disposant de terminaux Windows enrôlés à partir du Smart Group configuré ou du groupe organisationnel spécifié peuvent utiliser les fonctionnalités du produit sans gestion MDM. Les informations sur le terminal et les capacités de gestion de la console sont limitées. Seuls les profils pertinents sont installés sur ces terminaux.
Paramètres d'intégration après enrôlement
Les administrateurs passent des flux de travail basés sur la création d'images au provisionnement juste-à-temps à distance. Dans ces scénarios de provisionnement, il est important d'informer les utilisateurs sur ce qui se passe lors de l'enrôlement de leurs terminaux. VMware Workspace ONE Intelligent Hub pour Windows affiche et notifie les états des applications en cours de téléchargement et d'installation pendant le processus d'enrôlement Windows. Cette fonctionnalité permet également de personnaliser la messagerie utilisateur lors de la configuration.
Critères à prendre en compte
- Les paramètres d'intégration après l'enrôlement sont activés par défaut sur les terminaux Windows gérés dans Workspace ONE UEM.
- La fonctionnalité fonctionne dans Workspace ONE UEM version 2105 ou ultérieure.
- La fonctionnalité fonctionne avec VMware Workspace ONE Intelligent Hub pour Windows 21.05 et versions ultérieures.
- L'enrôlement par l'intermédiaire de VMware Workspace ONE Intelligent Hub pour Windows n'est pas requis, car cette fonctionnalité fonctionne pour n'importe quelle méthode d'enrôlement, notamment l'enrôlement Web. Cependant, vous devez installer l'application sur les terminaux pour appliquer les configurations et pour afficher l'expérience.
Comportements du VMware Workspace ONE Intelligent Hub
- Une fois installé, VMware Workspace ONE Intelligent Hub pour Windows détecte l'enrôlement et lance l'expérience.
Remarque : L'expérience ne s'applique pas aux scénarios de mise à niveau. Cela n'affecte que les nouveaux enrôlements. - Directement après l'enrôlement, VMware Workspace ONE Intelligent Hub lance et affiche vos personnalisations et suit toutes les applications définies pour un déploiement Automatique.
Désactiver l'expérience d'intégration après l'enrôlement
- Sélectionnez le groupe organisationnel approprié.
- Dans Workspace UEM Console, accédez à Groupes et paramètres > Tous les paramètres > Terminaux et utilisateurs > Général > Enrôlement > Invite facultative > Windows > Activer l'expérience d'intégration après l'enrôlement.
- Désactivez le paramètre.
Personnaliser le message d'expérience d'intégration après l'enrôlement
- Sélectionnez le groupe organisationnel approprié.
- Dans Workspace UEM Console, accédez à Groupes et paramètres > Tous les paramètres > Terminaux et utilisateurs > Général > Enrôlement > Invite facultative > Windows > Activer l'expérience d'intégration après l'enrôlement.
- Si cette fonctionnalité était précédemment désactivée, sélectionnez Activé. La fonctionnalité est activée par défaut.
- Lorsque l'intégration après l'enrôlement est activée, vous pouvez personnaliser les champs En-tête de bienvenue, Sous-en-tête de bienvenue et Texte du corps du message d'expérience d'intégration après l'enrôlement à l'aide de valeurs de texte et de recherche.
États d'enrôlement Windows
Si vous examinez les paramètres d'enrôlement sur la page Terminaux > Paramètres du terminal > Terminaux et utilisateurs > Général > Enrôlement, vous voyez trois scénarios d'enrôlement généraux pour les terminaux Windows.
-
Enrôlement ouvert
Permet à toute personne répondant aux autres critères d'inscription (mode d'authentification, restrictions, etc.) de s'inscrire.
-
Terminaux enregistrés uniquement
Permet aux utilisateurs de s'inscrire à l'aide des terminaux enregistrés. L'enrôlement des terminaux correspond au processus d'ajout de terminaux professionnels dans Workspace ONE UEM console avant leur enrôlement. Cette matrice s'applique aux terminaux qui s'enregistrent sans jeton.
-
Exiger un jeton d'enregistrement
Si vous limitez l'enrôlement aux terminaux enregistrés, vous pouvez aussi demander qu'un jeton d'enregistrement soit utilisé pour l'enrôlement. Cette option offre davantage de sécurité car elle vous assure qu'un utilisateur en particulier est autorisé à s'enrôler.
Type de terminal
Le type de terminal détermine la manière dont le système Workspace ONE UEM suit et affiche l'état d'enrôlement du terminal.
- Terminaux sur liste autorisée : l'administrateur de Workspace ONE UEM ajoute une liste de terminaux pré-approuvés pour s'enrôler.
- Terminaux sur liste bloquée : l'administrateur de Workspace ONE UEM ajoute une liste de terminaux qui ne sont pas autorisés à s'enrôler.
- Terminaux enregistrés (sans attributs) : l'administrateur de Workspace ONE UEM enregistre les terminaux en ajoutant les informations sur le terminal à la console. Si l'administrateur n'entre pas les attributs du terminal, le système utilise les informations du terminal, notamment l'utilisateur, la plateforme, le modèle et le type de propriété.
- Terminaux enregistrés (avec attributs) : l'administrateur de Workspace ONE UEM enregistre les terminaux en ajoutant les attributs du terminal à la console. Les attributs du terminal comprennent l'UDID, l'IMEI et le numéro de série.
Cycle de vie de l'enrôlement des terminaux
L'enrôlement des terminaux avec Workspace ONE UEM se déroule en trois étapes principales.
-
(En option) Les administrateurs enregistrent les terminaux ou les utilisateurs enregistrent eux-mêmes leur terminal dans Workspace ONE UEM.
L'enregistrement permet de limiter l'inscription.
-
Les utilisateurs ou les administrateurs enrôlent les terminaux avec Workspace ONE UEM.
- Les utilisateurs ou les administrateurs désenrôlent les terminaux avec Workspace ONE UEM.
La console affiche les états SET.
Le type d'enrôlement, le type de terminal et l'étape d'enrôlement déterminent l'État d'enrôlement et l'État du jeton affichés pour les terminaux Windows sur la page Terminaux > Cycle de vie > État d'enrôlement.
Enrôlement ouvert
| Type | Terminaux enregistrés : état d'inscription | Terminaux enregistrés : état du jeton | Terminaux inscrits : état d'inscription | Terminaux inscrits : état du jeton | Terminaux désinscrits : état d'inscription | Terminaux désinscrits : état du jeton |
|---|---|---|---|---|---|---|
| Terminal sur liste autorisée | Inscrit | Conforme | Enrôlé | Conforme | Désenrôlé | Conforme |
| Terminal sur liste bloquée | Sur liste bloquée | Non conforme | Non applicable | Non applicable | Non applicable | Non applicable |
| Terminal enregistré sans attributs. Les attributs sont le numéro de série, l'IMEI et l'UDID. | Inscrit | Inscription active | Enrôlé | Inscription active | Inscrit | Inscription active |
| Terminal enregistré avec attributs. Les attributs sont le numéro de série, l'IMEI et l'UDID. | Inscrit | Inscription active | Enrôlé | Inscription active | Inscrit | Inscription active |
Terminaux enregistrés uniquement (pas de jeton)
| Type | Terminaux enregistrés : état d'inscription | Terminaux enregistrés : état du jeton | Terminaux inscrits : état d'inscription | Terminaux inscrits : état du jeton | Terminaux désinscrits : état d'inscription | Terminaux désinscrits : état du jeton |
|---|---|---|---|---|---|---|
| Terminal sur liste autorisée | Inscrit | Conforme | Enrôlé | Conforme | Désenrôlé | Conforme |
| Terminal sur liste bloquée | Sur liste bloquée | Non conforme | Non applicable | Non applicable | Non applicable | Non applicable |
| Terminal enregistré sans attributs. Les attributs sont le numéro de série, l'IMEI et l'UDID. | Inscrit | Inscription active | Enrôlé | Inscription active | Inscrit | Inscription active |
| Terminal enregistré avec attributs. Les attributs sont le numéro de série, l'IMEI et l'UDID. | Inscrit | Inscription active | Enrôlé | Expiré | Inscrit | Inscription active |
Exiger un jeton d'enregistrement
| Type | Terminaux enregistrés : état d'inscription | Terminaux enregistrés : état du jeton | Terminaux inscrits : état d'inscription | Terminaux inscrits : état du jeton | Terminaux désinscrits : état d'inscription | Terminaux désinscrits : état du jeton | |
|---|---|---|---|---|---|---|---|
| Terminal enregistré sans attributs. Les attributs sont le numéro de série, l'IMEI et l'UDID. | Inscrit | Inscription active | Enrôlé | Non applicable | Désenrôlé | Inscription expirée | |
| Terminal enregistré avec attributs. Les attributs sont le numéro de série, l'IMEI et l'UDID. | Inscrit | Inscription active | Enrôlé | Non applicable | Désenrôlé | Inscription expirée | s |