Applications pour terminaux iOS
Combinez les fonctionnalités de Workspace ONE UEM MDM avec les applications Workspace ONE UEM pour davantage de sécurité et de performances. Gérez facilement les applications Workspace ONE UEM dans toute leur durée de vie sur les terminaux personnels des employés, ceux appartenant à l'entreprise, ainsi que les terminaux partagés depuis UEM Console.
Avec les applications Workspace ONE UEM, vos utilisateurs finaux et vous-mêmes pouvez :
- Explorer l'application VMware Workspace ONE Content pour synchroniser un dossier de contenu personnel.
- Configurer VMware Workspace ONE Web pour sécuriser les recherches Internet.
- Activer VMware Workspace ONE Boxer pour configurer la messagerie.
- Utiliser AirWatch Container comme solution alternative à MDM en séparant les données professionnelles et personnelles sur les terminaux tout en respectant la confidentialité des employés.
Pour plus d'informations sur la gestion des applications, reportez-vous au guide Gestion des applications mobiles.
Workspace ONE Intelligent Hub pour iOS
Workspace ONE Intelligent Hub pour iOS collecte des informations sur les terminaux gérés et les fournit à UEM Console. Ces informations pouvant contenir des données sensibles, Workspace ONE UEM prend des mesures importantes afin que ces informations soient chiffrées et soient issues d'une source fiable.
Workspace ONE UEM utilise une paire de certificats unique pour signer et chiffrer toutes les communications entre Workspace ONE Intelligent Hub pour iOS et le serveur. Ces certificats permettent également au serveur de vérifier l'identité et l'authenticité de chaque terminal enrôlé dans Workspace ONE UEM. Cet aperçu présente en détail les avantages et les obligations de ces deux modes de renforcement de la sécurité.
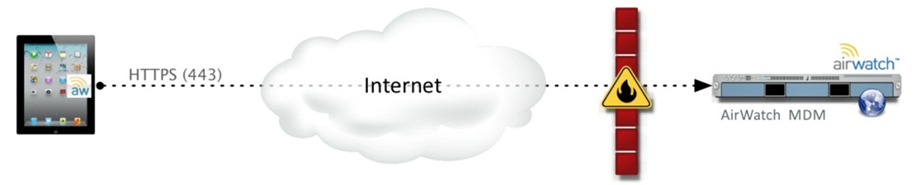
Présentation de l'échange de certificats
Avant tout transfert de données, l'application Workspace ONE Intelligent Hub et le serveur s'échangent des certificats personnalisés. Cette relation est établie lorsque Workspace ONE Intelligent Hub pour iOS se connecte au serveur Workspace ONE UEM pour la première fois pendant l'enrôlement.
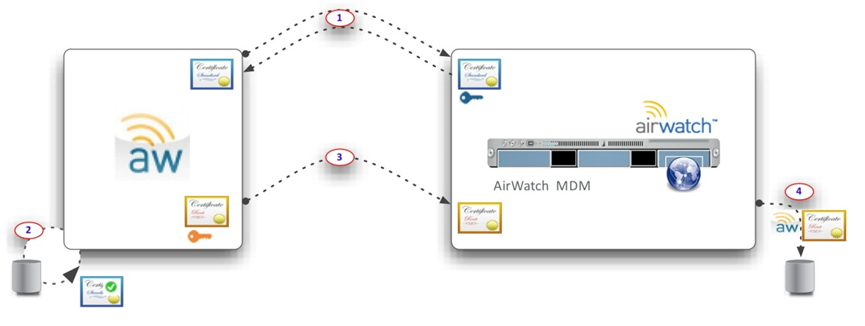
- Workspace ONE Intelligent Hub pour iOS communique avec le serveur Workspace ONE UEM pour obtenir une clé publique de certificat du serveur. Workspace ONE Intelligent Hub pour iOS et le serveur Workspace ONE UEM font confiance à la clé publique du certificat racine Workspace ONE UEM qui vérifie l'authenticité de tous les certificats impliqués dans l'échange d'enrôlement.
- Workspace ONE Intelligent Hub pour iOS valide le certificat du serveur en fonction du certificat de l'autorité de certification racine Workspace ONE UEM.
- Workspace ONE Intelligent Hub pour iOS envoie une clé publique de certificat unique au serveur Workspace ONE UEM.
- Le serveur Workspace ONE UEM associe le certificat de Workspace ONE Intelligent Hub à ce terminal dans la base de données.
Sécurisation des données en transit
À partir de l'échange initial des certificats, toutes les données envoyées à UEM Console sont chiffrées. Le tableau suivant indique les deux certificats concernés, ainsi que leur responsabilité dans la transaction.
| Certificat du Hub | Certificat serveur | |
|---|---|---|
| VMware Workspace ONE Intelligent Hub | Signature des données | Chiffrement des données |
| Serveur Workspace ONE UEM | Vérification de l'origine des données | Déchiffrement des données |
API et fonctionnalité des applications
Workspace ONE UEM utilise deux catégories d'API sur les terminaux iOS pour les fonctionnalités de gestion et de suivi :
- Les API MDM à distance (OTA) sont activées lors du processus d'enrôlement, avec ou sans utilisation de Workspace ONE Intelligent Hub pour iOS.
- Les API iOS SDK natives sont disponibles pour toutes les applications tierces, notamment Workspace ONE Intelligent Hub et toute autre application utilisant le kit de développement de logiciel (SDK) Workspace ONE UEM.
Workspace ONE Intelligent Hub pour iOS agit comme broker et s'intègre avec la couche d'API iOS SDK native de gestion. Lorsqu'ils utilisent Workspace ONE Intelligent Hub pour iOS avec Workspace ONE UEM SDK pour iOS, les administrateurs peuvent bénéficier pour les applications de fonctionnalités MDM plus nombreuses que dans la couche d'API MDM à distance.
- Configurer les paramètres de Workspace ONE Intelligent Hub pour les terminaux iOS
Vous pouvez personnaliser les paramètres de Workspace ONE Intelligent Hub dans UEM Console. Par exemple, définissez un profil SDK à utiliser avec VMware Workspace ONE Intelligent Hub pour exploiter la fonctionnalité Workspace ONE UEM. - Application mobile Workspace ONE Intelligent Hub pour iOS
Après l'enrôlement de Workspace ONE Intelligent Hub, l'application affiche par défaut la page Mon terminal. Vous voyez ici des informations en temps réel concernant votre terminal, sa synchronisation et son réenrôlement, ainsi que les messages envoyés depuis UEM Console.
Configurer les paramètres de VMware Workspace ONE Intelligent Hub pour les terminaux iOS
Vous pouvez personnaliser les paramètres de VMware Workspace ONE Intelligent Hub dans UEM Console. Par exemple, définissez un profil SDK à utiliser avec Workspace ONE Intelligent Hub pour exploiter la fonctionnalité Workspace ONE UEM.
Procédure
-
Accédez à Terminaux > Paramètres des terminaux > Apple > Apple iOS > Paramètres du Hub.
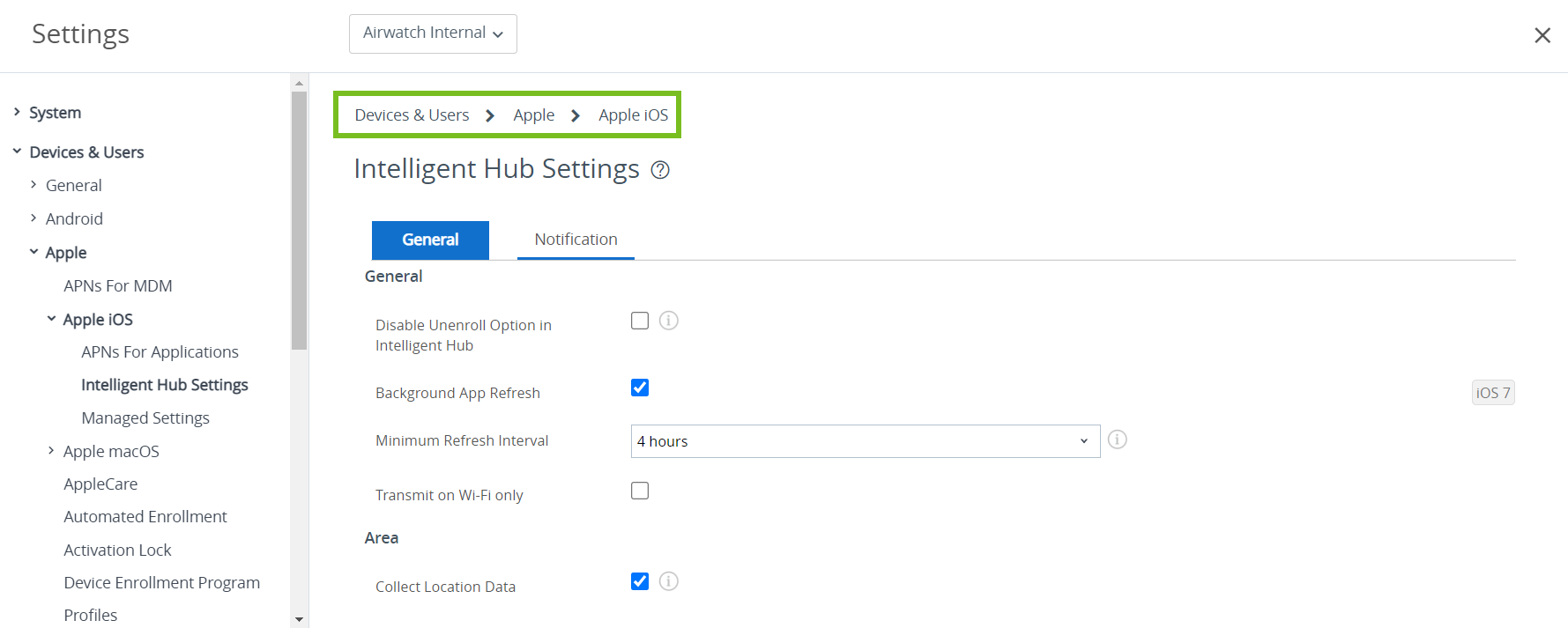
-
Configurez les paramètres suivants pour VMware Workspace ONE Intelligent Hub :
| Paramètre | Description |
|---|---|
| Désactiver le désenrôlement dans le Hub | Ce paramètre désactive la possibilité pour l'utilisateur de se désinscrire de Workspace ONE UEM MDM à l'aide de Workspace ONE Intelligent Hub. Ce paramètre n'est disponible que dans Workspace ONE Intelligent Hub 4.9.2 et versions ultérieures. |
| Actualisation d'application en tâche de fond | Ce paramètre indique à Workspace ONE Intelligent Hub la période maximale autorisée pour actualiser le contenu de l'application. Certaines applications s'exécutent pendant une courte période avant d'atteindre l'état Suspendu. Avec la fonctionnalité Actualisation d'application en tâche de fond dans iOS, l'application sort d'elle-même de cet état Suspendu. Pendant cette actualisation, Workspace ONE Intelligent Hub signale à UEM Console des informations telles que la détection de l'état de compromission, les détails sur le matériel, le GPS, iBeacon et les données sur les télécommunications. La fréquence à laquelle Workspace ONE Intelligent Hub s'actualise est contrôlée par le système d'exploitation et ne se produit que pendant des périodes efficaces, par exemple lorsque le terminal est branché sur secteur ou est connecté sur un réseau Wi-Fi, ou encore en fonction de la fréquence d'utilisation. Pour bénéficier de la fonctionnalité Actualisation d'application en tâche de fond, vous devez activer ce paramètre dans UEM Console. Par ailleurs, Workspace ONE Intelligent Hub ne peut pas être arrêté sur le terminal, et la fonctionnalité Actualisation d'application en tâche de fond doit également être activée sur le terminal pour Workspace ONE Intelligent Hub, dans Paramètres > Général > Actualisation d'application en tâche de fond. |
| Minimum de l'intervalle d'actualisation | Sélectionnez la durée minimale qui doit s'écouler avant que le terminal tente d'actualiser le contenu de l'application. |
| Transmettre uniquement par Wi-Fi | Activez l'actualisation en tâche de fond pour qu'elle se produise uniquement avec des connexions Wi-Fi. |
- Personnalisez les configurations supplémentaires suivantes de Workspace ONE Intelligent Hub sur la page Paramètres et politiques d'UEM Console pour l'authentification unique dans ce guide.
Étapes suivantes
Pour plus d'informations sur l'accès hors ligne, la personnalisation et les autres paramètres et politiques, consultez le Guide VMware AirWatch de gestion des applications mobiles.
Application mobile Workspace ONE Intelligent Hub pour iOS
Après l'enrôlement de Workspace ONE Intelligent Hub, l'application affiche par défaut la page Mon terminal. Vous voyez ici des informations en temps réel concernant votre terminal, sa synchronisation et son réenrôlement, ainsi que les messages envoyés depuis UEM Console.
Dans UEM Console, la case Self-service activé doit être cochée dans Paramètres du Hub pour permettre l'affichage de toutes les informations sur les statuts.
Remarque : Si l'option Désactiver le désenrôlement de Hub n'est pas cochée dans Paramètres de Hub, sélectionnez Désenrôler le terminal avant d'effectuer le réenrôlement avec Workspace ONE Intelligent Hub v4.9.2.
Fonctionnalité Mon terminal
-
Appuyez sur la menu Statut pour afficher les différents statuts et options de diagnostic en libre-service :
- Synchroniser le terminal – Appuyez sur cette action pour envoyer une requête de resynchronisation du terminal avec UEM Console.
-
Statut actuel – Utilisez les menus pour trouver les informations concernant l'enrôlement et le réenrôlement du terminal, l'affichage des comptes, ainsi que la conformité.
-
Diagnostics – Utilisez ces menus pour tester la connectivité, afficher l'accès Internet, les problèmes de connectivité et les informations serveur, ainsi que pour afficher et envoyer des journaux du Hub et du terminal.
- Appuyez sur le menu Détails du terminal pour afficher différentes options de statut :
- Réseau – Affichez les adaptateurs réseau et les adresses IP.
- Avancé – Utilisez ces menus pour trouver des informations sur la batterie, la mémoire et l'espace disque du terminal.
- Localisation – Affichez les coordonnées GPS de votre terminal pour la période actuelle et les périodes précédentes
- iBeacon – Affichez le nom de la région iBeacon. Si l'iBeacon est configuré, mais que les données de localisation ne le sont pas, le terminal affiche uniquement la zone iBeacon. Si l'iBeacon et les données de localisation sont activés, le terminal affiche la zone iBeacon et l'associe à la localisation sur le terminal.
- Utilisez le Dock au bas de l'écran pour trouver d'autres informations, notamment :
- Messages – Lisez les notifications d'UEM Console. Par exemple, vous pouvez recevoir des notifications dans le centre de messages pour procéder à une vérification de conformité obligatoire afin de s'assurer que votre terminal peut être géré sans problèmes.
- À propos de – Obtenez des informations sur l'application Workspace ONE Intelligent Hub ainsi que les informations juridiques.
VMware Workspace ONE Content
VMware Workspace ONE Content est une application qui permet à vos utilisateurs finaux d'accéder à des contenus importants sur leurs terminaux, tout en assurant la sécurité des fichiers de l'entreprise.
Depuis Workspace ONE Content, les utilisateurs peuvent accéder au contenu que vous importez dans UEM Console, du contenu de référentiels d'entreprise synchronisés ou leur propre contenu personnel.
Utilisez UEM Console pour ajouter du contenu, synchroniser des référentiels et configurer les actions à disposition des utilisateurs pour le contenu ouvert dans l'application. Ces configurations empêchent de copier, de partager ou d'enregistrer du contenu sans autorisation.
Pour plus d'informations sur MCM et la configuration de VMware Workspace ONE Content, reportez-vous au Guide VMware Workspace ONE UEM de gestion du contenu mobile.
VMware Workspace ONE Web
VMware Workspace ONE Web est une application qui constitue une solution alternative gérable et sécurisée aux navigateurs Web natifs. Vous pouvez sécuriser l'expérience de navigation au niveau des applications, des tunnels et des sites Web.
Vous pouvez configurer l'application Workspace ONE Web pour qu'elle corresponde aux besoins de l'entreprise en limitant l'accès aux sites Web et en fournissant un portail Internet sécurisé pour les terminaux mobiles de point de vente. Offrez aux utilisateurs une expérience de navigation standard, avec prise en charge de la navigation multi-onglets et les boîtes de dialogue Javascript. Pour une sécurité maximale sur vos terminaux Android et iOS, il est recommandé de déployer Workspace ONE Web avec un profil de restrictions qui bloque le navigateur natif.
Pour plus d'informations sur la préparation et la configuration de Workspace ONE Web en vue du déploiement, consultez le Guide d'administration de VMware Workspace ONE Web.
VMware Workspace ONE Boxer
VMware Workspace ONE Boxer est une application de messagerie offrant une productivité mobile centrée sur le consommateur et dotée d'une sécurité professionnelle sous forme de chiffrement AES 256 bits. Cette application sépare les données personnelles et professionnelles, offrant ainsi un accès simple aux contacts, au calendrier et à la messagerie d'entreprise, à la fois sur les terminaux personnels et professionnels.
Workspace ONE Boxer permet aux utilisateurs de configurer l'application pour répondre à leurs besoins grâce à des fonctionnalités personnalisables comme le glisser, les avatars de contact, les dossiers intelligents et les préférences de couleurs du compte. En regroupant la messagerie, le calendrier et les contacts dans une seule application, la solution offre une expérience utilisateur intuitive qui répond aux principes de conception native sur les terminaux.
Pour plus d'informations sur VMware Workspace ONE Boxer, reportez-vous au Guide d'administration de VMware Workspace ONE Boxer.
AirWatch Container pour iOS
AirWatch Container offre une approche flexible de la gestion de terminaux personnels (BYOD, Bring Your Own Device) via le déploiement d'un espace de travail sécurisé sur les terminaux personnels. Les entreprises peuvent distribuer des applications internes et Workspace ONE UEM vers AirWatch Container afin que leurs employés puissent les utiliser sur leurs terminaux mobiles.
Les applications sont visibles dans et hors AirWatch Container, mais les applications d'entreprise sont sécurisées via une infrastructure SDK et un code d'accès au conteneur identiques pour toutes. Ces applications peuvent interagir de manière transparente avec l'authentification unique et se connecter sans risques à Internet via un VPN de tunnel pour application.
Pour plus d'informations sur AirWatch Container,reportez-vous au Guide d'administration de VMware AirWatch Container.
Activation de codes d'accès SSO au niveau des applications
L'authentification unique (SSO, Single Sign-On) permet aux utilisateurs finaux d'accéder aux applications Workspace ONE UEM, les applications encapsulées et les applications créées avec le SDK sans devoir renseigner les identifiants de connexion pour chaque application. En utilisant Workspace ONE Intelligent Hub ou AirWatch Container comme « application broker », les utilisateurs finaux s'authentifient une fois par session à l'aide de leurs identifiants habituels ou d'un code secret SSO.
Activez la fonction SSO comme une politique de sécurité configurée pour être attribuée à toutes les applications Workspace ONE UEM, les applications encapsulées et les applications créées avec le SDK utilisant un profil SDK par défaut.
-
Accédez à Groupes et paramètres > Tous les paramètres > Applications > Paramètres et politiques > Politiques de sécurité.
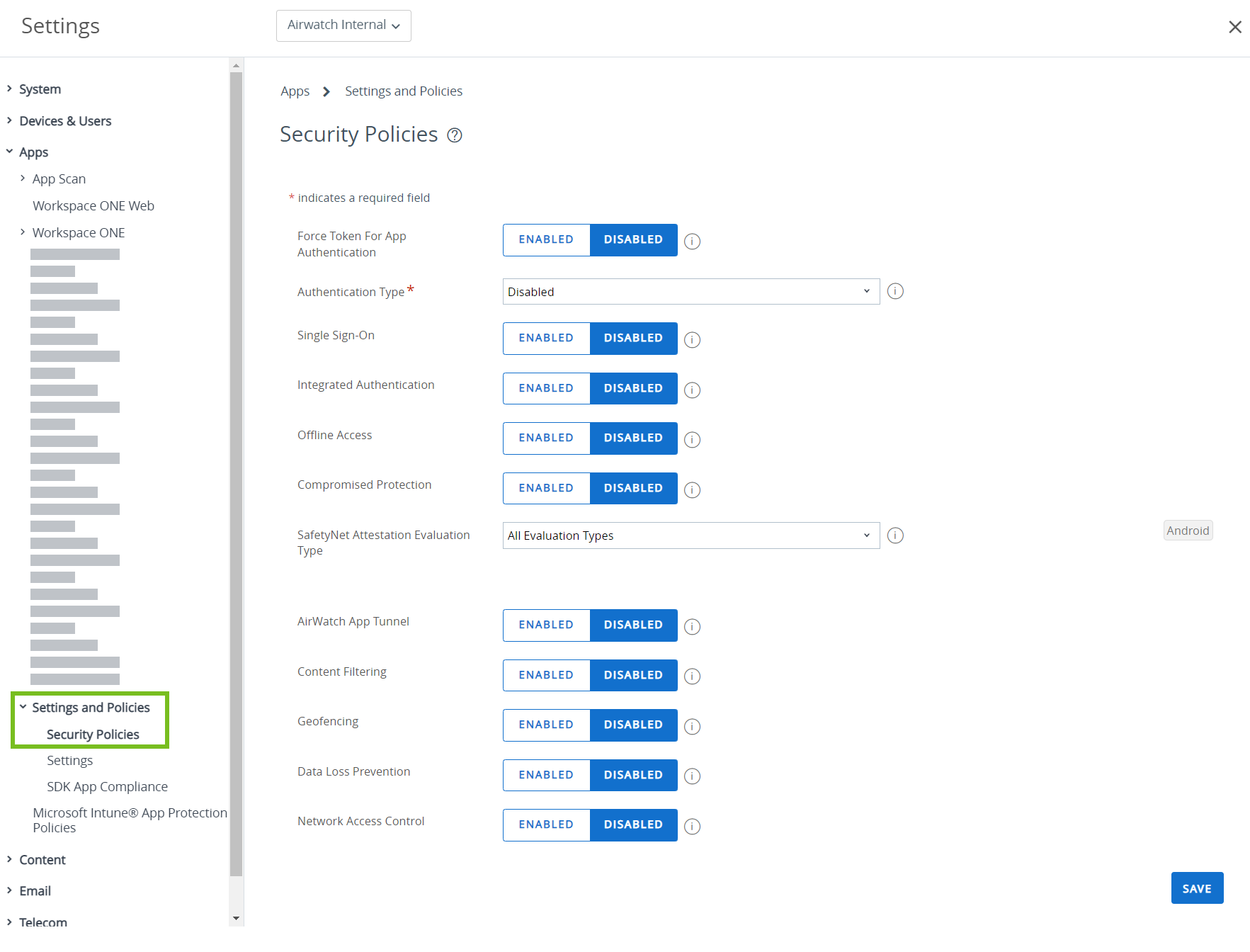
-
Activez l'authentification unique pour permettre aux utilisateurs finaux d'accéder à toutes les applications Workspace ONE UEM et de maintenir la connexion.
-
Définissez le type d'authentification sur Code secret et le mode de code secret sur Numérique ou Alphanumérique pour exiger un code secret SSO sur le terminal. Si vous activez l'authentification unique, mais pas le type d'authentification, les utilisateurs finaux s'authentifient avec leurs identifiants habituels (compte Workspace ONE UEM ou services d'annuaire) et aucun code d'accès SSO n'est généré.
Lorsqu'un utilisateur s'authentifie avec une application à authentification unique, une session SSO s'ouvre. La session reste active jusqu'à ce le délai d'expiration défini dans le profil SDK soit atteint ou si l'utilisateur verrouille manuellement l'application.
Aperçu d'Apple Configurator
Workspace ONE UEM s'intègre à Apple Configurator pour vous permettre de superviser et de gérer les déploiements de terminaux Apple iOS. Les administrateurs peuvent créer des profils de configuration, importer des profils existants depuis l'utilitaire de configuration iPhone, installer des versions de système d'exploitation spécifiques et appliquer des politiques de sécurité pour les terminaux iOS.
Installez et exécutez Apple Configurator 2 depuis un ordinateur portable macOS pour l'intégrer avec Workspace ONE UEM Console afin de superviser et de configurer un ou plusieurs terminaux simultanément.
- Installez le profil Workspace ONE UEM MDM en tant qu'élément de la configuration pour enrôler les terminaux en mode silencieux.
- Supervisez des terminaux dédiés à une activité et partagés entre plusieurs utilisateurs.
- Créez des profils de configuration afin de changer les paramètres de terminal pour les réseaux Wi-Fi, la préconfiguration des paramètres de messagerie et de Microsoft Exchange, etc.
- Distribuez des applications publiques sans saisir d'identifiant Apple sur le terminal.
- Créez des blueprints pour automatiser la gestion des terminaux. Utilisez des blueprints comme modèles pour configurer des profils et des applications, puis les envoyer rapidement aux terminaux.
- Ajoutez une fonctionnalité de supervision aux terminaux et bénéficiez d'autres fonctionnalités de gestion, notamment l'affichage ou le masquage d'applications, la modification du nom des terminaux, du fond d'écran, des codes d'accès, des raccourcis clavier, etc.
- Sauvegardez les paramètres utilisateur et les données d'application, notamment les données créées par un nouvel utilisateur à l'aide de Configurator.
Apple Configurator 2 fonctionne également avec le programme DEP (Device Enrollment Program) d'Apple pour automatiser l'enrôlement MDM (Mobile Device Management) et le programme d'achat en volume (VPP) en attribuant aux terminaux des applications sous licence gérées.
Pour obtenir la liste complète des fonctionnalités disponibles pour les terminaux supervisés et non supervisés, consultez l'annexe Fonctionnalité iOS.
Pour plus d'informations sur l'enrôlement de terminaux iOS avec Apple Configurator, consultez la section Enrôlement par lots de terminaux iOS à l'aide d'Apple Configurator et le guide Intégration avec Apple Configurator.
Importer un profil Apple Configurator signé dans UEM Console
Vous pouvez exporter un profil signé depuis Apple Configurator (ou IPCU) directement vers UEM Console.
-
Configurez les paramètres de gestion et de supervision dans Apple Configurator (ou IPCU).
-
Exportez et enregistrez le profil nouvellement créé dans un emplacement facilement accessible sur votre ordinateur.
-
Accédez à Ressources > Profils et lignes de base > Profils dans UEM Console et sélectionnez Charger.

-
Complétez le champ Géré(e) par et sélectionnez Importer pour sélectionner le profil exporté depuis Apple Configurator (ou IPCU). Cliquez sur Continuer.
-
Saisissez la description générale du profil, notamment le nom, la description et les groupes organisationnels attribués.
-
Cliquez sur Enregistrer et publier pour envoyer le profil vers tous les terminaux attribués.