Affichage à distance
Avec la fonction Affichage à distance, les administrateurs peuvent facilement aider à la résolution des problèmes en affichant le terminal d'un utilisateur final géré par MDM depuis l'instance d'UEM Console qui est intégrée dans le système partenaire. L'intégration du système partenaire avec UEM Console offre une suite complète de gestion à distance dotée de capacités d'affichage à distance.
Pour plus d'informations sur la configuration et l'intégration des services de gestion à distance à l'aide du système partenaire et d'UEM Console, reportez-vous au Guide VMware AirWatch de gestion à distance avancée que vous trouverez sur docs.vmware.com.
Prérequis pour lancer une session d'affichage à distance
- Instance d'UEM Console provisionnée avec le nom d'hôte partenaire adéquat et tous les certificats requis.
- Terminaux des utilisateurs finaux enregistrés auprès du partenaire par Workspace ONE Intelligent Hub.
Configuration requise pour l'affichage à distance de terminaux
- Les terminaux doivent avoir l'application Workspace ONE Intelligent Hub 5.8 ou version ultérieure installée et au premier plan lorsque vous essayez de lancer un affichage à distance.
-
L'exécution de la commande Démarrer l'affichage à distance nécessite des terminaux iOS 11 et versions ultérieures.
-
Pour exécuter la commande Arrêter l'affichage à distance, les administrateurs ont besoin de terminaux iOS 11 et versions ultérieures en mode Supervisé. Cette commande s'affiche sur la console partenaire.
Configurer UEM Console avec l'affichage à distance
Pour les déploiements sur site, provisionnez les URL de site avec le nom d'hôte approprié pour le système partenaire au niveau du groupe organisationnel Global sur la page URL de site.
- Accédez à Groupes et paramètres > Tous les paramètres > Système > Avancé > Site > URL de site.
- Dans la section Workspace ONE Assist, configurez les paramètres Gestion à distance.
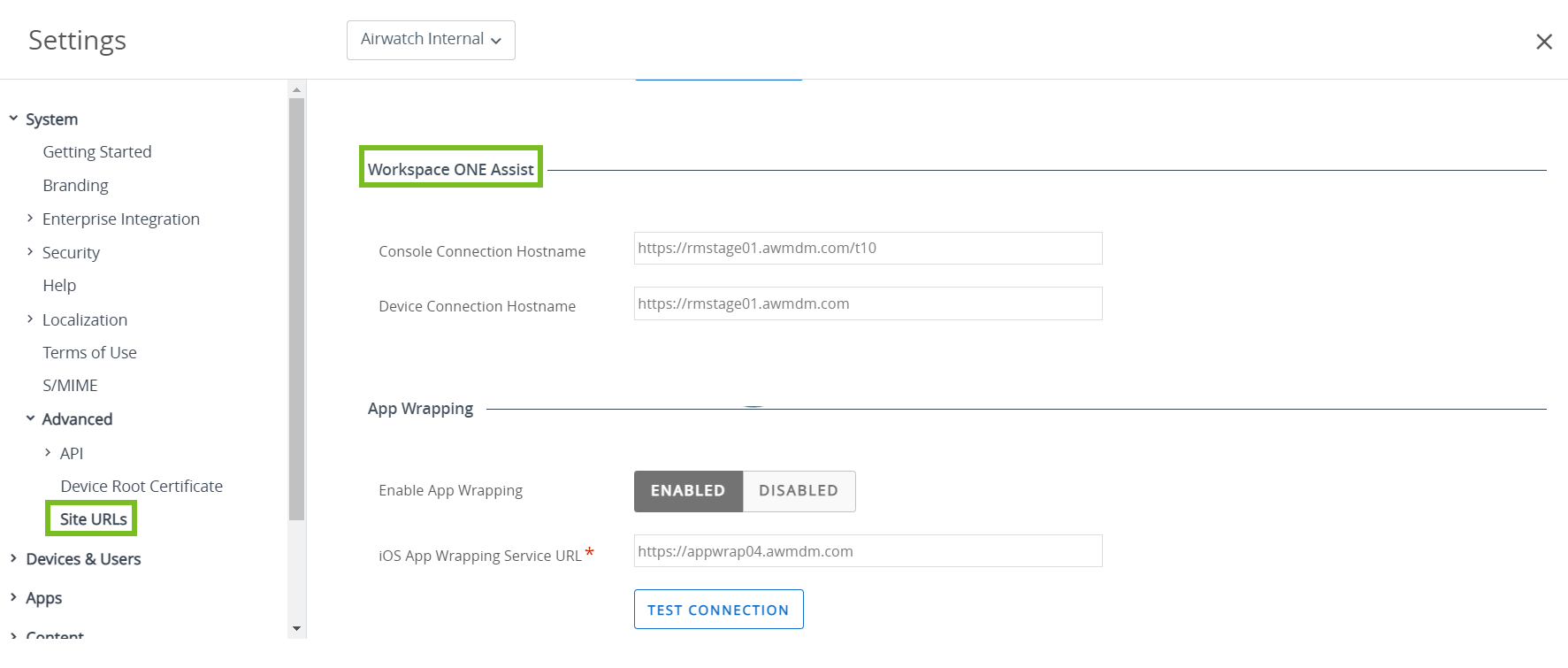
| Paramètres | Description |
|---|---|
| Nom d'hôte de connexion à la console | Saisissez le nom de domaine complet (FQDN) du serveur de gestion à distance suivi de « /t10 ». Par exemple : https://rmstage01.awmdm.com/t10 |
| Nom d'hôte de connexion au terminal | Entrez le nom de domaine complet (FQDN) du serveur ARM. Par exemple : https://rmstage01.awmdm.com |
3. Sélectionnez Enregistrer.
Configurer les terminaux des utilisateurs finaux
Maintenant que la console est configurée, vous devez installer le Hub propre à iOS sur les terminaux afin qu'ils puissent être gérés à distance.
-
Consultez la page My Workspace ONE™, qui répertorie tous les agents de terminal : https://my.workspaceone.com/products/AirWatch-Agent.
-
Téléchargez Workspace ONE Intelligent Hub depuis l'App Store iOS pour votre déploiement.
Pour plus d'informations sur la gestion des applications, consultez le Guide de gestion des applications mobiles disponible dans la documentation de VMware AirWatch.
-
Personnalisez le centre de contrôle pour initier la diffusion de l'écran :
a. Accédez à Paramètres > Centre de contrôle > Personnaliser les contrôles.
b. Ajoutez Enregistrement d'écran.
Démarrer une session d'affichage à distance
Utilisez la session d'affichage à distance pour aider facilement au dépannage en affichant le terminal de l'utilisateur final depuis UEM Console.
-
Accédez à Terminaux > Affichage en liste > Sélectionner un terminal > Plus d'actions > Support > Démarrer l'affichage à distance.
La fenêtre Assistance à distance s'affiche. UEM Console vérifie les capacités du terminal avant d'initier la diffusion. Parallèlement, une notification Push est envoyée vers le terminal de l'utilisateur final, via Workspace ONE Intelligent Hub, afin de lancer la diffusion. L'utilisateur doit accéder au centre de contrôle des terminaux et forcer l'enregistrement de l'écran. Sélectionnez Diffusion du Hub > Démarrer la diffusion pour lancer la diffusion de l'écran du terminal. Le terminal commence à capturer l'interface utilisateur et la partage avec Workspace ONE Intelligent Hub qui est, à son tour, associé au serveur de gestion à distance avancé.
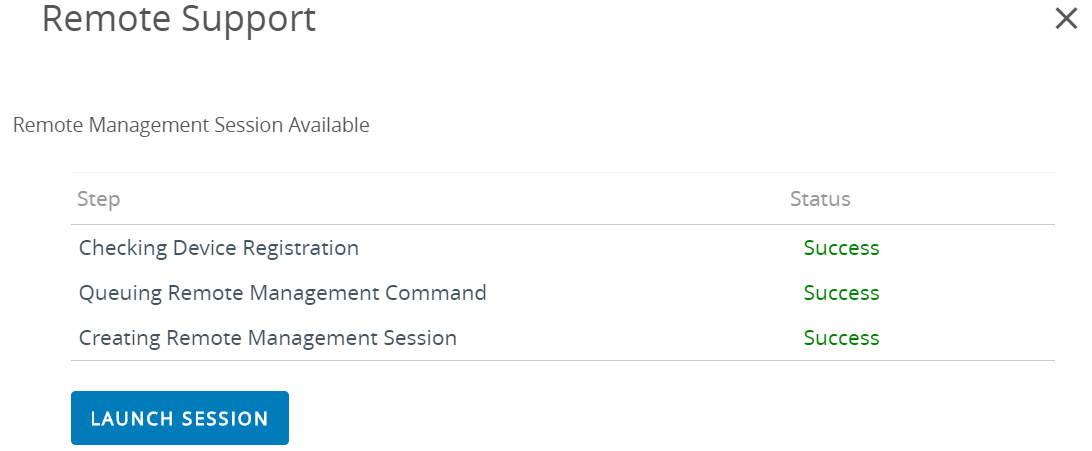
-
Dans la fenêtre d'assistance à distance, sélectionnez Lancer la session pour initier la session d'affichage à distance. Une fois que la connexion est établie, le client de gestion à distance s'ouvre sur la console, et l'écran du terminal en miroir s'affiche.
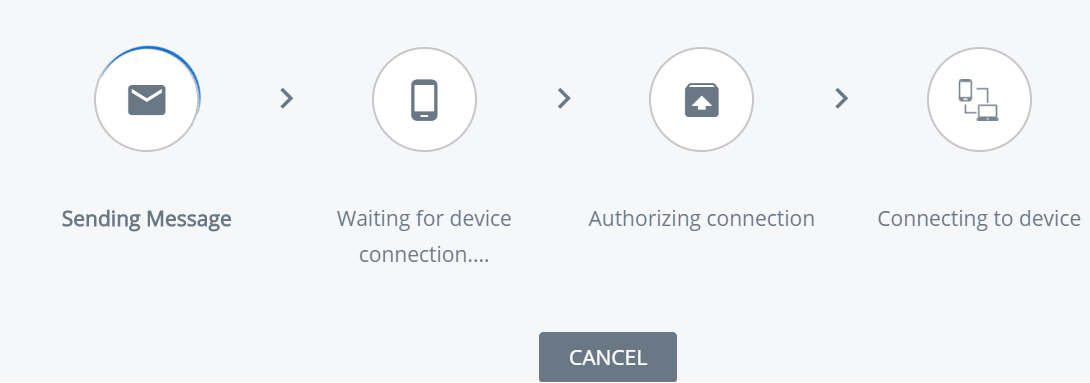
Remarque : UEM Console affiche un code PIN à quatre chiffres que le client doit entrer sur son terminal. Le client obtient ainsi l'autorisation de gérer son terminal à distance.
-
Si nécessaire, sélectionnez Annuler pour terminer la session.
Requête AirPlay pour un terminal iOS
Grâce à la commande AirPlay, les administrateurs peuvent diffuser en miroir l'écran d'un ordinateur macOS sur un tvOS, sur le même sous-réseau que celui du terminal iOS 7 et versions ultérieures de l'utilisateur.
Si un utilisateur a besoin d'aide, il vous suffit d'envoyer au terminal une demande AirPlay depuis UEM Console afin de partager votre écran sur le terminal de cet utilisateur.
-
Accédez à Terminaux > Affichage en liste > Sélectionner un terminal > Support > Plus > Démarrer AirPlay. Une fenêtre AirPlay s'affiche.
-
Sélectionnez Ajouter une destination pour commencer à ajouter des destinations à afficher. La fenêtre Ajouter une nouvelle destination AirPlay apparaît.
-
Entrez le Nom de destination, c'est-à-dire le nom convivial du terminal.
-
Entrez l'Adresse de destination, c'est-à-dire l'adresse MAC du terminal à afficher.
-
Entrez le Mot de passe de la destination.
-
Déterminez la Durée de l'analyse, c'est-à-dire la durée de recherche de la destination par le terminal. La valeur par défaut est de 30 secondes.
-
Cochez la case Définir par défaut pour que la destination actuelle soit la destination par défaut. Lors de l'utilisation suivante d'AirPlay, la destination par défaut apparaît dans le menu Nom de destination. Elle n'a pas besoin d'être ressaisie.
-
Sélectionnez Enregistrer et démarrer pour envoyer la demande AirPlay au terminal.
a. Cette destination est enregistrée pour la demande suivante dans le menu déroulant Nom de destination.
-
Pour Arrêter AirPlay sur les terminaux iOS 7 et versions ultérieures supervisés, revenez à UEM Console. Accédez à Terminaux > Affichage en liste > Sélectionner un terminal > Support > Plus > Arrêter AirPlay.
-
Pour Modifier la destination AirPlay
a. Accédez à Terminaux > Affichage en liste > Sélectionner un terminal > Support > Plus > AirPlay. Une fenêtre AirPlay s'affiche.
b. Choisissez la Destination des terminaux à modifier dans le menu déroulant.
c. Sélectionnez Modifier pour commencer à modifier les paramètres de destination. La fenêtre Modifier une destination AirPlay apparaît.
d. Sélectionnez Enregistrer et démarrer pour envoyer la demande AirPlay au terminal.