Terminaux partagés
La fonctionnalité de terminaux partagés/multi-utilisateurs de Workspace ONE UEM optimisé garantit la sécurité et l'authentification pour chaque utilisateur final. De plus, les terminaux partagés permettent uniquement à certains utilisateurs finaux d'accéder à des informations sensibles.
L'attribution d'un terminal à chaque employé peut être coûteux pour certaines organisations. Workspace ONE UEM permet aux utilisateurs finaux de partager des terminaux mobiles de deux manières : via une configuration fixe commune à tous les utilisateurs ou une configuration propre à chaque utilisateur.
Lorsque vous gérez des terminaux partagés, vous devez d'abord les provisionner avec les paramètres et restrictions applicables avant le déploiement aux utilisateurs finaux. Une fois les terminaux déployés, Workspace ONE UEM utilise un processus de connexion ou de déconnexion propre aux terminaux partagés, qui permet aux utilisateurs finaux de se connecter en saisissant simplement leurs identifiants dédiés ou de services d'annuaire. Le rôle de l'utilisateur final détermine son niveau d'accès aux ressources de l'entreprise, notamment au contenu, aux fonctions et aux applications. Ce rôle garantit la configuration automatique des fonctions et des ressources disponibles après la connexion de l'utilisateur.
Les fonctions de connexion ou de déconnexion sont contenues dans VMware Workspace ONE Intelligent Hub. L'auto-confinement garantit que le statut d'enrôlement n'est jamais affecté et que le terminal est géré (qu'il soit en cours d'utilisation ou non).
Les fonctionnalités de terminaux partagés sont également disponibles en mode natif sur les iPads Apple intégrés à Apple Business Manager. Cette fonctionnalité appelée iPads partagés pour les entreprises utilise l'identifiant Apple géré par l'utilisateur pour la connexion, mais elle n'est pas disponible pour la connexion et la déconnexion dans Workspace ONE Intelligent Hub. Pour en savoir plus sur la configuration des iPads partagés pour les entreprises avec Apple Business Manager et comment obtenir cette fonctionnalité, reportez-vous à la section iPads partagés pour les entreprises dans le guide Présentation d'Apple Business Manager disponible sur docs.vmware.com.
Fonctionnalités de terminaux partagés
Il existe des fonctionnalités de base quant à la sécurité des terminaux partagés entre plusieurs utilisateurs. Ces fonctionnalités offrent de bonnes raisons pour considérer les terminaux partagés comme solution rentable afin de tirer le meilleur parti de la mobilité d'entreprise.
Fonctionnalité
- Personnalisez l'expérience de chaque utilisateur final sans perdre les paramètres de l'entreprise.
- La connexion à un terminal entraîne sa configuration avec l'accès d'entreprise et des paramètres, des applications et du contenu spécifiques en fonction du rôle et du groupe organisationnel de l'utilisateur.
- Autorisez un processus de connexion/déconnexion qui est contenu dans VMware Workspace ONE Intelligent Hub ou Workspace ONE Access.
- Une fois l'utilisateur final déconnecté du terminal, les paramètres de configuration de cette session sont effacés. Un autre utilisateur final peut alors se connecter au terminal.
Sécurité
- Provisionnez les terminaux avec les paramètres du terminal partagé avant de fournir les terminaux aux utilisateurs.
- Connectez et déconnectez les terminaux sans affecter l'enrôlement dans Workspace ONE UEM.
- Authentifiez les utilisateurs lors d'une connexion avec les identifiants Workspace ONE UEM dédiés ou les identifiants des services d'annuaire.
- Authentifiez les utilisateurs finaux à l'aide de Workspace ONE Access.
- Gérez les terminaux même si un terminal n'est pas connecté.
Plateformes qui prennent en charge les terminaux partagés
Les terminaux suivants prennent en charge la fonctionnalité de terminaux partagés/multi-utilisateurs.
- Android 4.3 ou versions ultérieures
- Terminaux iOS avec VMware Workspace ONE Intelligent Hub 4.2 ou versions ultérieures.
- Pour plus d'informations sur la connexion et la déconnexion des terminaux iOS partagés, consultez la rubrique Connexion et déconnexion des terminaux iOS partagés dans le guide pour la plateforme iOS, disponible sur docs.vmware.com.
- Terminaux MacOS avec VMware Workspace ONE Intelligent Hub 2.1 ou versions ultérieures.
Définir la hiérarchie des terminaux partagés
Bien que cela soit strictement facultatif, la création d'un groupe organisationnel (GO) spécifique aux terminaux partagés offre de nombreux avantages en raison des paramètres de locataires multiples et de terminaux hérités.
Si votre flotte comporte un grand nombre de terminaux partagés et que vous souhaitez les gérer à l'écart des terminaux à utilisateur unique, vous pouvez rendre un groupe organisationnel spécifique à un terminal partagé. La création d'une hiérarchie de terminaux partagés dans la structure de groupes organisationnels est facultative. Les fonctionnalités comme les Smart Groups et les groupes d'utilisateurs vous permettent de ne pas vous reposer exclusivement sur la conception de la hiérarchie de groupes organisationnels pour simplifier la gestion des terminaux.
Toutefois, la mise en œuvre d'un groupe organisationnel de terminaux partagés (ou de groupes organisationnels imbriqués) simplifie la gestion des terminaux en vous permettant de normaliser la fonctionnalité des terminaux via des profils, des politiques et l'héritage des terminaux sans la capacité supplémentaire de traitement requise par un Smart Group ou un groupe d'utilisateurs.
-
Accédez à Groupes et paramètres > Groupes > Groupes organisationnels > Détails du groupe organisationnel.
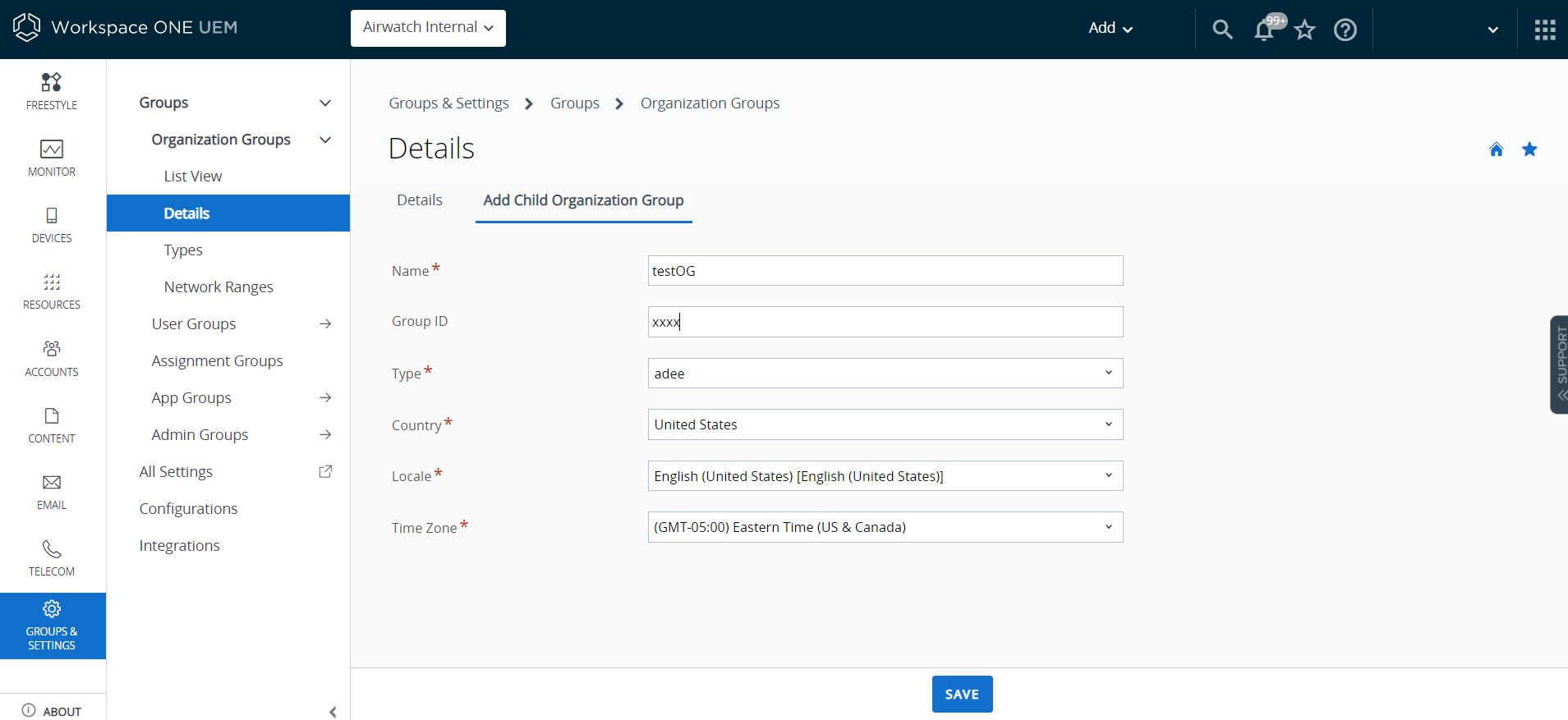
Vous verrez alors un groupe organisationnel représentant votre entreprise.
-
Vérifiez que les détails du groupe organisationnel affichés sont corrects, puis utilisez les paramètres disponibles pour apporter des modifications, si nécessaire. Si vous effectuez des modifications, cliquez sur Enregistrer.
-
Cliquez sur Ajouter un sous-groupe organisationnel.
-
Saisissez les informations suivantes pour le premier groupe organisationnel créé sous le groupe racine :
Paramètre Description Nom Saisissez un nom pour le sous-groupe organisationnel à afficher. Utilisez des caractères alphanumériques uniquement. N'utilisez pas de caractères spéciaux. ID de groupe Saisissez un identifiant pour le groupe organisationnel que l'utilisateur final utilisera pour connecter son terminal. Les ID de groupe sont utilisés lors de l'enrôlement pour rassembler les terminaux dans le bon groupe organisationnel.
Assurez-vous que les utilisateurs qui partagent des terminaux reçoivent l'ID de groupe, celui-ci pouvant être exigé pour la connexion du terminal, en fonction des paramètres de terminal partagé. Si vous n'êtes pas dans un environnement sur site, l'ID de groupe identifie votre groupe organisationnel dans tout l'environnement SaaS partagé. Pour cette raison, tous les ID de groupe doivent posséder un nom unique.
| Paramètre | Description |
|---|---|
| Nom | Saisissez un nom pour le sous-groupe organisationnel à afficher. Utilisez des caractères alphanumériques uniquement. N'utilisez pas de caractères spéciaux. |
| ID de groupe | Saisissez un identifiant pour le groupe organisationnel que l'utilisateur final utilisera pour connecter son terminal. Les ID de groupe sont utilisés lors de l'enrôlement pour rassembler les terminaux dans le bon groupe organisationnel. Assurez-vous que les utilisateurs qui partagent des terminaux reçoivent l'ID de groupe, celui-ci pouvant être exigé pour la connexion du terminal, en fonction des paramètres de terminal partagé. Si vous n'êtes pas dans un environnement sur site, l'ID de groupe identifie votre groupe organisationnel dans tout l'environnement SaaS partagé. Pour cette raison, tous les ID de groupe doivent posséder un nom unique. |
| Type | Sélectionnez le type de groupe organisationnel préconfiguré qui reflète la catégorie du sous-groupe organisationnel. |
| Pays | Sélectionnez le pays où le groupe organisationnel est basé. |
| Paramètres régionaux | Choisissez une langue pour le pays sélectionné. |
| Secteur d'activité du client | Ce paramètre est uniquement disponible lorsque le type est « Client ». Sélectionnez dans la liste de secteurs d'activité des clients. |
| Fuseau horaire | Sélectionnez le fuseau horaire pour l'emplacement du groupe organisationnel. |
-
Établissez votre structure hiérarchique professionnelle en créant plus de groupes et sous-groupes organisationnels de la même manière.
a. Si vous configurez un groupe organisationnel défini, assurez-vous de créer ce groupe organisationnel pour permettre aux utilisateurs finaux de se connecter/déconnecter.
b. Si vous activez l'option Demander à l'utilisateur de saisir le groupe organisationnel, assurez-vous d'avoir créé les différents groupes organisationnels requis pour permettre la connexion/déconnexion en fonction des rôles de l'utilisateur final. Pour plus d'informations, consultez la section Configurer les terminaux partagés.
-
Cliquez sur Enregistrer.
Configurer les terminaux partagés
Le préenrôlement multi-utilisateurs (« terminal partagé ») est semblable au préenrôlement d'utilisateur unique, mais permet à un administrateur informatique de provisionner des terminaux destinés à être partagés par plusieurs utilisateurs.
-
Accédez à Groupes et paramètres > Tous les paramètres > Terminaux et utilisateurs > Général > Terminal partagé.
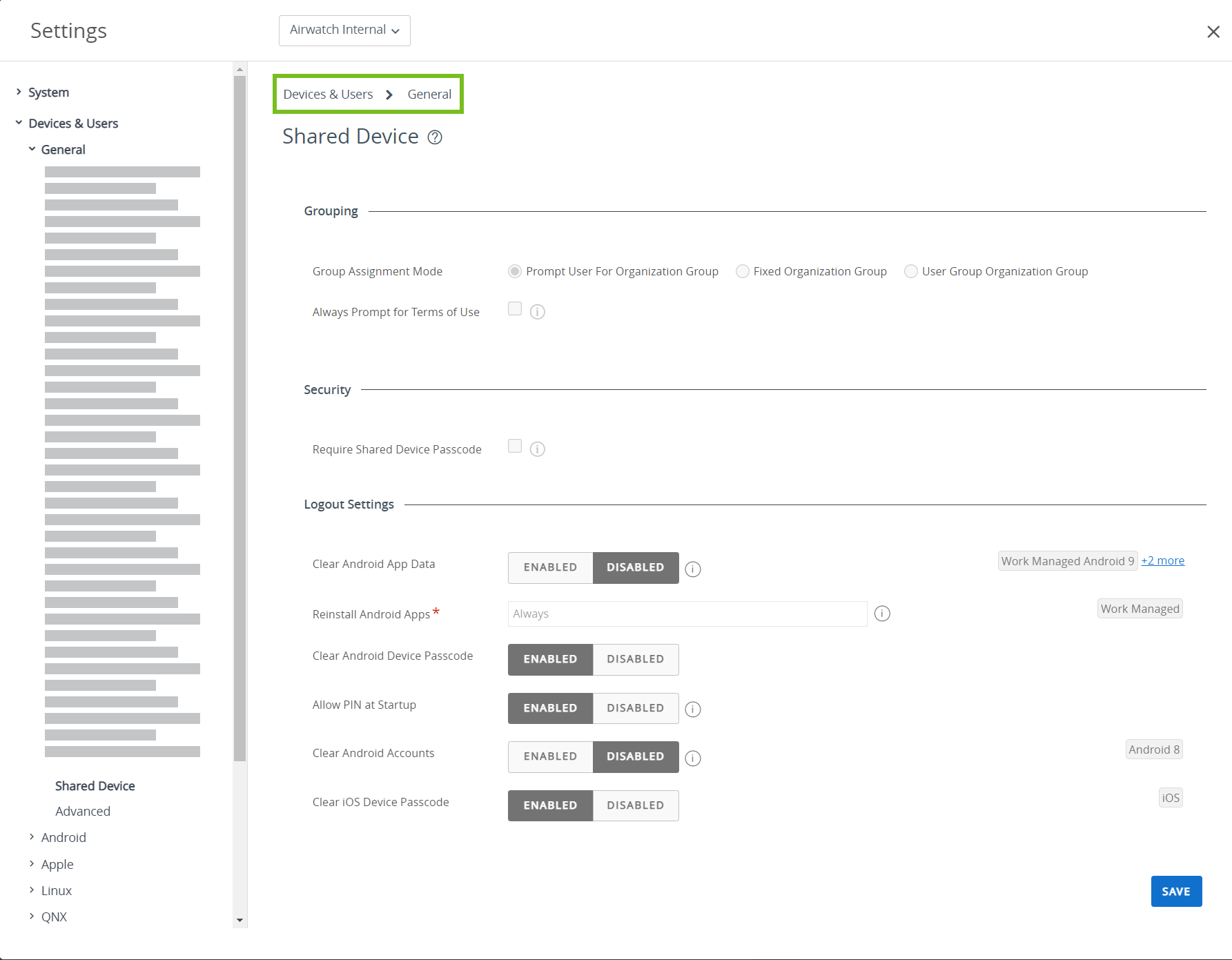
-
Cliquez sur Remplacer et complétez la section Regroupement.
Paramètre Description Mode d'attribution de groupe Vous pouvez configurer les terminaux de trois façons :
Sélectionnez Demander à l'utilisateur de saisir le groupe organisationnel pour que l'utilisateur final saisisse un ID de groupe organisationnel à chaque ouverture de session.
Cette méthode vous offre la flexibilité d'accorder un accès aux paramètres, aux applications et au contenu du groupe organisationnel saisi. Avec cette approche, l'utilisateur final n'est pas limité à l'accès exclusif des paramètres, des applications et du contenu du groupe organisationnel dans lequel il est enrôlé.
Sélectionnez Groupe organisationnel défini pour limiter vos terminaux gérés aux paramètres et contenu d'un seul groupe organisationnel.
Tous les utilisateurs qui se connectent à un terminal ont accès aux mêmes paramètres, aux mêmes applications et au même contenu. Cette méthode peut être avantageuse pour les points de vente où les employés utilisent des terminaux partagés pour réaliser les mêmes opérations, telles qu'un contrôle de stock.
Sélectionnez Groupe organisationnel du groupe d'utilisateurs pour activer les fonctions basées sur les groupes d'utilisateurs et les groupes organisationnels de la hiérarchie.
Lorsqu'un utilisateur final se connecte à un terminal, les paramètres, les applications et le contenu auxquels il a accès dépendent de son rôle au sein de la hiérarchie. Prenons, par exemple, un utilisateur membre du groupe d'utilisateurs « Vente », lui-même associé au groupe organisationnel « Accès standard ». Lorsque cet utilisateur se connecte au terminal, ce dernier est configuré avec les paramètres, les applications et le contenu associés au groupe organisationnel « Accès standard ».
Vous pouvez associer des groupes d'utilisateurs à des groupes organisationnels dans UEM Console. Accédez à Groupes et paramètres > Tous les paramètres > Terminaux et utilisateurs > Général > Enrôlement. Cliquez sur l'onglet Regroupement et renseignez les champs requis.Inviter à lire et accepter les conditions d'utilisation Invite les utilisateurs finaux à accepter vos Conditions d'utilisation avant qu'ils n'ouvrent une session sur un terminal. -
Complétez la section Sécurité.
Paramètre Description Exiger le code d'accès du terminal partagé (Pour terminaux iOS uniquement)Obligez les utilisateurs à créer un code d'accès au terminal partagé dans le portail en libre-service pour pouvoir se connecter au terminal. Ce code d'accès est différent du code d'accès SSO ou du code d'accès au niveau du terminal. Exiger des caractères spéciaux Exigez l'utilisation de caractères spéciaux dans le code d'accès au terminal partagé, y compris des caractères tels que @, %, &, etc. Longueur minimum du code d'accès des terminaux partagés Définissez le nombre minimal de caractères du code d'accès partagé. Délai d'expiration du code d'accès du terminal partagé (en jours) Définissez la durée (en jours) après laquelle le code d'accès partagé expire. Conserver le code d'accès d'un terminal partagé pendant au moins (jours) Définissez la durée minimale (en jours) durant laquelle le code d'accès au terminal partagé devra être modifié. Inviter les utilisateurs à changer le code d'accès de leurs terminaux partagés x (jours) avant son expiration (Pour les terminaux iOS uniquement) Définissez, en nombre de jours avant l'expiration, le moment où l'utilisateur reçoit un rappel lui indiquant de changer son code d'accès au terminal partagé.
Pour de meilleurs résultats, définissez une valeur inférieure à la différence entre l'heure d'expiration et la durée minimale pendant laquelle vous pouvez conserver le code d'accès de terminal partagé.historique du code d'accès Définissez le nombre de codes d'accès enregistrés dans le système afin de renforcer la sécurité de l'environnement en évitant que l'utilisateur ne réutilise un ancien code d'accès. Déconnexion automatique Configurez la déconnexion automatique après une période définie. Déconnexion automatique après Définissez le laps de temps avant l'activation de la fonction de déconnexion automatique en minutes, heures ou jours. Mode Application unique iOS Cochez cette case pour configurer le mode application unique, qui verrouille le terminal dans une application unique lorsqu'un utilisateur s'y connecte.
Pour exporter un terminal iOS en mode d'application unique, les utilisateurs se connectent à l'aide de leurs identifiants. Lorsque le terminal est de nouveau importé, il repasse en mode d'application unique.L'activation du mode Application unique désactive également le bouton d'accueil sur le terminal.
Remarque : Le mode d'application unique ne s'applique qu'aux terminaux iOS supervisés. -
Configurez les Paramètres de déconnexion, le cas échéant.
Paramètre Description Effacez les données d'application Android Effacez les données d'application lorsque l'utilisateur se déconnecte d'un terminal partagé (check in). Réinstaller des applications Android Utilisez le menu déroulant pour choisir de toujours réinstaller l'application entre les utilisateurs ou de ne jamais réinstaller l'application entre les utilisateurs. Pour les déploiements Android (hérité), vous pouvez choisir de réinstaller l'application si le hub ne peut pas effacer les données d'application entre les utilisateurs. Effacer le code secret Android du terminal Ce paramètre permet de contrôler que le code secret actuel du terminal Android est effacé lorsque l'utilisateur se déconnecte (connexion) d'un terminal partagé par plusieurs utilisateurs. Autoriser le code PIN au démarrage Activez ou désactivez le démarrage sécurisé Android, qui nécessite d'entrer un code PIN la première fois pour démarrer le terminal. Si l'option est désactivée, les utilisateurs ne peuvent pas activer le démarrage sécurisé lors de la configuration du code secret. Si le démarrage sécurisé est déjà désactivé sur le terminal, celui-ci doit être réinitialisé aux paramètres d'usine pour l'activer. Cette fonctionnalité s'applique uniquement aux périphériques Android qui ne disposent pas d'un chiffrement basé sur des fichiers. Effacer le code secret iOS du terminal Ce paramètre permet de contrôler que le code secret actuel du terminal iOS est effacé lorsque l'utilisateur se déconnecte (connexion) d'un terminal partagé par plusieurs utilisateurs. -
Cliquez sur Enregistrer.
Pour des informations spécifiques sur le provisionnement de terminaux pour le préenrôlement de terminaux à utilisateur unique et à plusieurs utilisateurs, reportez-vous aux rubriques Préenrôler des terminaux à utilisateur unique et Préenrôler des terminaux partagés dans Auto-enrôlement ou préenrôlement.
Se connecter et se déconnecter des terminaux iOS partagés
Vous pouvez vous connecter à un terminal iOS partagé par plusieurs utilisateurs et vous en déconnecter.
-
Lancez Workspace ONE Intelligent Hub sur le terminal.
-
Saisissez les identifiants de l'utilisateur.
Si le terminal est déjà connecté à Workspace ONE Intelligent Hub, les utilisateurs sont invités à saisir un code secret SSO. Si le terminal n'est pas connecté, les utilisateurs sont invités à saisir un nom d'utilisateur et un mot de passe. Les profils attribués à chaque utilisateur sont déployés en fonction du Smart Group et des associations de groupes d'utilisateurs.
Remarque : si l'option Demander à l'utilisateur de saisir le groupe organisationnel est activée, l'utilisateur doit saisir un ID de groupe pour ouvrir une session sur un terminal.
-
Sélectionnez Connexion et acceptez les Conditions d'utilisation.
Remarque : s'ils sont invités à fournir un code d'accès, les utilisateurs peuvent en créer un dans le portail en libre-service. Ces codes d'accès ont une date d'expiration. À l'approche de cette date d'expiration, Workspace ONE Intelligent Hub invite les utilisateurs à changer leur code secret sur le terminal. Si les utilisateurs ne changent pas leur code d'accès avant son expiration, ils doivent retourner sur le portail en libre-service pour en créer un autre.
Pour vous déconnecter d'un terminal iOS, exécutez Workspace ONE Intelligent Hub et sélectionnez Déconnexion en bas.