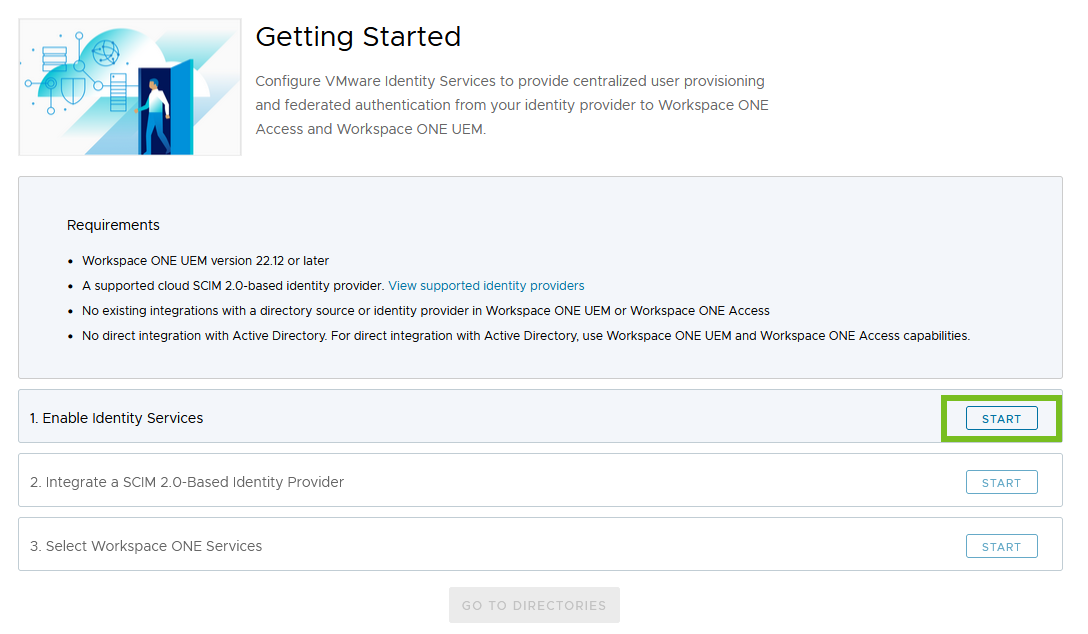La première étape de configuration de l'intégration à votre fournisseur d'identité consiste à activer VMware Identity Services dans Workspace ONE Cloud Admin Hub, également appelé console Workspace ONE Cloud. Votre locataire Workspace ONE doit répondre aux conditions requises pour VMware Identity Services.
Attention : Examinez attentivement les conditions requises et les éléments à prendre en compte avant d'activer
VMware Identity Services. Pour restaurer l'action, vous devez peut-être appeler le support VMware. Reportez-vous à la section
Désactivation de VMware Identity Services.
Conditions préalables
- Si vous prévoyez d'utiliser VMware Identity Services avec Workspace ONE UEM, votre locataire Workspace ONE UEM doit être de version 2212 ou ultérieure.
- Si vous prévoyez d'utiliser VMware Identity Services avec Workspace ONE Access, vous devez utiliser le service cloud Workspace ONE Access.
- Les locataires Workspace ONE UEM et Workspace ONE Access ne doivent pas disposer d'une intégration existante à une source de l'annuaire ou à un fournisseur d'identité.
- Vous prévoyez d'intégrer l'un des fournisseurs d'identité cloud basés sur SCIM 2.0 suivants :
- Microsoft Entra ID
- Okta
- Tout fournisseur d'identité SCIM 2.0 générique
Note : L'intégration directe à Active Directory n'est pas prise en charge. - Vous avez terminé les étapes d'intégration et vous pouvez accéder à VMware Identity Services, comme décrit dans la section Prise en main de VMware Identity Services.
- Vous avez examiné les options Éléments clés à prendre en compte et Fonctionnalités non prises en charge décrites dans la section Configuration du provisionnement des utilisateurs et de la fédération des identités avec VMware Identity Services.
Procédure
Résultats
Une fois l'activation de VMware Identity Services réussie, l'étape Activer les services d'identité affiche une coche verte et l'état Terminé.
Que faire ensuite
Passez à l'étape 2, Intégrer un fournisseur d'identité basé sur SCIM 2.0.