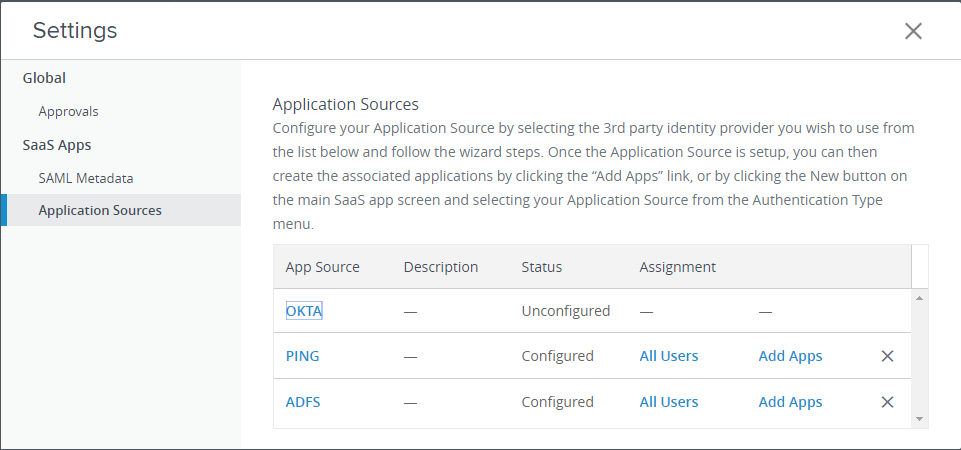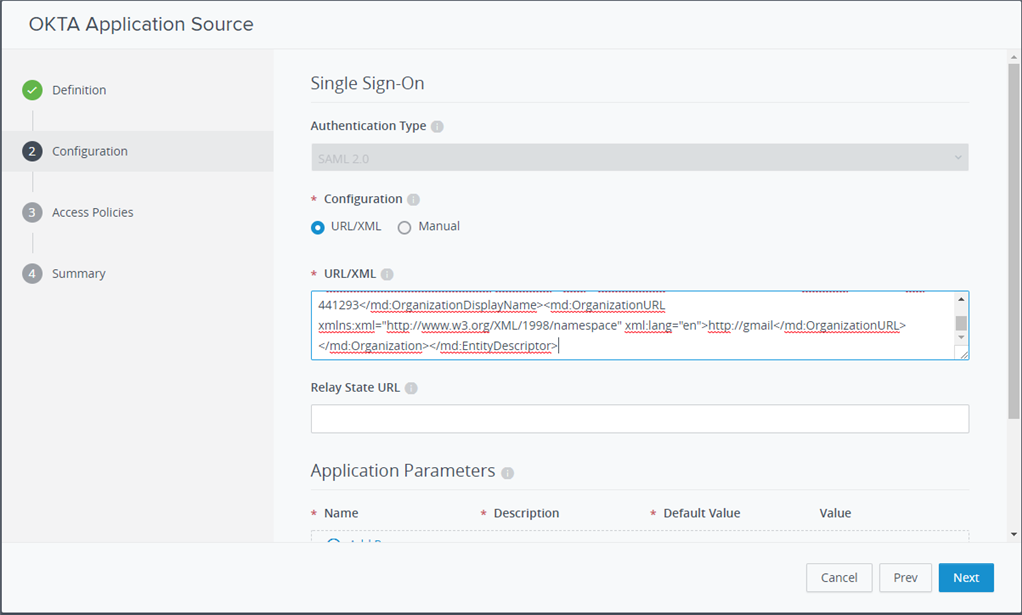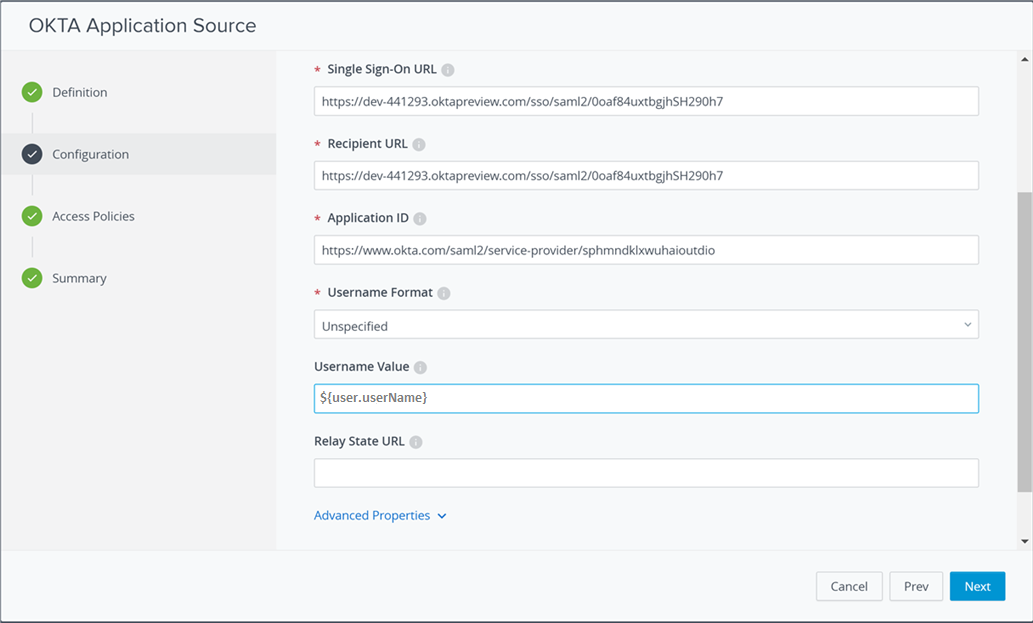Configurez Okta comme source d'application dans VMware Identity Manager.
Il s'agit d'une tâche de configuration initiale unique.
Conditions préalables
Vous avez configuré VMware Identity Manager comme fournisseur d'identité dans Okta. Voir Configurer VMware Identity Manager en tant que fournisseur d'identité dans Okta..