Après la création de tâches et la définition des cibles dans SaltStack Config, vous pouvez exécuter les tâches sur les cibles souhaitées. Vous pouvez exécuter une tâche ou une commande ponctuelle en fonction des besoins (ad hoc) ou vous pouvez planifier une tâche à exécuter à une date et une heure ultérieures. Vous pouvez également définir des tâches pour qu'elles s'exécutent selon une planification répétitive.
Avant de commencer
Avant de pouvoir exécuter des tâches, vous ou votre administrateur système devez d'abord définir les cibles des tâches, ce qui détermine le ou les nœuds sur lesquels les tâches s'exécuteront. Vous devez ensuite créer la tâche. Pour plus d'informations, voir :
Exécution d'une tâche ad hoc depuis l'espace de travail Tâches
Pour exécuter une tâche immédiatement depuis l'espace de travail Tâches :
- Cliquez sur Configuration > Tâches dans le menu latéral pour ouvrir l'espace de travail Tâches.
- Recherchez la tâche que vous souhaitez exécuter.
- Pour filtrer les colonnes, cliquez sur le bouton de filtre
 pour la colonne que vous souhaitez rechercher. Commencez à saisir les critères de recherche pour filtrer les lignes instantanément. Par exemple, vous pouvez rechercher une tâche par le module Salt impliqué dans une tâche en filtrant la colonne Fonction.
pour la colonne que vous souhaitez rechercher. Commencez à saisir les critères de recherche pour filtrer les lignes instantanément. Par exemple, vous pouvez rechercher une tâche par le module Salt impliqué dans une tâche en filtrant la colonne Fonction. - Pour trier les colonnes, cliquez sur n'importe quel nom de colonne pour trier les lignes par ordre décroissant. Cliquez à nouveau pour inverser l'ordre.
- Pour personnaliser les colonnes qui s'affichent dans le tableau, cliquez sur le bouton Afficher les colonnes
 dans le coin inférieur gauche du tableau.
dans le coin inférieur gauche du tableau.
Note : Les filtres, le tri des colonnes et les paramètres de visibilité des colonnes sont persistants pour un utilisateur donné, quel que soit le périphérique utilisé pour se connecter. Cela signifie que lorsqu'un utilisateur particulier se connecte, l'utilisateur voit les mêmes paramètres de filtrage, de tri et de visibilité après s'être connecté jusqu'à ce que les filtres soient effacés ou que les paramètres de tri et de visibilité soient modifiés. - Pour filtrer les colonnes, cliquez sur le bouton de filtre
- Cliquez sur le menu
 en regard de la tâche que vous souhaitez exécuter.
en regard de la tâche que vous souhaitez exécuter. - Cliquez sur Exécuter maintenant.
- Dans la boîte de dialogue, sélectionnez une cible sur laquelle exécuter la tâche.
Note : Si la tâche a été définie pour s'exécuter sur une cible ou un master Salt spécifique, la boîte de dialogue affiche la cible pour confirmation.
- Sélectionnez des options supplémentaires selon vos besoins, telles que la définition des préférences de notification, l'ajout d'entrées de tâche ou l'exécution de la tâche en tant qu'exécution de test.
- Cliquez sur Exécuter maintenant.
- Vérifiez l'espace de travail Activité pour confirmer que la tâche s'est exécutée avec succès et pour examiner les retours de tâche.
Exécution d'une tâche ad hoc depuis l'espace de travail Cibles
Vous pouvez exécuter une tâche ad hoc à partir de l'espace de travail Cibles. Vous pouvez exécuter une tâche sur :
- Minion unique
- Un ou plusieurs minions
- Un master Salt ou tous les masters Salt (à l'aide de salt-run)
- Cible
Exécution d'une tâche ad hoc depuis l'espace de travail Cibles :
- Cliquez sur Cibles dans le menu latéral pour ouvrir l'espace de travail Cibles.
- Sélectionnez le minion, la cible ou la liste des minions sur lesquels vous souhaitez exécuter la tâche.
- Pour sélectionner un groupe cible, cliquez sur le menu
 en regard de la cible sur laquelle vous souhaitez exécuter la tâche, puis cliquez sur Exécuter la tâche.
en regard de la cible sur laquelle vous souhaitez exécuter la tâche, puis cliquez sur Exécuter la tâche. - Pour sélectionner un minion unique ou une liste de minions, cliquez sur le nom du groupe cible, puis sélectionnez les minions pour lequel vous souhaitez exécuter la tâche. Cliquez ensuite sur Exécuter la tâche.
- Pour sélectionner un groupe cible, cliquez sur le menu
- Dans la boîte de dialogue de confirmation, sélectionnez la tâche que vous souhaitez exécuter et confirmez que la cible ou les minions appropriés sont sélectionnés.
- Sélectionnez des options supplémentaires si nécessaire et cliquez sur Exécuter maintenant.
Exécution de commandes ad hoc
SaltStack Config inclut un contrôle Exécuter une commande qui vous permet d'exécuter une seule commande (un module d'exécution Salt) sans définir de tâche réutilisable. Vous pouvez utiliser cette fonctionnalité pour exécuter des commandes rapidement ou pour exécuter des commandes ponctuelles qui ne font pas partie de votre workflow quotidien. Par exemple, vous pouvez exécuter une commande lors du dépannage ou pendant le test des configurations initiales.
Vous pouvez exécuter une tâche ou une commande ad hoc sur :
- Minion unique
- Liste de minions
- Un master Salt ou tous les masters Salt (à l'aide de salt-run)
- Cible
Pour exécuter une commande :
- Cliquez sur Cibles dans le menu latéral pour ouvrir l'espace de travail Cibles.
- Sélectionnez le minion, la cible ou la liste des minions sur lesquels vous souhaitez exécuter la commande.
- Dans la boîte de dialogue Exécuter la commande, confirmez que la commande et la cible appropriées sont sélectionnées, puis sélectionnez une fonction. Une fonction est le module Salt que vous souhaitez exécuter sur la cible. Cliquez sur ce champ et commencez à saisir le nom du module Salt que vous souhaitez sélectionner ou sélectionnez-le dans le menu.
Pour obtenir la liste complète des modules Salt, consultez Index de modules Salt. Reportez-vous également à la section Exemples de tâches courantes pour obtenir un tableau décrivant certains des modules les plus couramment utilisés.
- (Facultatif) Si le module Salt que vous utilisez a besoin de certains arguments, ajoutez-les dans le champ Arguments. Assurez-vous d'avoir lu la documentation du module Salt afin de savoir quels arguments sont requis et dans quel ordre ils doivent être transmis.
- Cliquez sur Exécuter la commande pour exécuter instantanément la commande sur la cible spécifiée.
- Vérifiez l'espace de travail Activité pour confirmer que la commande s'est exécutée correctement et pour examiner les retours de tâche.
Planification d'une tâche
Vous pouvez utiliser l'espace de travail Planifications dans SaltStack Config pour définir une tâche unique à exécuter à une date et à une heure ultérieures. Vous pouvez également créer des planifications répétées pour exécuter des tâches à une fréquence régulière.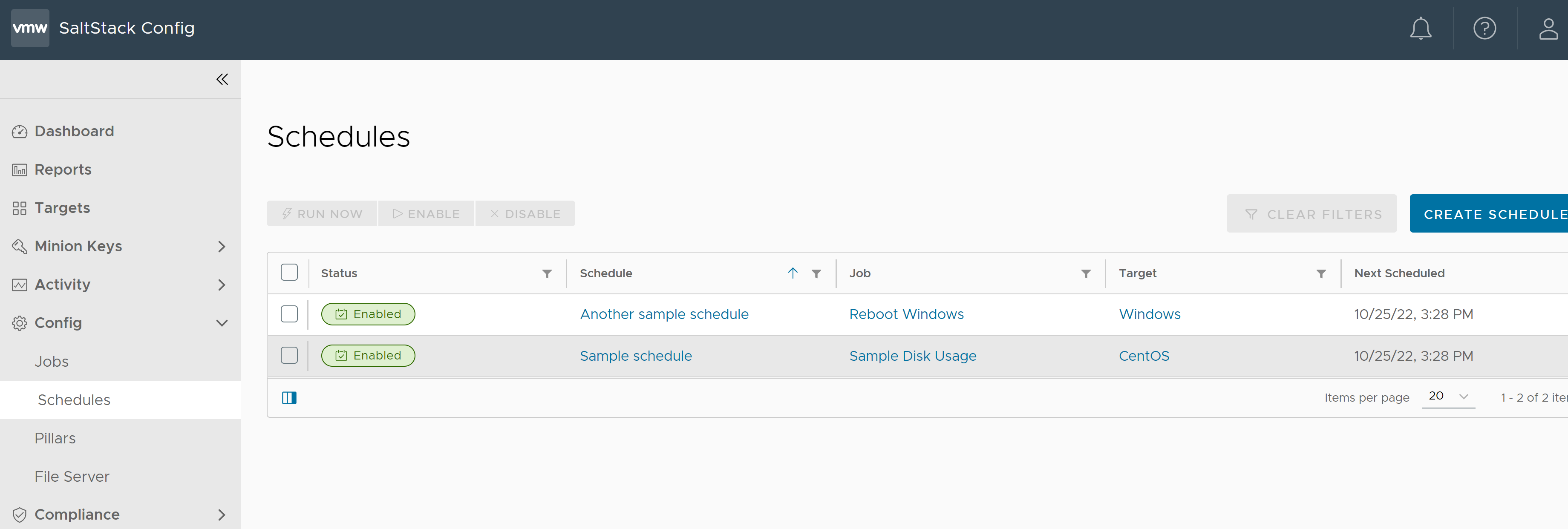
Pour créer une planification pour une tâche :
- Cliquez sur Configuration > Planifications dans le menu latéral pour ouvrir l'espace de travail Planifications.
- Cliquez sur Créer une planification.
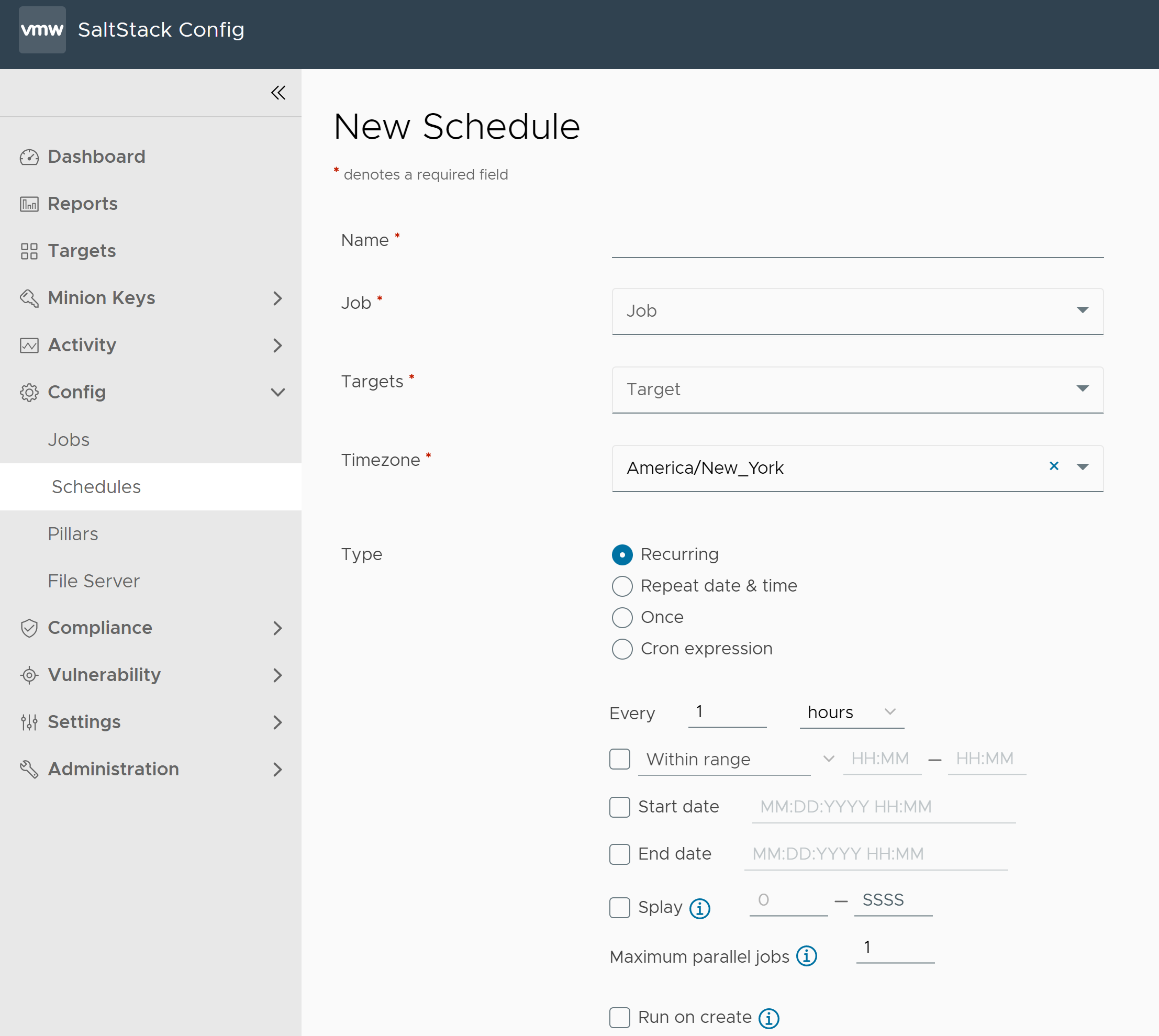
- Entrez les détails de la nouvelle planification.
Champ Valeur Nom
Donnez à la planification un nom descriptif qui indique brièvement la tâche qu'elle exécute et la fréquence à laquelle elle s'exécute. Par exemple, « Vérification quotidienne de la capacité du disque ».
Tâche
Sélectionnez le nom de la tâche qui s’exécutera dans le menu.
Si vous ne voyez pas la tâche attendue, vérifiez avec votre administrateur SaltStack Config que vous disposez des autorisations appropriées.
Cibles
Sélectionnez les cibles (minions) sur lesquelles cette tâche doit s'exécuter. Consultez Création de cibles pour plus d'informations.
Fuseau horaire
Les tâches incluses dans la planification s’exécutent en fonction du fuseau horaire indiqué dans ce champ. Les tâches sont enregistrées en notation horaire UTC, ce qui signifie que les tâches s'exécuteront à l'heure UTC spécifiée, quel que soit le fuseau horaire du serveur RaaS. Le fuseau horaire est enregistré pour traduction bidirectionnelle entre UTC et votre heure locale.
SaltStack Config détecte automatiquement votre fuseau horaire local à partir de votre navigateur Web et utilise ce fuseau horaire par défaut. Vous ne pouvez pas modifier votre fuseau horaire local.
Type
Choisissez la fréquence de planification dans les options disponibles. Selon votre sélection et le type de tâche que vous exécutez, d'autres paramètres deviennent disponibles.
- Récurrent : définit un intervalle de répétition pour la planification. Cette option active les champs facultatifs pour la date de début ou de fin de la planification, la répétition et le nombre maximal de tâches parallèles.
- Répéter la date et l'heure : répète la planification toutes les semaines ou tous les jours. Cette option active les champs facultatifs pour la date de début ou de fin de la planification et le nombre maximal de tâches parallèles.
- Une fois : exécute la tâche une fois à une date et une heure spécifiques de votre choix.
- Cron : si vous sélectionnez cette option, entrez une expression Cron pour définir une planification personnalisée basée sur la syntaxe Croniter. Pour les directives de syntaxe, reportez-vous à la section Éditeur CronTab. Pour obtenir de meilleurs résultats, évitez de planifier des tâches à moins de 60 secondes d'écart lors de la définition d'une expression Cron personnalisée.
- Cliquez sur Enregistrer et confirmez que la planification s'affiche désormais dans le tableau des tâches planifiées à venir.
Après avoir planifié votre tâche, vous pouvez utiliser le tableau Planifications pour l'exécuter immédiatement (Exécuter maintenant), modifier la tâche, activer ou désactiver la tâche ou vérifier son état.
Étapes suivantes
Après la planification de votre tâche, vous pouvez vérifier l'état de la tâche et les retours de tâche dans l'espace de travail Activité. Consultez Vérification de l'état des tâches et des retours de tâche pour plus d'informations.