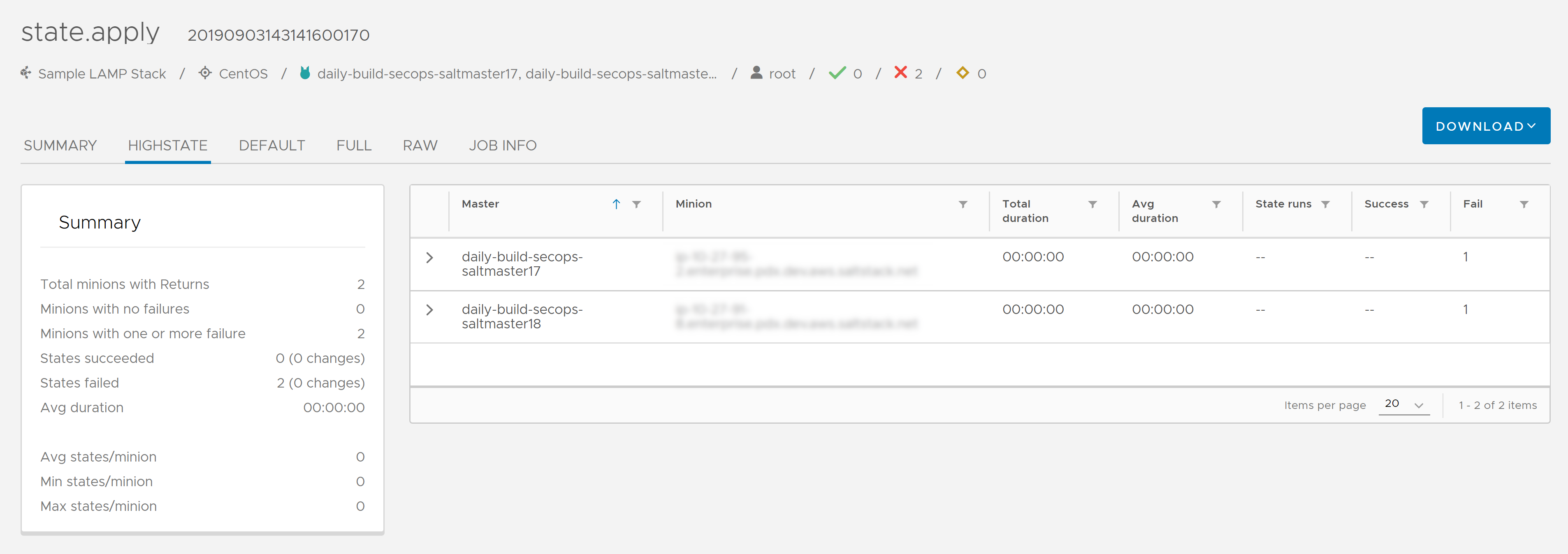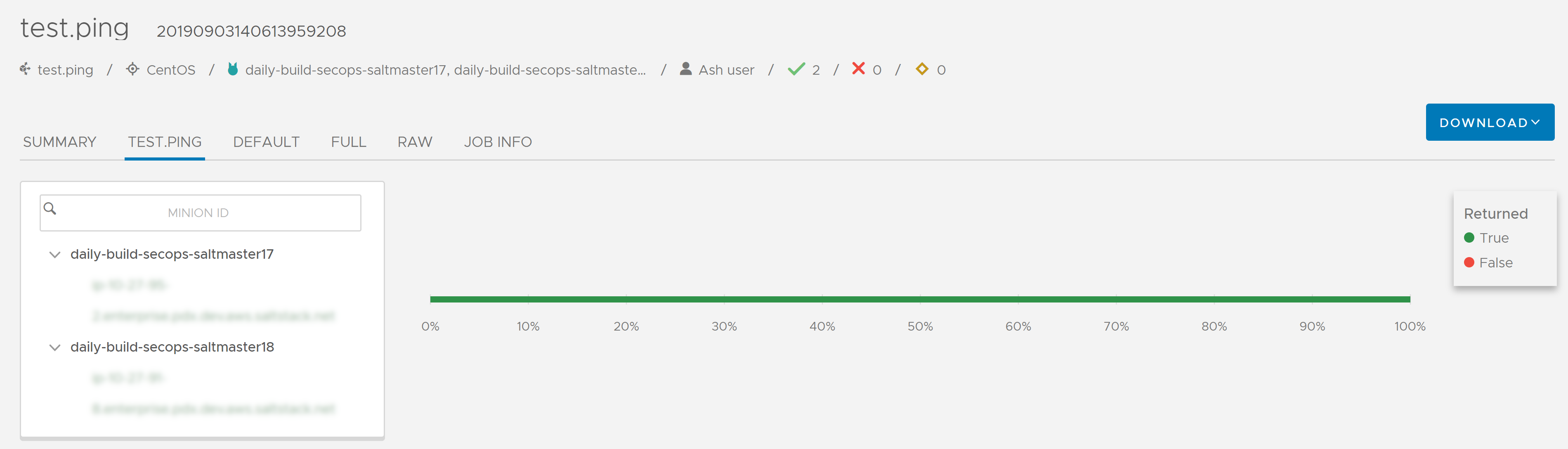Après l'exécution d'une tâche dans SaltStack Config, vous pouvez vérifier si la tâche est terminée et afficher les détails du retour de tâche dans l'espace de travail Activité. Vous pouvez également utiliser l'espace de travail Activité pour suspendre, arrêter ou ignorer les tâches en cours ou planifiées pour une exécution ultérieure. Vous pouvez également afficher les retours de tâche pour un minion spécifique à l'aide de l'espace de travail Minions. Vous pouvez également télécharger ou exporter les données de retour de tâche.
Vérification de l'état de la tâche
Pour vérifier si une tâche est terminée :
- Dans le menu latéral, cliquez sur Activé > Terminé pour voir si votre tâche est terminée. Si la tâche n'est pas terminée, vérifiez si elle est répertoriée sur les pages Activité > En cours ou Activité > À venir.
Note :
Dans certains cas, une tâche ou une activité peut passer à Terminé avec l'état Partiel. Cela se produit si les minions ne répondent pas lorsque le master Salt vérifie si le minion fonctionne toujours sur une tâche attribuée. Dans ce cas, SaltStack Config vérifie avec le master Salt pour déterminer si la tâche ou l'activité est en cours d'exécution. Si le master Salt signale que la tâche ou l'activité est terminée, la tâche ou l'activité passe à l'onglet Terminé, mais s'affiche avec l'état Partiel.
Les minions peuvent ne rien renvoyer en raison d'une mauvaise configuration du système, de pannes de réseau, de problèmes de client ou de pannes de machine. Dans ce cas-là, la tâche peut s'afficher avec l'état Partiel sous l'onglet Terminé.
- Recherchez la tâche que vous souhaitez afficher.
- Pour filtrer les colonnes, cliquez sur le bouton de filtre
 pour la colonne que vous souhaitez rechercher. Commencez à saisir les critères de recherche pour filtrer les lignes instantanément. Par exemple, vous pouvez rechercher une tâche par le module Salt impliqué dans une tâche en filtrant la colonne Fonction.
pour la colonne que vous souhaitez rechercher. Commencez à saisir les critères de recherche pour filtrer les lignes instantanément. Par exemple, vous pouvez rechercher une tâche par le module Salt impliqué dans une tâche en filtrant la colonne Fonction. - Pour trier les colonnes, cliquez sur n'importe quel nom de colonne pour trier les lignes par ordre décroissant. Cliquez à nouveau pour inverser l'ordre.
- Pour personnaliser les colonnes qui s'affichent dans le tableau, cliquez sur le bouton Afficher les colonnes
 dans le coin inférieur gauche du tableau.
dans le coin inférieur gauche du tableau.
Note : Les filtres, le tri des colonnes et les paramètres de visibilité des colonnes sont persistants pour un utilisateur donné, quel que soit le périphérique utilisé pour se connecter. Cela signifie que lorsqu'un utilisateur particulier se connecte, l'utilisateur voit les mêmes paramètres de filtrage, de tri et de visibilité après s'être connecté jusqu'à ce que les filtres soient effacés ou que les paramètres de tri et de visibilité soient modifiés. - Pour filtrer les colonnes, cliquez sur le bouton de filtre
- Vérifiez la colonne État pour connaître le dernier état de la tâche.
Les messages d'état disponibles sont répertoriés dans le tableau suivant par ordre alphabétique :
État Description Terminé
L'exécution de la tâche ou de l'activité est terminée.
Désactivé
La tâche ou l'activité fait partie d'une planification désactivée et ne s'exécutera pas. Elle était planifiée pour l'heure indiquée, mais ne s'est pas exécutée.
Échec
La tâche ou l'activité s'est exécutée, mais a échoué sur un ou plusieurs minions.
Partiel
La tâche ou l'activité attend toujours le retour de certains minions, bien que le master Salt ait signalé que l'activité a terminé son exécution.
Suspendu
La tâche ou l'activité a commencé à s'exécuter, mais a été suspendue par un utilisateur. Vous pouvez reprendre l’activité si nécessaire.
Pause en cours
La tâche ou l'activité s'interrompt à un éventuel moment idéal entre l'exécution de différentes tâches.
En file d'attente
La tâche ou l'activité tente de démarrer, mais d'autres ressources système sont désormais prioritaires.
La tâche ou l'activité tente de poursuivre son exécution.
Reprise en cours
La tâche ou l'activité tente de poursuivre son exécution.
En cours d'exécution
La tâche ou l'activité est actuellement en cours d'exécution.
Planifié
La tâche ou l'activité s'exécutera à une heure définie, indiquée dans la colonne Heure de début.
Ignoré
La tâche ou l'activité était planifiée pour l'heure indiquée, mais ne s'est pas exécutée.
Actuellement ignoré
La tâche ou l'activité planifiée ne s'exécutera pas à l'heure indiquée.
Arrêté
La tâche ou l'activité cherche une opportunité d'arrêt, entre différentes tâches.
Affichage des résultats d’une tâche par minion
Pour afficher les résultats d’une tâche pour un minion spécifique :
- Cliquez sur Minions dans le menu latéral pour ouvrir l'espace de travail d'un minion.
- Cliquez sur l'ID du minion pour lequel vous souhaitez afficher les résultats de la tâche. L'ID de minion est un lien hypertexte qui affiche le nom du minion.
- Dans Détails, cliquez sur l'onglet Activité.
L'onglet Activité affiche une liste des 500 dernières tâches exécutées sur le minion sélectionné dans l'interface utilisateur.
- Recherchez la ligne qui contient la tâche que vous souhaitez afficher et cliquez sur son JID (numéro d'identification de tâche). Le JID s'affiche sous la forme d'un nombre avec un lien hypertexte comportant 20 chiffres. Par exemple, un JID possible peut être
20210823204015061902.Note : SaltStack Config renvoie des données via des masters Salt, puis à RaaS, par conséquent l'onglet Historique des tâche peut ne pas afficher immédiatement les données. Si vous affichez les résultats d'une tâche immédiatement après le démarrage de la tâche, l'onglet Résultats peut afficher des données incomplètes jusqu'à ce que les masters Salt aient traité les retours et les aient retransmis à RaaS. - (Facultatif) Téléchargez les résultats de la tâche en cliquant sur le bouton Télécharger dans le retour de tâche pour ouvrir un menu, puis sélectionnez JSON pour télécharger les résultats au format JSON.
Affichage des résultats des tâches par heure d'achèvement
Pour afficher les résultats d’une tâche pour une plage de dates spécifique :
- Cliquez sur Activité > Terminé dans le menu latéral pour ouvrir l'espace de travail Activité.
- Cliquez sur le JID du retour de la tâche que vous souhaitez afficher pour ouvrir les détails de la tâche. Le JID s'affiche sous la forme d'un nombre avec un lien hypertexte comportant 20 chiffres. Par exemple, un JID possible peut être
20210823204015061902.Note :Si vous ne voyez pas le JID dans le tableau Activité, vous devrez peut-être développer la fenêtre de votre navigateur.
- Sur la page des résultats de la tâche, cliquez sur l'onglet Résumé et sur d'autres onglets pour afficher les retours de tâche détaillés. Les onglets disponibles dépendent du type de tâche que vous avez exécuté, car différents types de tâches entraînent des résultats différents. Reportez-vous à la section suivante pour obtenir des exemples de différents types de retours.
- (Facultatif) Téléchargez les résultats de la tâche en cliquant sur le bouton Télécharger dans le retour de tâche pour ouvrir un menu, puis sélectionnez JSON pour télécharger les résultats au format JSON.
Exemples de retours de tâche
Les images suivantes incluent des exemples de retours de tâche disponibles pour certains types de tâches. Le module Salt utilisé pour générer ces types de retours de tâche s'affiche dans l'en-tête de page du retour de tâche.