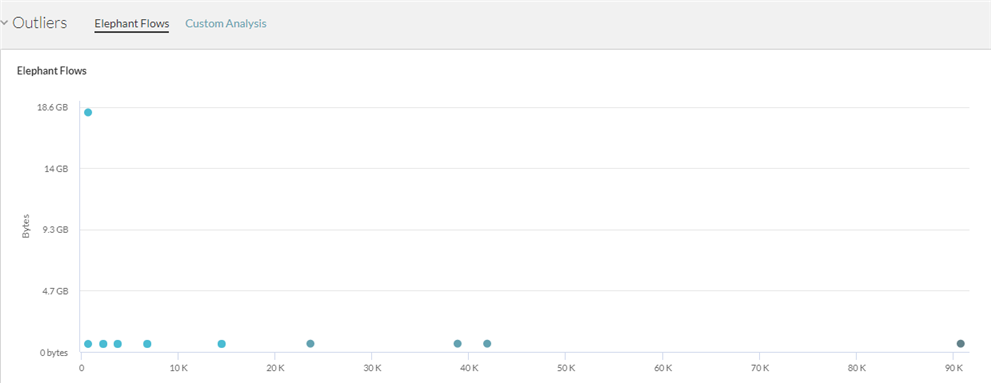La page Flow Insight fournit des informations sur les centres de données, les périphériques et les flux. Cette page est basée sur le contexte : elle effectue une analyse basée sur les entités, les flux et la plage de temps que vous sélectionnez.
Pour accéder à la page Flow Insight, reportez-vous à Accéder à la page Flow Insight.
Vous pouvez également rechercher des Flux et, sur la page des résultats de la recherche, cliquer sur Flow Insight.
- Principaux locuteurs
- Nouveautés
- Performances du réseau
- Éléments aberrants
Principaux locuteurs
- Par volume de flux : indique le volume du trafic.
- Par taux de trafic : indique le taux de trafic.
- Par nombre de sessions : indique le nombre de sessions.
- Par nombre de flux : indique le nombre de flux
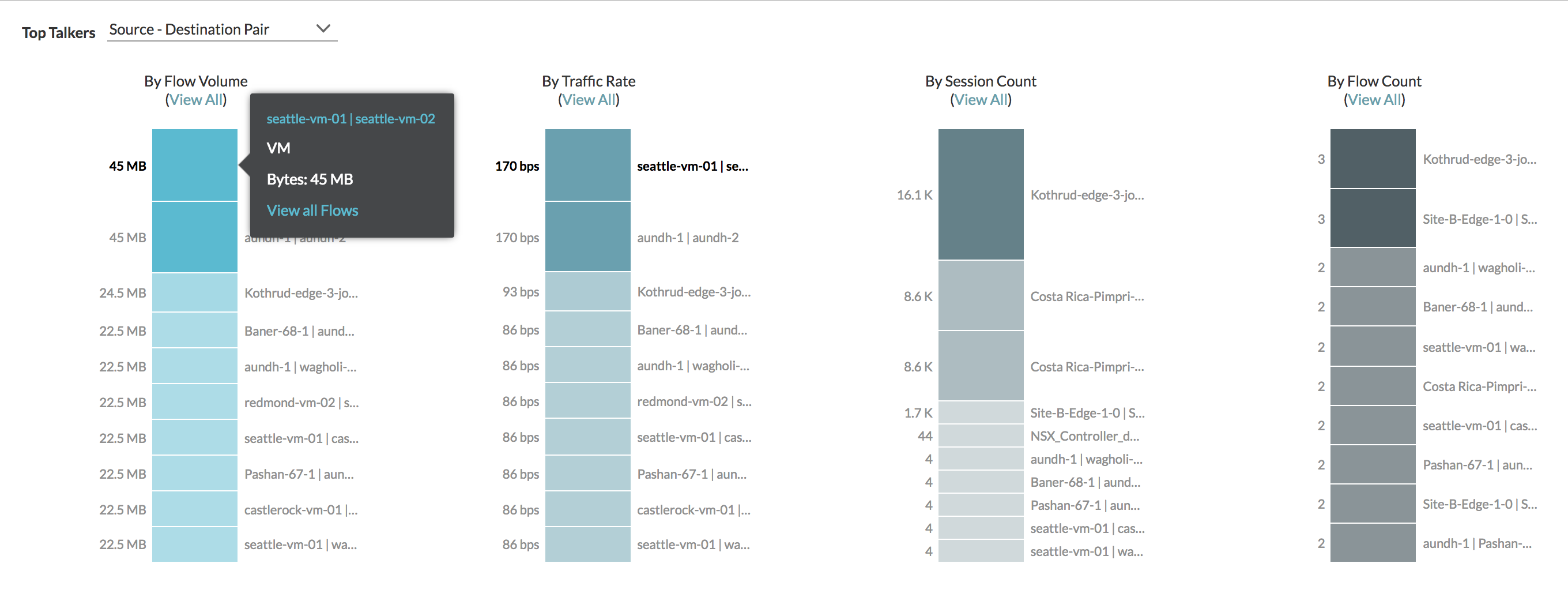
- Si une machine virtuelle figure dans une ou plusieurs mesures, lorsque vous pointez sur cette machine virtuelle dans une barre, elle est également mise en surbrillance dans les autres barres.
- Lorsque vous cliquez sur une machine virtuelle dans la barre des mesures, la liste complète des flux arrivant sur cette machine virtuelle s'affiche.
- Lorsque vous sélectionnez une machine virtuelle comme entité dans la liste des premiers locuteurs, tous les flux associés à cette machine virtuelle, indépendamment de sa source ou de sa destination, sont affichés. Si vous sélectionnez VM source dans la liste, seuls les flux provenant de cette machine virtuelle sont pris en compte.
- Si vous analysez les flux physiques, vous pouvez sélectionner l'adresse IP source ou l'adresse IP de destination.
- Une fois que vous avez sélectionné la paire source-destination et que vous avez pointé sur la barre de mesure, si vous cliquez sur le lien dans l'info-bulle, le tableau de bord correspondant s'affiche. Par exemple, pour une machine virtuelle dans une paire source-destination, le tableau de bord Chemin d'accès VM-VM s'affiche.
- Pour une vue de groupe de flux, une projection d'entité de flux ou une requête de groupe de flux, le bouton Analyse des flux n'est pas visible.
Nouveautés
- Nouvelles machines virtuelles accédant à Internet : répertorie les nouvelles machines virtuelles qui accèdent à Internet.
- Nouveaux services Internet accessibles : répertorie les nouveaux services Internet découverts dans l'environnement.
- Nouveaux services internes accessibles : répertorie les nouveaux services intranet découverts et accessibles depuis le point de terminaison Internet.
- Nouveaux services internes/est-ouest accessibles : répertorie les services exposés et accessibles par les machines dans un centre de données
- Nouveaux services avec flux bloqués : répertorie les services disposant de flux bloqués. Cette section est remplie uniquement pour IPFIX.
- Nouvelles correspondances de règles de pare-feu : répertorie les nouvelles règles de pare-feu qui sont mises en vigueur. Cette section est remplie uniquement pour IPFIX.
- Nouveaux ID d'application : répertorie les nouveaux ID d'application. Cette section est remplie uniquement pour NSX Intelligence.
Performances du réseau
- Inter-hôtes
- Intra-hôtes
- Internet
- Tous les flux
Dans l'exemple suivant, il existe deux plages de RTT TCP : l'une correspond aux valeurs inférieures ou égales à 30 ms, l'autre à celles qui sont comprises entre 30 et 120 ms. Vous déterminez que 151 flux appartiennent à la plage de RTT TCP inférieure ou égale à 30 millisecondes. Sur les 151 flux, 9 sont signalés comme étant anormaux.
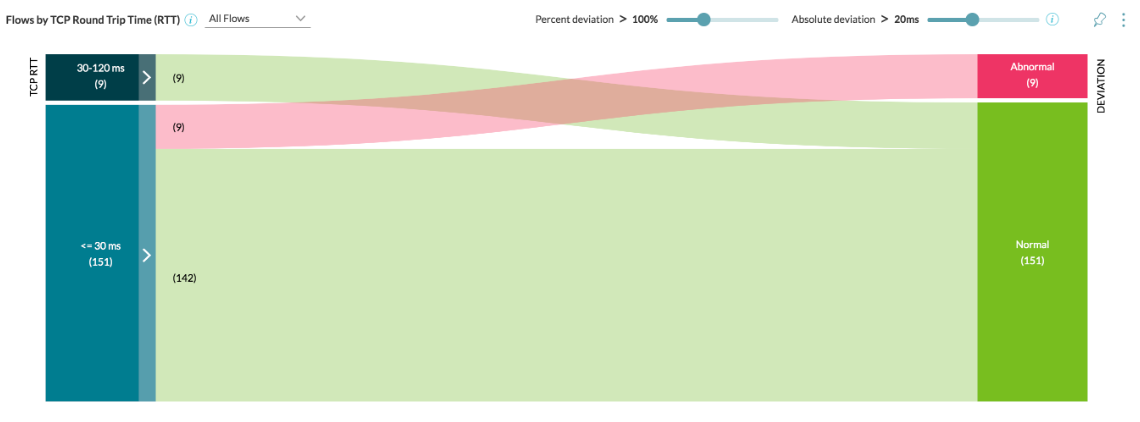
Pour en savoir plus sur les informations de distribution RTT TCP et les nombres de flux, cliquez sur la ligne colorée dans la visualisation. L'exemple suivant affiche un aperçu détaillé sur les informations de distribution RTT TCP et les nombres de flux :
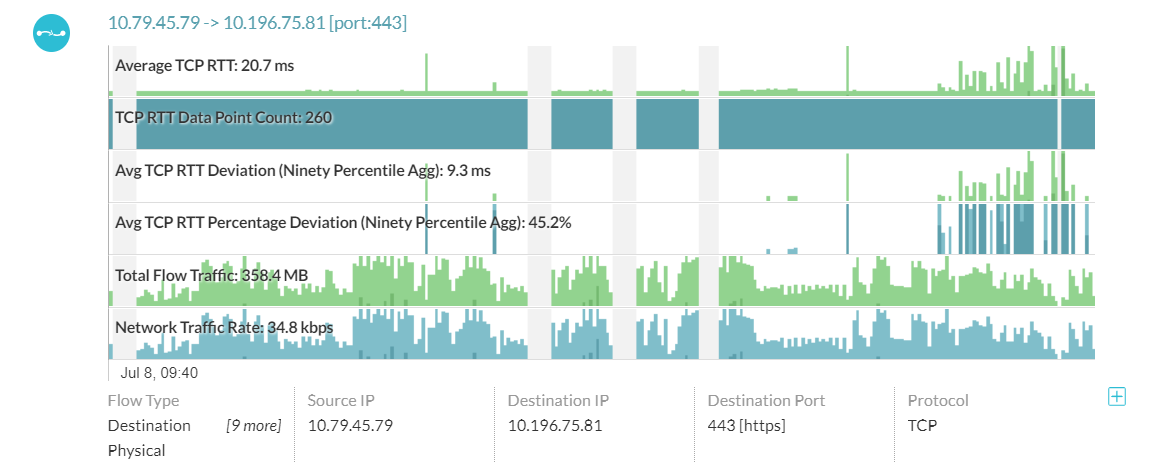
Éléments aberrants
- Flux éléphant : cette section permet d'identifier les flux qui ont un petit nombre de sessions et un débit élevé par rapport aux flux qui disposent d'un grand nombre de sessions et d'un faible débit. Généralement, les flux ayant de grands nombres de sessions et un faible débit sont également appelés flux de souris. L'analyse est basée sur le rapport entre le nombre d'octets et le nombre de sessions. Chaque point du graphique représente plusieurs flux. Lorsque vous pointez sur un point, vous pouvez voir la liste des flux. Pour afficher les détails d'un flux particulier, cliquez sur ce flux dans la liste.
- Analyse personnalisée : cette section vous permet de visualiser les données de flux sur 2 dimensions de votre choix. Elle aide à analyser les données pour trouver les éléments aberrants de différentes manières.
Note : Les mesures présentées dans cette section sont des valeurs approximatives et non des valeurs exactes.