Vous pouvez déployer vCenter Server, les composants de vCenter Server et Platform Services Controller sur une machine virtuelle ou un serveur physique.
Après avoir déployé vCenter Server avec un Platform Services Controller intégré, vous pouvez reconfigurer votre topologie et passer à vCenter Server avec un Platform Services Controller externe. Il s'agit d'une procédure à sens unique après laquelle vous ne pouvez pas revenir à vCenter Server avec un Platform Services Controller intégré. Vous pouvez rediriger l'instance vCenter Server uniquement vers un Platform Services Controller externe, configuré pour répliquer les données d'infrastructure au sein du même domaine.
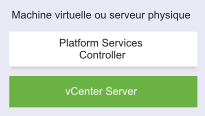
Conditions préalables
- Assurez-vous que votre système satisfait la configuration matérielle et logicielle minimale requise. Reportez-vous à la section Configuration requise de vCenter Server pour Windows.
- Télécharger le programme d'installation de vCenter Server pour Windows.
- Si vous souhaitez utiliser vSphere Web Client sur la machine hôte sur laquelle vous installez vCenter Server, vérifiez qu'Adobe Flash Player version 11.9 ou version ultérieure est installé sur le système.