Pour commencer le processus de migration, vous utilisez le programme d'installation de l'interface utilisateur graphique pour déployer le fichier OVA qui est inclus dans le fichier ISO du programme d'installation en tant que dispositifPlatform Services Controller.

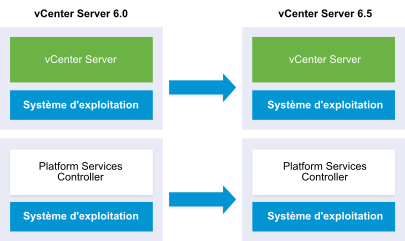
Conditions préalables
Procédure
Résultats
Le dispositif Platform Services Controller 6.5 récemment déployé s'exécute sur le serveur cible mais n'est pas configuré.
Important : Les données de l'instance source de vCenter Single Sign-On ou de
Platform Services Controller ne sont pas encore transférées et les services du nouveau dispositif ne démarrent pas.