Pour commencer le processus de migration, vous utilisez le programme d'installation de l'interface utilisateur graphique pour déployer le fichier OVA qui est inclus dans le fichier ISO du programme d'installation en tant que dispositifvCenter Server Appliance cible avec une instance intégrée de Platform Services Controller.
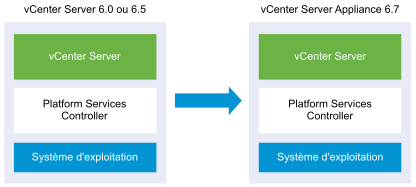
Conditions préalables
Procédure
- Dans le programme d'installation de vCenter Server Appliance, accédez au répertoire vcsa-ui-installer, accédez au sous-répertoire de votre système d'exploitation, puis lancez le fichier exécutable du programme d'installation.
- Pour le système d'exploitation Windows, accédez au sous-répertoire win32, puis exécutez le fichier installer.exe.
- Pour le système d'exploitation Linux, accédez au sous-répertoire lin64, puis exécutez le fichier installer.
- Pour le système d'exploitation MAC OS, accédez au sous-répertoire mac, puis exécutez le fichier Installer.app.
- Sur la page d'accueil, cliquez sur Migrer.
- Lisez la page Introduction pour comprendre le processus de migration, puis cliquez sur Suivant.
- Lisez et acceptez le contrat de licence, puis cliquez sur Suivant.
- Sur la page Se connecter à la source, entrez les détails de l'instance source de vCenter Server, puis cliquez sur Suivant.
- Entrez l'adresse IP ou le nom de domaine complet.
- Entrez le nom d'utilisateur et le mot de passe d'un utilisateur ayant des privilèges administratifs sur l'instance de vCenter Server, par exemple l'utilisateur administrateur@your_domain_name.
- Entrez le port de l'assistant de migration que vous avez reçu dans les instructions de l'assistant de migration.
- (Facultatif) Lisez le message d'avertissement et essayez de résoudre les erreurs éventuelles, puis cliquez sur Oui.
- Connectez-vous au serveur cible sur lequel vous souhaitez migrer l'instance source de vCenter Server.
Option Étapes Vous pouvez vous connecter à un hôte ESXi sur lequel déployer le dispositif cible. - Entrez le nom de domaine complet ou l'adresse IP de l'hôte ESXi.
- Entrez le port HTTPS de l'hôte ESXi.
- Entrez le nom d'utilisateur et le mot de passe d'un utilisateur disposant de privilèges administratifs sur l'hôte ESXi, par exemple l'utilisateur racine.
- Cliquez sur Suivant.
- Acceptez l'éventuel avertissement du certificat en cliquant sur Oui.
Vous pouvez vous connecter à une instance de vCenter Server et accéder à l'inventaire pour sélectionner un hôte ESXi ou un cluster DRS sur lequel déployer le dispositif cible. - Entrez le nom de domaine complet ou l'adresse IP de l'instance de vCenter Server.
- Entrez le port HTTPS de l'instance de vCenter Server.
- Entrez le nom d'utilisateur et le mot de passe d'un utilisateur vCenter Single Sign-On disposant de privilèges administratifs vCenter Single Sign-On sur l'instance de vCenter Server, par exemple l'utilisateur administrator@administrator@your_domain_name.
- Cliquez sur Suivant.
- Acceptez l'éventuel avertissement du certificat en cliquant sur Oui.
- Sélectionnez le centre de données ou le dossier de centre de données qui contient l'hôte ESXi ou le cluster DRS sur lequel vous souhaitez déployer le nouveau dispositif, puis cliquez sur Suivant
Note : Vous devez sélectionner un centre de données ou un dossier de centre de données qui contient au moins un hôte ESXi qui n'est ni verrouillé ni en mode de maintenance.
- Sélectionnez l'hôte ESXi ou le cluster DRS sur lequel vous souhaitez déployer le nouveau dispositif, puis cliquez sur Suivant.
- Sur la page Configurer la VM du dispositif cible, entrez un nom pour le dispositif vCenter Server Appliance cible, définissez le mot de passe de l'utilisateur racine, puis cliquez sur Suivant.
Le mot de passe doit contenir au moins huit caractères, un chiffre, des lettres majuscules et minuscules, et un caractère spécial (par exemple, un point d'exclamation (!), un signe dièse (#), un signe arobase (@) ou des parenthèses (())).Important : Le mot de passe du système d'exploitation n'est pas migré vers le dispositif cible.
- Sélectionnez la taille du déploiement du nouveau dispositif vCenter Server Appliance pour votre inventaire vSphere.
Note : Vous ne pouvez pas sélectionner une taille de déploiement qui soit plus petite que le déploiement source.
Option Taille du déploiement Description Très petite Déploie un dispositif comportant 2 CPU et 10 Go de mémoire. Convient aux environnements comportant jusqu'à 10 hôtes ou 100 machines virtuelles
Petite Déploie un dispositif comportant 4 CPU et 16 Go de mémoire. Convient aux environnements comportant jusqu'à 100 hôtes ou 1 000 machines virtuelles
Moyen Déploie un dispositif comportant 8 CPU et 24 Go de mémoire. Convient aux environnements comportant jusqu'à 400 hôtes ou 4 000 machines virtuelles
Grande Déploie un dispositif comportant 16 CPU et 32 Go de mémoire. Convient aux environnements comportant jusqu'à 1 000 hôtes ou 10 000 machines virtuelles
Très grande Déploie un dispositif comportant 24 CPU et 48 Go de mémoire. Convient aux environnements comportant jusqu'à 2 000 hôtes ou 35 000 machines virtuelles
Note : En bas de la table de taille de déploiement, une ligne affiche les informations de taille de la machine source. Ces informations de taille sont communiquées par l'assistant de migration et peuvent aider à comprendre pourquoi vous ne pouvez pas sélectionner certaines tailles de déploiement. - Sélectionnez la taille de stockage du nouveau dispositif vCenter Server Appliance et cliquez sur Suivant.
Option Taille du stockage Description de la taille de déploiement Minuscule Description de la taille de déploiement Petite Description de la taille de déploiement Moyenne Description de la taille de déploiement Grande Description de la taille de déploiement Très grande Par défaut Déploie un dispositif comportant 300 Go de stockage. Déploie un dispositif comportant 340 Go de stockage. Déploie un dispositif comportant 525 Go de stockage. Déploie un dispositif comportant 740 Go de stockage. Déploie un dispositif comportant 1 180 Go de stockage. Grande Déploie un dispositif comportant 825 Go de stockage. Déploie un dispositif comportant 870 Go de stockage. Déploie un dispositif comportant 1 025 Go de stockage. Déploie un dispositif comportant 1 090 Go de stockage. Déploie un dispositif comportant 1 230 Go de stockage. Très grande Déploie un dispositif comportant 1 700 Go de stockage. Déploie un dispositif comportant 1 750 Go de stockage. Déploie un dispositif comportant 1 905 Go de stockage. Déploie un dispositif comportant 1 970 Go de stockage. Déploie un dispositif comportant 2 110 Go de stockage. - Parmi la liste des banques de données disponibles, sélectionnez l'emplacement où tous les fichiers de configuration de machines virtuelles et tous les disques virtuels seront stockés et, en option, activez le provisionnement dynamique en sélectionnant Activer le mode Disque dynamique. Les banques de données NFS sont, par défaut, à provisionnement dynamique.
- Configurez le réseau temporaire pour la communication entre l'instance source de vCenter Server et le dispositif vCenter Server Appliance cible, puis cliquez sur Suivant.
Option Action Choisir un réseau Sélectionnez le réseau auquel vous souhaitez temporairement connecter le nouveau dispositif. Les réseaux affichés dans le menu déroulant dépendent des paramètres réseau du serveur cible. Si vous déployez le dispositif directement sur un hôte ESXi, les groupes de ports virtuels distribués non éphémères ne sont pas pris en charge et ne figurent pas dans le menu déroulant.
Important : Si vous souhaitez attribuer une adresse IPv4 temporaire avec l'allocation DHCP, vous devez sélectionner un réseau associé à un port qui accepte les modifications d'adresses MAC.Famille d'adresses IP Sélectionnez la version de l'adresse IP temporaire du nouveau dispositif. Peut être IPv4 ou IPv6.
Type de réseau Sélectionnez la méthode d'allocation de l'adresse IP temporaire du dispositif. - Statique
L'assistant vous invite à entrer l'adresse IP temporaire et les paramètres réseau.
- DHCP
Un serveur DHCP est utilisé pour allouer l'adresse IP temporaire. Sélectionnez cette option uniquement si un serveur DHCP est disponible dans votre environnement.
- Statique
- Sur la page Prêt à terminer l'étape 1, vérifiez les paramètres de déploiement du dispositif vCenter Server Appliance cible et cliquez sur Terminer pour commencer le processus de déploiement OVA.
- Attendez la fin du processus de déploiement OVA, puis cliquez sur Continuer pour passer à l'étape 2 du processus de migration afin de transférer les données de l'instance source de vCenter Server et de démarrer les services du nouveau dispositif cible.
Note : Si vous quittez l'assistant en cliquant sur Fermer, vous devez vous connecter à l'interface de gestion de vCenter Server Appliance du dispositif vCenter Server Appliance cible récemment déployé pour transférer les données de l'instance source de vCenter Server et configurer les services.
Résultats
Le dispositif vCenter Server Appliance 6.7 récemment déployé avec une instance intégrée de Platform Services Controller s'exécute sur le serveur cible, mais n'est pas configuré.