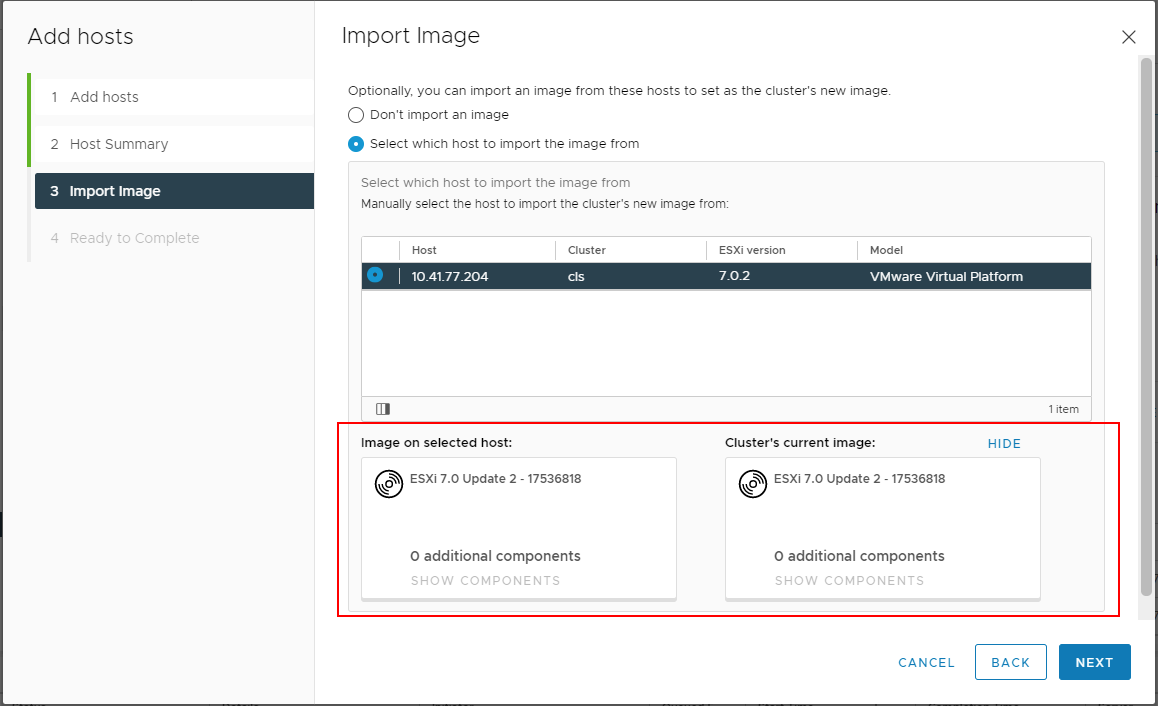À partir de vSphere 7.0 Update 2, lorsque vous ajoutez des hôtes à un cluster, vous pouvez nommer l'un de ces hôtes comme hôte de référence. vSphere Lifecycle Manager extrait et utilise l'image sur l'hôte de référence comme nouvelle image pour le cluster. L'option d'importation d'une image de l'hôte dans le cluster facilite et simplifie l'opération de mise à niveau du cluster en supprimant la nécessité d'importer manuellement des composants dans le dépôt vSphere Lifecycle Manager, de configurer et de valider une nouvelle image, de vérifier la conformité des hôtes par rapport à l'image, puis de corriger le cluster par rapport à l'image pour appliquer la nouvelle spécification logicielle à tous les hôtes.
En plus d'extraire la spécification logicielle de l'hôte de référence nommé, vSphere Lifecycle Manager extrait également le dépôt de logiciels associé à l'image et importe les composants dans le dépôt vSphere Lifecycle Manager dans l'instance de vCenter Server où se trouve le cluster cible.
Note : Lorsque vous importez une image à partir d'un hôte,
vSphere Lifecycle Manager récupère la version d'
ESXi, le module complémentaire du fournisseur et les composants ajoutés par l'utilisateur à partir de l'hôte.
vSphere Lifecycle Manager n'extrait pas les composants des solutions et mises à jour du microprogramme installées sur l'hôte de référence. Par conséquent, la nouvelle image du cluster ne contient pas de composants de solution ou de modules logiciels et de pilotes. Pour obtenir les mises à jour du microprogramme dans le dépôt et ajouter un module supplémentaire de microprogramme et de pilotes à votre image de cluster, vous devez configurer un gestionnaire de support matériel. Pour plus d'informations sur les mises à jour du microprogramme, consultez
Mises à jour de microprogramme.
L'ajout d'un hôte à un cluster et l'importation de son image dans le cluster cible modifient l'état de conformité des autres hôtes du cluster. Après avoir ajouté l'hôte et définir son image comme nouvelle image de cluster, vous pouvez exécuter une vérification de conformité. L'hôte récemment ajouté est conforme à la nouvelle image de cluster. Les autres hôtes deviennent non conformes. Pour appliquer la nouvelle image de cluster à tous les hôtes du cluster et les rendre conformes, vous devez corriger le cluster.
Note : Vous ne pouvez pas rétrograder le logiciel qui est réellement installé sur les hôtes du cluster. Si l'image sur l'hôte de référence contient des composants logiciels de version antérieure, vous pouvez toujours importer et utiliser cette image pour le cluster. Cependant, les hôtes du cluster deviennent incompatibles avec la nouvelle image et vous ne pouvez pas poursuivre et corriger le cluster par rapport à cette image.
Conditions préalables
- Vérifiez que la version de vCenter Server est 7.0 ou ultérieure.
- Assurez-vous que la version des hôtes devant être ajoutés est ESXi 7.0 ou ultérieure.
- Assurez-vous que les hôtes que vous ajoutez au cluster ont la même version principale et de correctif que le reste des hôtes.
- Obtenez le nom d'utilisateur et le mot de passe du compte d'utilisateur racine pour les hôtes qui ne sont pas dans votre instance de vCenter Server.
- Examinez les conditions requises pour l'utilisation d'une seule image dans Configuration système requise pour l'utilisation de vSphere Lifecycle Manager.
- Pour ajouter un hôte et importer son image dans le cluster, vérifiez que les conditions suivantes sont remplies.
- La version de l'instance de vCenter Server est 7.0 Update 2 ou version ultérieure
- La version de ESXi sur l'hôte de référence est 7.0 Update 2 ou version ultérieure
Procédure
- Dans vSphere Client, accédez à l'inventaire Hôtes et clusters.
- Cliquez avec le bouton droit sur le cluster et sélectionnez Ajouter des hôtes.
L'assistant
Ajouter des hôtes s'ouvre.
- Dans Ajouter des hôtes, spécifiez les hôtes que vous souhaitez ajouter au cluster et cliquez sur Suivant.
- Ajoutez un hôte qui ne se trouve pas dans le même inventaire vCenter Server.
- Cliquez sur l'onglet Nouveaux hôtes.
- Entrez les informations requises sur l'hôte dans les zones de texte.
- Pour ajouter d'autres nouveaux hôtes, cliquez sur le bouton Ajouter un hôte et entrez les informations requises.
- Cochez la case Utiliser les mêmes informations d'identification pour tous les hôtes.
- Ajoutez un hôte qui se trouve dans le même inventaire vCenter Server.
- Cliquez sur l'onglet Hôtes existants.
- Sélectionnez un ou plusieurs hôtes dans la liste.
Note : Si vous souhaitez ajouter plusieurs hôtes, vous n'avez pas besoin de spécifier uniquement les nouveaux hôtes ou uniquement les hôtes existants. Vous pouvez spécifier de nouveaux hôtes et sélectionner des hôtes existants en même temps.
- Sur la page Résumé hôte, vérifiez les informations sur les hôtes et cliquez sur Suivant.
- Sur la page Importer une image, sélectionnez l'hôte dont l'image doit être utilisée comme image pour le cluster.
Lorsque vous sélectionnez un hôte à partir duquel importer une image, une carte avec des informations sur l'image s'affiche. Vous pouvez afficher la version d'
ESXi, le module complémentaire du fournisseur et les composants supplémentaires que l'image sur l'hôte de référence contient.
- Si vous avez sélectionné le bouton radio Sélectionner l'hôte à partir duquel importer l'image, cliquez sur le bouton radio Afficher l'image actuelle du cluster en bas de la page.
Une carte avec des informations sur l'image actuelle du cluster s'affiche. Avant de continuer, vous pouvez examiner et comparer l'image de cluster actuelle avec l'image sur l'hôte sélectionné avant de continuer. Vous pouvez ainsi vous assurer que vous avez sélectionné l'hôte de référence correct.
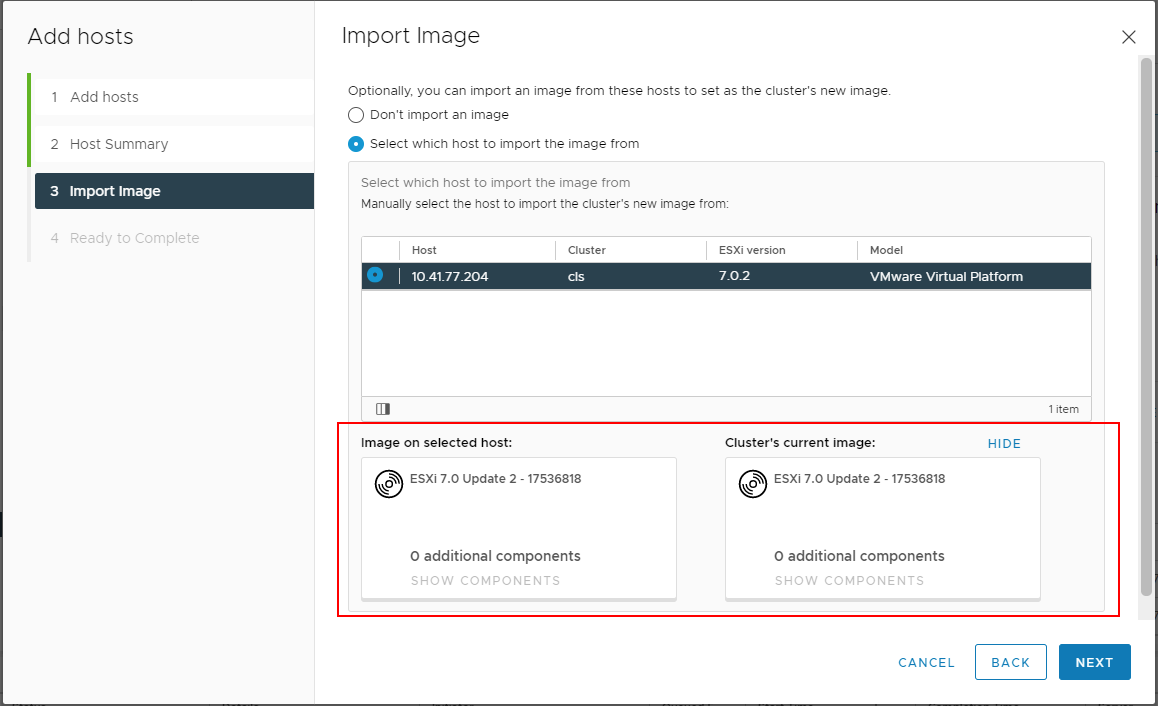
- Cliquez sur Suivant.
- Sur la page Prêt à terminer, examinez les informations sur les hôtes sélectionnés et la nouvelle image de cluster.
- Cliquez sur Terminer pour ajouter les hôtes au cluster.
Résultats
Les hôtes spécifiés sont ajoutés au cluster.
Si vous choisissez d'importer une image à partir d'un hôte pendant la procédure d'ajout d'hôte, l'image du cluster change. La nouvelle spécification logicielle du cluster est identique à celle de l'hôte de référence sélectionné et ajouté.
Que faire ensuite
Si vous choisissez d'importer une image à partir d'un hôte pendant la procédure d'ajout d'hôte, corriger le cluster pour appliquer la nouvelle image à tous les hôtes.