Vous pouvez utiliser le programme d'installation de l'interface utilisateur pour effectuer un déploiement interactif d'une instance de vCenter Server Appliance. Vous devez exécuter le déploiement de l'interface utilisateur graphique à partir d'une machine Windows, Linux ou Mac incluse dans le réseau au sein duquel vous souhaitez déployer le dispositif.
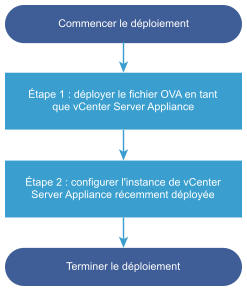
Conditions préalables
- Reportez-vous à la section Conditions préalables au déploiement de vCenter Server Appliance.
- Reportez-vous à la section Informations requises pour le déploiement d'un dispositif vCenter Server.
Étape 1 - Déployer le fichier OVA en tant que dispositif vCenter Server
Pendant l'étape 1 du processus de déploiement, vous déployez le fichier OVA inclus dans le programme d'installation de vCenter Server en tant qu'instance de vCenter Server.
Procédure
- Dans le programme d'installation de vCenter Server, accédez au répertoire vcsa-ui-installer, accédez au sous-répertoire de votre système d'exploitation, puis lancez le fichier exécutable du programme d'installation.
- Pour le système d'exploitation Windows, accédez au sous-répertoire win32, puis exécutez le fichier installer.exe.
- Pour le système d'exploitation Linux, accédez au sous-répertoire lin64, puis exécutez le fichier installer.
- Pour le système d'exploitation MAC OS, accédez au sous-répertoire mac, puis exécutez le fichier Installer.app.
- Dans la page d'accueil, cliquez sur Installer pour démarrer l'assistant de déploiement.
- Lisez la page Introduction pour comprendre le processus de déploiement, puis cliquez sur Suivant.
- Lisez et acceptez le contrat de licence, puis cliquez sur Suivant.
- Connectez-vous au serveur cible sur lequel vous souhaitez déployer l'instance de vCenter Server Appliance.
Option Étapes Vous pouvez vous connecter à un hôte ESXi sur lequel vous souhaitez déployer le dispositif. - Entrez le nom de domaine complet ou l'adresse IP de l'hôte ESXi.
- Entrez le port HTTPS de l'hôte ESXi.
- Entrez le nom d'utilisateur et le mot de passe d'un utilisateur disposant de privilèges administratifs sur l'hôte ESXi, par exemple l'utilisateur racine.
- Cliquez sur Suivant.
- Vérifiez que l'avertissement de certificat affiche l'empreinte SHA1 du certificat SSL qui est installé sur l'hôte ESXi cible, puis cliquez sur Oui pour accepter l'empreinte du certificat.
Vous pouvez vous connecter à une instance de vCenter Server et accéder à l'inventaire pour sélectionner un hôte ESXi ou un cluster DRS sur lequel déployer le dispositif. - Entrez le nom de domaine complet ou l'adresse IP de l'instance de vCenter Server.
- Entrez le port HTTPS de l'instance de vCenter Server.
- Entrez le nom d'utilisateur et le mot de passe d'un utilisateur disposant de privilèges administratifs vCenter Single Sign-On sur l'instance de vCenter Server, par exemple l'utilisateur administrator@administrator@your_domain_name.
- Cliquez sur Suivant.
- Vérifiez que l'avertissement de certificat affiche l'empreinte SHA1 du certificat SSL qui est installé sur l'instance cible de vCenter Server, puis cliquez sur Oui pour accepter l'empreinte du certificat.
- Sélectionnez le centre de données ou le dossier de centre de données qui contient l'hôte ESXi ou le cluster DRS sur lequel vous souhaitez déployer le dispositif, puis cliquez sur Suivant
Note : Vous devez sélectionner un centre de données ou un dossier de centre de données qui contient au moins un hôte ESXi qui n'est ni verrouillé ni en mode de maintenance.
- Sélectionnez l'hôte ESXi ou le cluster DRS sur lequel vous souhaitez déployer le dispositif, puis cliquez sur Suivant.
- Sur la page Configurer le dispositif VM, entrez un nom pour le dispositif vCenter Server, définissez le mot de passe de l'utilisateur racine, puis cliquez sur Suivant.
Le nom du dispositif ne doit pas contenir de symbole de pourcentage (%), de barre oblique (/) ou de barre oblique inverse (\), et ne doit pas comporter plus de 80 caractères.
Le mot de passe doit contenir uniquement des caractères ASCII inférieurs sans espace, au moins huit caractères, un chiffre, des lettres majuscules et minuscules, et un caractère spécial (par exemple, un point d'exclamation (!), un signe dièse (#), un signe arobase (@) ou des parenthèses (())).
- Sélectionnez la taille du déploiement du dispositif vCenter Server Appliance pour votre inventaire vSphere.
Pour plus d'informations sur les tailles de déploiement que vous pouvez sélectionner, reportez-vous à la section Configuration matérielle requise pour le dispositif vCenter Server. L'option que vous sélectionnez détermine le nombre de CPU et la quantité de mémoire pour le dispositif.
- Sélectionnez la taille de stockage du dispositif vCenter Server Appliance et cliquez sur Suivant.
Le stockage requis dépend non seulement de la taille de l'environnement vSphere, mais également du mode de provisionnement du disque. Reportez-vous à la section Configuration de stockage requise pour le dispositif vCenter Server.
- Sélectionnez l'emplacement de stockage du dispositif vCenter Server dans lequel tous les fichiers de configuration de machine virtuelle et tous les disques virtuels seront stockés.
Option Action Installer sur une banque de données existante accessible à partir de l'hôte cible Sélectionnez une banque de données dans la liste des banques de données compatibles. Installer sur un nouveau cluster vSAN contenant l'hôte cible Spécifiez les détails requis pour créer un cluster vSAN ou un cluster vSAN Express Storage Architecture (vSAN ESA) pour stocker le dispositif vCenter Server.
Installer sur une banque de données vSAN existante et réclamer des disques supplémentaires Spécifiez les détails requis pour créer un cluster sur la banque de données vSAN. Cette option s'affiche uniquement si votre environnement contient une banque de données vSAN. Pour activer le provisionnement dynamique, sélectionnez Activer le mode disque dynamique. Les banques de données NFS sont, par défaut, à provisionnement dynamique.
- (Facultatif) Si vous avez sélectionné vSAN comme emplacement de stockage, vous devez réclamer des disques pour le stockage.
- Pour vSAN, réclamez les disques séparément pour le niveau de cache et le niveau de capacité.
- Pour vSAN ESA, réclamez les disques dans la liste des disques compatibles.
- Sur la page Configurer les paramètres réseau, configurez les paramètres réseau.
L'adresse IP ou le nom de domaine complet du dispositif est utilisé comme nom du système. Il est recommandé d'utiliser un nom de domaine complet. Cependant, si vous souhaitez utiliser une adresse IP, utilisez une allocation d'adresse IP statique pour le dispositif, car les adresses IP allouées par DHCP peuvent changer.
Option Action Réseau Sélectionnez le réseau auquel vous souhaitez connecter le dispositif. Les réseaux affichés dans le menu déroulant dépendent des paramètres réseau du serveur cible. Si vous déployez le dispositif directement sur un hôte ESXi, les groupes de ports virtuels distribués non éphémères ne sont pas pris en charge et ne figurent pas dans le menu déroulant.
Version IP Sélectionnez la version de l'adresse IP du dispositif. Vous pouvez sélectionner IPv4 ou IPv6.
Attribution IP Indiquez comment allouer l'adresse IP du dispositif. - statique
L'assistant vous invite à entrer l'adresse IP et les paramètres réseau.
- DHCP
Un serveur DHCP est utilisé pour allouer l'adresse IP. Sélectionnez cette option uniquement si un serveur DHCP est disponible dans votre environnement.
Si votre environnement comporte un DDNS activé, vous pouvez entrer un nom de domaine complet (FQDN) préféré pour le dispositif.
Ports communs Vous pouvez personnaliser les ports HTTP et HTTPS (facultatif).
Si vous spécifiez un numéro de port HTTP et HTTPS personnalisé, veillez à ne pas utiliser un numéro de port déjà utilisé par vCenter Server, ou les ports HTTP et HTTPS 80 et 443 par défaut.Note :- Vous pouvez personnaliser uniquement les ports HTTP et HTTPS au cours de l'installation. Vous ne pouvez pas personnaliser d'autre port.
- Vous ne pouvez pas modifier de port après l'installation.
- Les procédures de mise à niveau ou de migration conservent toutes les configurations de port. Les personnalisations de port qui étaient précédemment prises en charge dans les déploiements de système d'exploitation Windows sont conservées dans une migration Windows vers Linux.
- statique
- Sur la page Prêt à terminer l'étape 1, vérifiez les paramètres de déploiement du dispositif vCenter Server et cliquez sur Terminer pour démarrer le processus de déploiement OVF.
- Attendez la fin du déploiement OVA, puis cliquez sur Continuer pour passer à l'étape 2 du processus de déploiement afin de configurer et de démarrer les services du dispositif récemment déployé.
Note : Si vous quittez l'assistant en cliquant sur Fermer, vous devez vous connecter à l'interface de gestion de vCenter Server pour configurer et démarrer les services.
Résultats
Le dispositif vCenter Server récemment déployé est exécuté sur le serveur cible mais les services ne sont pas démarrés.
Étape 2 - Configurer le dispositif vCenter Server récemment déployé
Lorsque le déploiement OVA se termine, vous êtes redirigé vers l'étape 2 du processus de déploiement pour configurer et démarrer les services du dispositif vCenter Server récemment déployé.
Procédure
- Lisez l'introduction à l'étape 2 du processus de déploiement, puis cliquez sur Suivant.
- Configurez les paramètres d'heure dans le dispositif, activez éventuellement l'accès SSH à distance au dispositif, puis cliquez sur Suivant.
Option Description Synchroniser l'heure avec l'hôte ESXi Active la synchronisation régulière de l'heure et VMware Tools règle l'heure du système d'exploitation invité à celle de l'hôte ESXi. Synchroniser l'heure avec les serveurs NTP Utilise un serveur NTP (Network Time Protocol) pour synchroniser l'heure. Si vous sélectionnez cette option, vous devez entrer les noms ou les adresses IP des serveurs NTP séparés par des virgules. - Créez un domaine vCenter Single Sign-On ou joignez un domaine existant.
Option Description Créer un nouveau domaine Single Sign-On Crée un domaine vCenter Single Sign-On. - Entrez le nom du domaine, par exemple vsphere.local.
Note : Assurez-vous que le nom de domaine ne contient pas de lettres majuscules.
- Définissez un mot de passe pour le compte d'administrateur vCenter Single Sign-On.
Il s'agit du mot de passe de l'utilisateur administrator@your_domain_name.
- Confirmer le mot de passe de l'administrateur, puis cliquez sur Suivant.
Joindre un domaine vCenter Single Sign-On existant Joint un nouveau serveur vCenter Single Sign-On à un domaine vCenter Single Sign-On existant. Vous devez fournir les informations sur le serveur vCenter Single Sign-On auquel vous joignez le nouveau serveur vCenter Single Sign-On. - Entrez le nom de domaine complet (FQDN) ou l'adresse IP du serveur vCenter Single Sign-On à joindre.
- Entrez le port HTTPS à utiliser pour communiquer avec le serveur vCenter Single Sign-On.
- Entrez le nom de domaine de l'instance de vCenter Single Sign-On que vous rejoignez, par exemple vsphere.local.
- Entrez le mot de passe de l'administrateur du compte vCenter Single Sign-On.
- Cliquez sur Suivant.
Lorsque vous choisissez de rejoindre un domaine vCenter Single Sign-On existant, vous activez la fonctionnalité Enhanced Linked Mode. Les données d'infrastructure sont répliquées avec le serveur vCenter Single Sign-On. - Entrez le nom du domaine, par exemple vsphere.local.
- Passez en revue la page du programme d'amélioration du produit (CEIP) et indiquez si vous souhaitez rejoindre le programme.
Pour plus d'informations sur le CEIP, reportez-vous à la section Configuration du programme d'amélioration du produit dans Gestion de vCenter Server et des hôtes.
- Sur la page Prêt à terminer, vérifiez les paramètres de configuration pour le dispositif vCenter Server, cliquez sur Terminer, puis sur OK pour terminer l'étape 2 du processus de déploiement et configurer le dispositif.
- (Facultatif) Une fois l'installation initiale terminée, entrez l'URL https://vcenter_server_appliance_fqdn/ui dans le navigateur pour accéder à vSphere Client et connectez-vous à l'instance de vCenter Server dans l'instance de vCenter Server Appliance ou cliquez sur https://vcenter_server_appliance_fqdn:443 pour accéder à la page Démarrage de vCenter Server Appliance.
- Cliquez sur Fermer pour quitter l'assistant.
Vous êtes redirigé vers la page Démarrage de l'instance de vCenter Server Appliance.
Que faire ensuite
Vous pouvez configurer la haute disponibilité pour vCenter Server Appliance. Pour plus d'informations sur le provisionnement de la haute disponibilité de vCenter Server Appliance, reportez-vous à la section Disponibilité vSphere.