Pour utiliser vSGA, vous devez configurer l'hôte ESXi et la machine virtuelle.
Configurer l'hôte ESXi
Pour activer la fonctionnalité vSGA, configurez l'hôte ESXi en effectuant les étapes de haut niveau suivantes.
Conditions requises
Vérifiez que l'hôte ESXi est compatible avec ESXi 8.0 Update 2 ou version ultérieure.
Procédure
- Installez la carte graphique sur l'hôte ESXi.
- Placez l'hôte en mode de maintenance. Pour plus d'informations, reportez-vous à la section Placer un hôte en mode de maintenance.
- Installez les fichiers VIB de carte graphique GPU associés sur l'hôte. Par exemple, exécutez la commande ESXCLI suivante.
esxcli software vib install -v $PWD/VendorName-vsga-driver_x.y.z-1OEM.a.b.c.vib - Dans vSphere Client, vérifiez que la carte graphique GPU est en mode Partagé.
- Sélectionnez l'hôte et accédez à .
- Cliquez sur l'onglet Périphérique graphique et cochez la colonne Type configuré.
- Pour modifier le mode vGPU, sélectionnez la carte graphique et cliquez sur Modifier.
La fenêtre Modifier les paramètres des périphériques graphiques s'affiche.
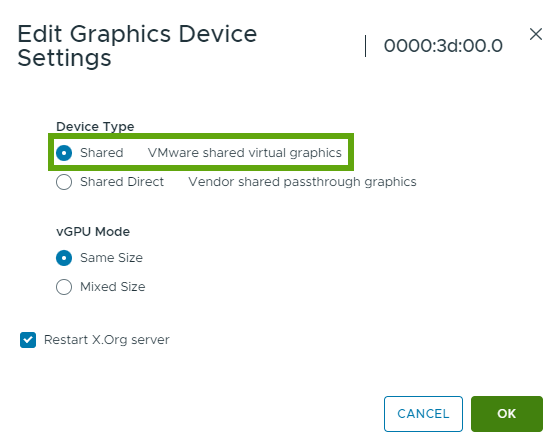
- Sélectionnez Partagé et cliquez sur OK.
- Redémarrez l'hôte et quittez le mode de maintenance.
- Pour vérifier qu'au moins une machine virtuelle de pilote démarre, à partir du terminal SSH, exécutez la commande
crx-cli list.
Configurer les paramètres généraux de la machine virtuelle
Après avoir configuré l'hôte ESXi, vous devez configurer les paramètres généraux de la VM.
Conditions requises
- Vérifiez que la machine virtuelle est hors tension.
- Vérifiez que la machine virtuelle n'est pas interrompue.
Procédure
- Cliquez avec le bouton droit sur une machine virtuelle dans l'inventaire et sélectionnez Modifier les paramètres.
| Paramètre | Description |
|---|---|
| Version du matériel | Assurez-vous que la machine virtuelle dispose de la dernière version matérielle prise en charge par tous les hôtes.
|
| CPU | Le nombre de CPU requis dépend de l'utilisation et est déterminé par la charge de travail réelle. Pour obtenir des performances optimales, allouez 2 CPU virtuels à la machine virtuelle. |
| Mémoire | La taille de la mémoire matérielle virtuelle dépend de l'utilisation et du nombre d'applications qui s'exécutent à l'intérieur de la machine virtuelle. Définissez la taille de la mémoire de la machine virtuelle sur
|
| Adaptateur réseau | Sélectionnez le type d'adaptateur VMXNET 3. |
| Contrôleur SCSI | Sélectionnez le type de contrôleur LSI Logic SAS. Pour les charges de travail les plus élevées utilisant un stockage Flash local, utilisez VMware Paravirtual. |
| Autres périphériques | Supprimez tous les périphériques qui ne sont pas utilisés, tels que COM, LTP, DVD ou disquette. |
Configurer une machine virtuelle pour activer vSGA
Pour activer vSGA, configurez la machine virtuelle en effectuant les étapes de haut niveau suivantes.
Procédure
- Pour activer les graphiques 3D, cochez la case Activer support 3D. Pour plus d'informations, reportez-vous à la section Configuration de graphiques 3D.
- Définissez Rendu 3D sur Automatique ou Matériel.
- Sélectionnez la taille de la mémoire 3D pour les graphiques.
- 512 Mo si la machine virtuelle exécute des applications de productivité de base.
- 2 048 Mo si la machine virtuelle exécute des applications 3D. Pour une consolidation maximale, définissez la taille de la mémoire 3D sur la taille minimale requise par les applications du système d'exploitation invité. Les systèmes d'exploitation invités ne peuvent généralement pas utiliser plus de mémoire graphique que la moitié de la mémoire système disponible. Par conséquent, pour exécuter des charges de travail graphiques plus importantes, vous devez augmenter la mémoire du SE invité.
Configurer une machine virtuelle Windows pour vSGA
Après avoir configuré les paramètres généraux d'une machine virtuelle, téléchargez et installez la version correspondante de VMware Tools dans la machine virtuelle.
Procédure
- Installer VMware Tools. Pour plus d'informations, reportez-vous à la section Installation de VMware Tools.
- Redémarrez la machine virtuelle et exécutez dxdiag.exe.
- Cliquez sur l'onglet Afficher. Les paramètres suivants doivent d'afficher.
Tableau 2. Paramètres du panneau Périphérique et du panneau Pilotes Panneau Périphérique Panneau Pilotes - Nom : VMware SVGA 3D
- Type de périphérique : périphérique d'affichage plein écran
- Direct3D DDI : 11.1
- Niveaux de fonctionnalité : 11_0, 10_1, 10_0, 9_3, 9_2, 9_1
- Modèle de pilote : WDDM 1.2
| Version de VMware Tools | Version maximale de WDDM | Version maximale de DirectX | Version maximale d'OpenGL |
|---|---|---|---|
| VMware Tools 10.0 | WDDM 1.0 | DirectX 10.0 | OpenGL 3.3 |
| VMware Tools 10.3.2 | WDDM 1.0 | DirectX 10.1 | OpenGL 3.3 |
| VMware Tools 11.1.5 | WDDM 1.1 | DirectX 11.0 | OpenGL 4.1 |
| VMware Tools 12.0 | WDDM 1.2 | DirectX 11.0 | OpenGL 4.3 |
Configurer une machine virtuelle Linux pour vSGA
Après avoir configuré les paramètres généraux d'une machine virtuelle, installez Open VM Tools (open-vm-tools) sur la machine virtuelle Linux.
Procédure
- Installez Open VM Tools. Pour plus d'informations, reportez-vous à la section Installation d'Open VM Tools.
- Vérifiez que le pilote graphique VMware est installé.
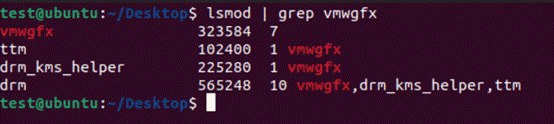
- Pour vous assurer que les applications OpenGL fonctionnent sur la machine virtuelle, installez Mesa sur la machine virtuelle et vérifiez que la version d'OpenGL est 3.3 ou ultérieure.
Par exemple, exécutez la commande suivante
glxinfo | grep "OpenGL version". - Vérifiez la version du pilote vmwgfx drm (gestionnaire de rendu direct) à l'aide de l'outil drm_info.
Par exemple, exécutez le script suivant.
drm_info | head -n 2 Node: /dev/dri/card0 ───Driver: vmwgfx (Linux drm driver for VMware graphics devices) version 2.20.0 (20211206)
Tableau 4. Versions de Linux DRM, Mesa et OpenGL Version de Linux DRM Version de Mesa Version d'OpenGL DRM 2.9 Mesa 11.1.0 OpenGL 3.3 DRM 2.18 Mesa 20.2.0 OpenGL 4.1 DRM 2.20 Mesa 22.0.0 OpenGL 4.3