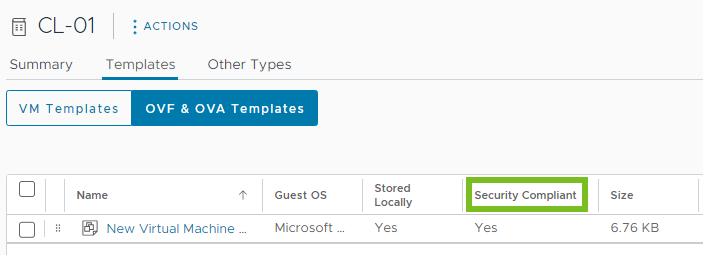Dans vSphere Client, vous pouvez créer une bibliothèque de contenu locale ou abonnée et modifier ses paramètres de configuration. En utilisant des bibliothèques de contenu, vous pouvez stocker et gérer le contenu dans une instance de vCenter Server. Sinon, vous pouvez distribuer le contenu entre les instances de vCenter Server pour améliorer la cohérence et simplifier les charges de travail de déploiement à grande échelle.
En utilisant la stratégie de sécurité OVF, vous pouvez protéger les éléments de votre bibliothèque de contenu.
Créer une bibliothèque de contenu
Vous pouvez créer une bibliothèque de contenu locale et la remplir de modèles et d'autres types de fichiers. Vous pouvez ensuite utiliser les modèles de bibliothèque de contenu pour déployer des machines virtuelles ou des vApp dans votre environnement virtuel. Vous pouvez également partager le contenu de votre bibliothèque locale avec les utilisateurs à partir d'autres instances de vCenter Server.
Vous pouvez également créer une bibliothèque abonnée pour utiliser à volonté le contenu d'une bibliothèque locale publiée déjà existante.
Conditions préalables
- ou sur l'instance de vCenter Server sur laquelle vous souhaitez créer la bibliothèque.
- sur la banque de données de destination.
Procédure
Modifier une bibliothèque de contenu
Dans vSphere Client, vous pouvez modifier une bibliothèque locale en modifiant son nom, sa description ou ses balises. Vous pouvez également modifier les paramètres de configuration d'une bibliothèque de contenu locale ou abonnée.
Pour partager le contenu d'une bibliothèque locale entre plusieurs instances de vCenter Server, vous devez activer la publication pour la bibliothèque. Dans la boîte de dialogue Modifier les paramètres, vous pouvez obtenir l'URL de votre bibliothèque et l'envoyer à d'autres utilisateurs pour qu'ils s'y abonnent.
Si une bibliothèque est déjà publiée, vous pouvez en modifier le mot de passe d'authentification. Pour conserver l'accès à la bibliothèque publiée, les utilisateurs abonnés à votre bibliothèque doivent mettre à jour le mot de passe.
Pour les bibliothèques abonnées, vous pouvez modifier la méthode de téléchargement ou activer la synchronisation automatique avec la bibliothèque publiée.
Conditions préalables
Les privilèges dont vous avez besoin dépendent de la tâche à effectuer.
| Tâche | Privilège |
|---|---|
| Modifier les paramètres d'une bibliothèque de contenu locale | et sur la bibliothèque. |
| Modifier les paramètres d'une bibliothèque de contenu abonnée | et sur la bibliothèque abonnée. |
| Supprimer la bibliothèque de contenu | ou selon le type de bibliothèque à supprimer. |