ESXi 6.7 et versions ultérieures prend en charge la technologie de mémoire informatique la plus récente, qui est appelée mémoire non volatile (NVM) ou mémoire persistante (PMem).
La PMem associe le taux de transfert de données élevé de la mémoire volatile de l'ordinateur avec la persistance et la résilience de stockage traditionnel. Les périphériques PMem ont une latence d'accès inférieur et peuvent conserver les données stockées au moyen de redémarrages ou de pannes de courant.
Modes de consommation des ressources de mémoire persistante de l'hôte
Lorsque vous ajoutez un périphérique PMem physique à un hôte, ESXi détecte la ressource PMem et l'expose en tant que banque de données PMem locale au niveau de l'hôte pour les machines virtuelles qui s'exécutent sur l'hôte. En fonction du système d'exploitation invité, les machines virtuelles peuvent avoir un accès direct aux ressources PMem.
Chaque hôte ne peut avoir qu'une seule banque de données PMem locale pour regrouper et représenter toutes les ressources PMem de l'hôte.
La mémoire persistante associe les propriétés de la mémoire et du stockage. Par conséquent, les machines virtuelles peuvent consommer les ressources PMem de l'hôte ESXi sous forme de mémoire (par le biais de périphériques NVDIMM virtuels) ou de stockage (par le biais de disques durs PMem virtuels).
La banque de données PMem locale au niveau de l'hôte stocke tous les périphériques NVDIMM et les disques durs PMem virtuels à accès direct.
Mémoire persistante virtuelle (vPMem)
Lorsque ce mode est activé, si le système d'exploitation invité prend en charge les périphériques PMem, la machine virtuelle peut avoir un accès direct aux ressources PMem physiques de l'hôte et les utiliser comme mémoire standard adressable en octets.
Les machines virtuelles utilisent des modules NVDIMM virtuels pour un accès direct à la mémoire persistante. Un module NVDIMM est un périphérique de mémoire qui se trouve sur un canal de mémoire ordinaire, mais qui contient de la mémoire non volatile. Dans vSphere 7.0, le NVDIMM virtuel est un nouveau type de périphérique qui représente les régions PMem physiques de l'hôte. Une machine virtuelle unique peut compter jusqu'à 64 périphériques NVDIMM virtuels. Chaque périphérique NVDIMM est stocké sur la banque de données PMem locale au niveau de l'hôte.
Disques PMem virtuels (vPMemDisk)
Lorsque ce mode est activé, la machine virtuelle ne dispose pas d'un accès direct aux ressources PMem de l'hôte.
Vous devez ajouter un disque dur PMem virtuel à la machine virtuelle. Un disque dur PMem virtuel est un disque SCSI traditionnel auquel la stratégie de stockage PMem est appliquée. La stratégie place automatiquement le disque dur sur la banque de données PMem locale au niveau de l'hôte.
Lorsque ce mode d'utilisation est activé, il n'existe pas de configuration requise pour la version de matériel de la machine virtuelle et du système d'exploitation invité.
Le diagramme suivant illustre l'interaction des composants de mémoire persistante.
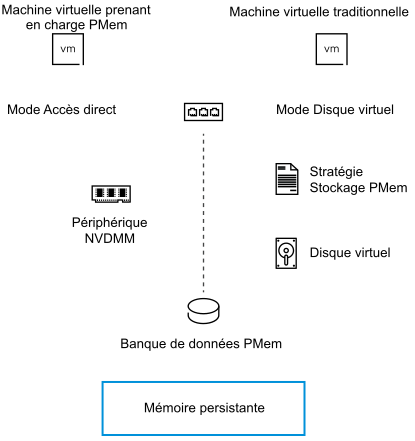
Pour plus d'informations sur la configuration et la gestion de machines virtuelles dotées de modules NVDIMM ou de disques à mémoire persistante virtuels, consultez la documentation Gestion des ressources vSphere.
Ajouter un périphérique NVDIMM à une machine virtuelle
Ajoutez un périphérique NVDIMM virtuel à une machine virtuelle pour lui permettre d'utiliser la mémoire de l'ordinateur non volatile ou persistante. La mémoire non volatile (NVM), ou mémoire persistante (PMem), combine les taux de transfert de données élevés de la mémoire volatile avec la persistance et la résilience du stockage traditionnel. Le périphérique NVDIMM virtuel est un périphérique NVM virtuel capable de conserver les données stockées en cas de redémarrages ou de pannes des sources d'alimentation.
Lorsque vous ajoutez un périphérique NVDIMM à une machine virtuelle, vous pouvez prendre un snapshot de la machine virtuelle en configurant le mode snapshot NVDIMM de la machine virtuelle en mode Indépendant - Effacer lors de la restauration ou en mode Indépendant - Persistant .
- Conditions et limitations des snapshots NVDIMM
-
- Vous ne pouvez pas configurer le mode snapshot NVDIMM lorsque la machine virtuelle contient des snapshots existants.
- Vous ne pouvez pas ajouter un autre périphérique NVDIMM à la machine virtuelle si le mode de snapshot NVDIMM est Indépendant - Permanent ou Indépendant - Effacer lors de la restauration, et si la machine virtuelle a des snapshots existants.
- Vous ne pouvez pas ajouter un périphérique NVDIMM à une machine virtuelle, supprimer un périphérique NVDIMM d'une machine virtuelle ou modifier les paramètres du périphérique NVDIMM si la machine virtuelle a des snapshots. Pour autoriser ces opérations, supprimez tous les snapshots de machine virtuelle.
- Vous pouvez utiliser vMotion pour migrer des machines virtuelles ayant des snapshots contenant des périphériques NVDIMM et restaurer ces snapshots.
Conditions préalables
- Mettez la machine virtuelle hors tension.
- Vérifiez que le système d'exploitation invité de la machine virtuelle prend en charge PMem.
- Vérifiez que vous disposez du privilège sur la machine virtuelle.
- Vérifiez que l'hôte ou le cluster sur lequel la machine virtuelle réside dispose de ressources PMem disponibles.
- Pour ajouter un périphérique NVDIMM à une machine virtuelle, vérifiez que la version matérielle de la machine virtuelle est la version 14 ou supérieure.
- Pour configurer vSphere HA pour les machines virtuelles PMem, vérifiez que la machine virtuelle est de version 19 ou ultérieure et que vSphere HA est activé sur le cluster.