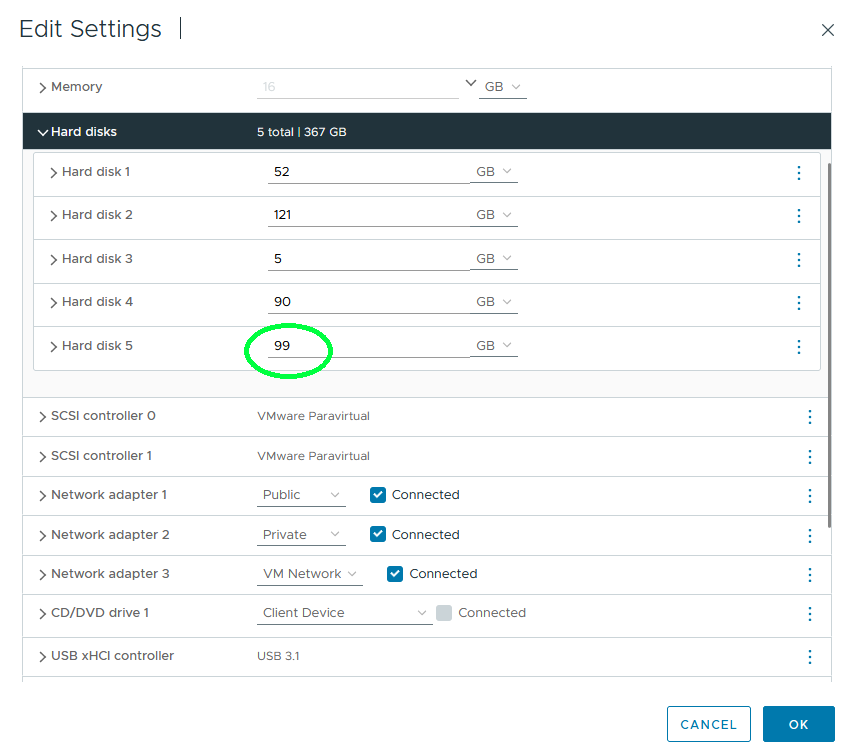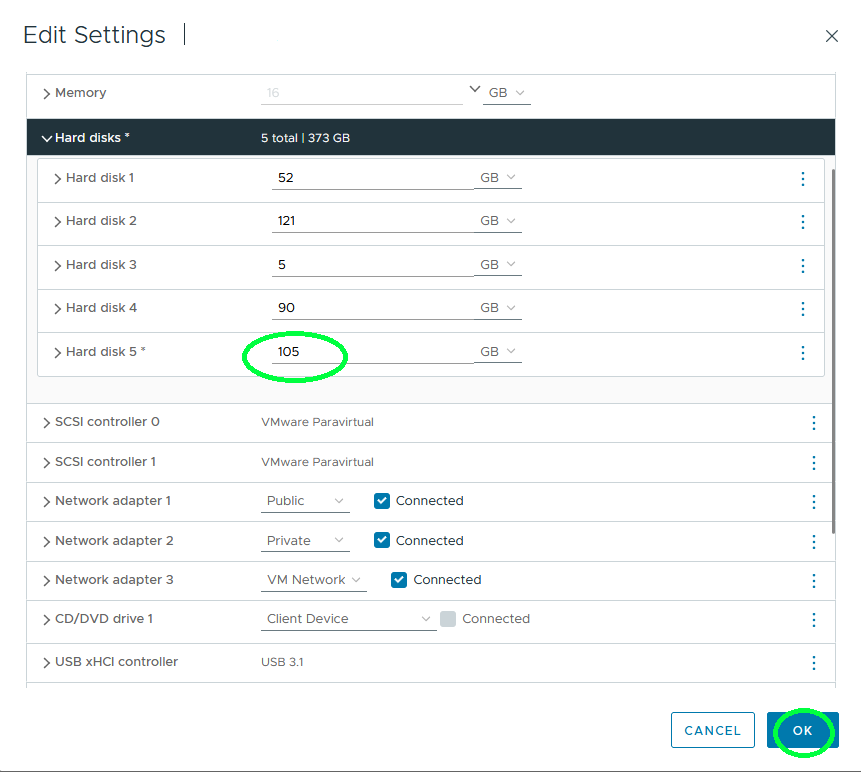L'extension à chaud d'un disque vVol partagé est prise en charge avec ESXi 8.0 Update 2 ou version ultérieure. Cela vous permet d'augmenter la taille d'un disque partagé sans désactiver le cluster.
L'extension de la taille du disque vVol partagé est un processus en deux étapes. Vous devez d'abord augmenter la taille du disque vVol partagé à l'aide de vCenter. Ensuite, augmentez la taille de partition du disque à partir du système d'exploitation invité.
Meilleures pratiques pour l'extension à chaud d'un disque vVol partagé :
- Vous ne pouvez étendre qu'un seul disque vVol partagé à la fois à partir d'une seule machine virtuelle. Vous ne pouvez pas étendre plusieurs disques vVol partagés simultanément.
- Ne reconfigurez aucun autre paramètre de machine virtuelle lorsque vous modifiez la taille d'un disque vVol partagé. Toute autre modification que vous apportez à la configuration de la VM ne sera pas effectuée pendant cette opération.
- Toutes les machines virtuelles partageant le disque doivent être accessibles et enregistrées dans vCenter. Les machines virtuelles ne peuvent pas être dans un état interrompu ou en mode de maintenance. Les machines virtuelles ne peuvent pas être à l'état APD ou PDL.
- N'effectuez pas d'extension de disque partagé lorsqu'une mise à niveau du cluster est en cours et que des hôtes dans le cluster ne prennent pas en charge cette fonctionnalité.
- L'extension à chaud d'un disque vVol partagé n'est pas prise en charge pour les disques auxquels des filtres IOFilters sont attachés.
Procédure
Résultats
Une fois la taille du disque vVol étendue, vous devez également étendre la taille de partition du disque à partir du système d'exploitation invité. Cela doit être effectué à partir de la machine virtuelle qui possède la ressource de disque. Utilisez l'utilitaire approprié en fonction de votre système d'exploitation invité. Avant d'étendre la taille, vérifiez que toutes les machines virtuelles qui partagent le disque affichent la nouvelle taille étendue. Vous pouvez vérifier à l'aide de « l'outil de gestion de disque » dans lequel la taille augmentée s'affiche comme non allouée. L'outil de mise en cluster de basculement Windows affiche la taille augmentée du disque vVol partagé.
Que faire ensuite
Pour étendre la taille du disque vVol partagé pour le SE invité Windows :
1. Ouvrez le composant logiciel enfichable Gestion de disques et cliquez avec le bouton droit sur le volume de données que vous souhaitez étendre.
2. Sélectionnez Étendre le volume et suivez les instructions de l'assistant Étendre le volume.
3. Une fois l'opération Étendre le volume terminée, le disque affiche la taille augmentée.