Vous pouvez utiliser le Plug-in Velero pour vSphere pour sauvegarder et restaurer des charges de travail exécutées sur des Espaces vSphere en installant le Plug-in Velero pour vSphere sur le Superviseur.
Présentation
Le Plug-in Velero pour vSphere fournit une solution pour la sauvegarde et la restauration des charges de travail vSphere with Tanzu. La solution nécessite l'installation et la configuration de plusieurs composants. Après avoir installé et configuré le Plug-in Velero pour vSphere sur le Superviseur, vous pouvez sauvegarder et restaurer des Espaces vSphere. Pour les charges de travail persistantes, le Plug-in Velero pour vSphere vous permet de prendre des snapshots des volumes persistants.
Conditions requises
- Le Superviseur est de version 1.21.1 ou ultérieure.
- L'Espace de noms vSphere est créé et configuré.
- Vous devez être membre du rôle d'administrateur vSphere ou disposer des privilèges vSphere suivants :
- SupervisorServices.Manage
- Namespaces.Manage
- Namespaces.Configure
- La mise en réseau NSX est utilisée pour prendre en charge le déploiement des Espaces vSphere.
- Une machine virtuelle de gestionnaire de données est déployée.
- L'opérateur Velero est activé et en cours d'exécution dans l'espace de noms
velero-vsphere-domain-cXX. - Un espace de noms appelé
veleroest configuré. - Le Plug-in Velero pour vSphere s'exécute en tant qu'Espace vSphere dans l'espace de noms
velero.
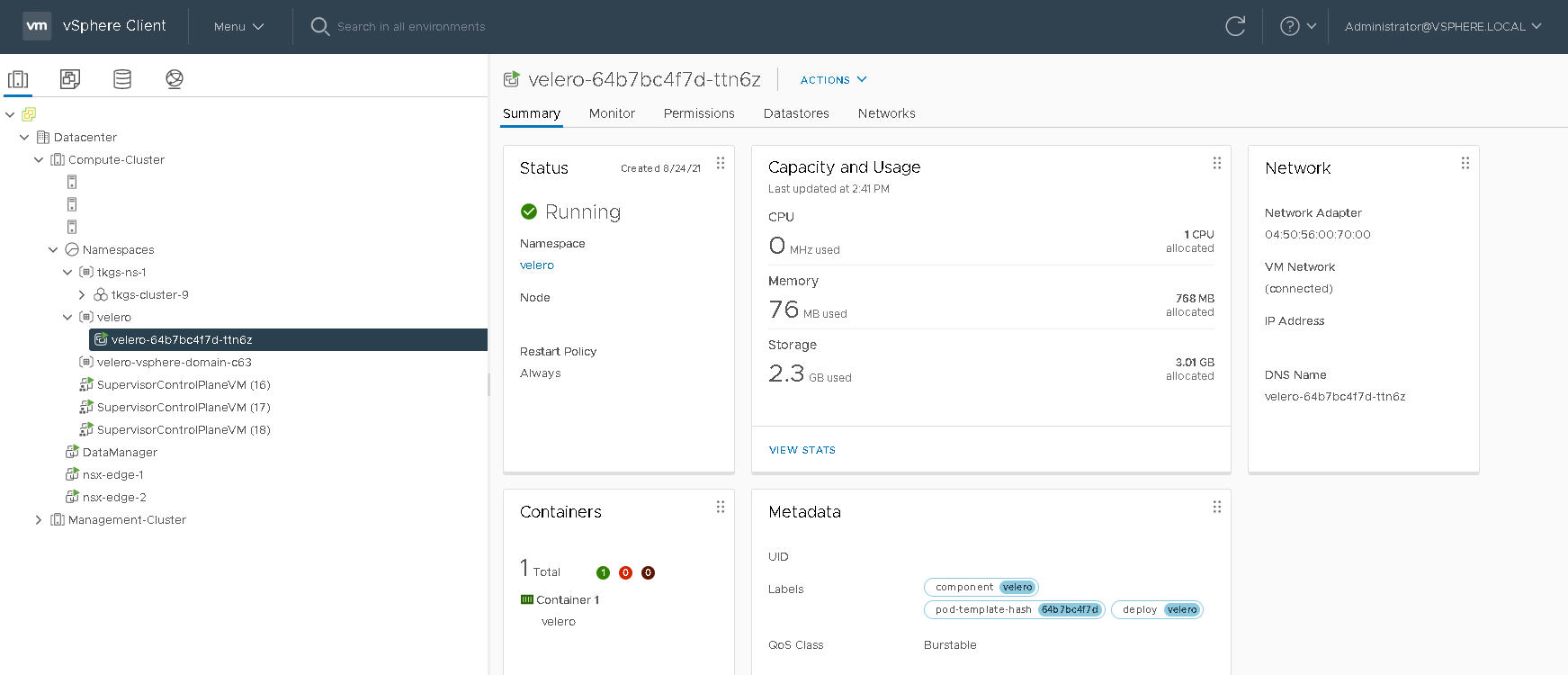
Mises à niveau
Ces instructions supposent que vous exécutez vSphere 8. Si vous avez précédemment installé le Plug-in Velero pour vSphere sur un environnement vSphere 7 U3, lors de la mise à niveau, la machine virtuelle du gestionnaire de données et l'opérateur Velero vSphere sont migrés vers la nouvelle infrastructure. L'opérateur Velero vSphere est converti au nouveau format des services vSphere. Aucune action n'est requise.
Créer un réseau dédié pour le trafic de sauvegarde et de restauration (facultatif)
- Balisez les hôtes ESXi pour prendre en charge la copie de fichiers réseau (NFC).
- Configurer le réseau de sauvegarde et de restauration à l'aide de NSX-T Data Center
Pour configurer les hôtes ESXi de vSphere 8 afin qu'ils prennent en charge un transport NBD (Network Block Device) dédié, ajoutez une carte réseau VMkernel sur chaque hôte ESXi du cluster vSphere sur lequel la gestion de la charge de travail est activée et définissez la balise vSphereBackupNFC sur cette carte réseau. Lorsque la balise vSphereBackupNFC est appliquée au type de carte réseau pour un adaptateur VMkernel, le trafic de sauvegarde et de restauration passe par la carte réseau virtuelle choisie.
vSphereBackupNFC n'est pas activée sur la carte réseau VMkernel, le trafic de sauvegarde et de restauration ne sera pas envoyé sur le réseau de sauvegarde et de restauration, même si vous en configurez un. Si la balise
vSphereBackupNFC n'est pas activée, le trafic sera acheminé sur le réseau de gestion vSphere.
vSphereBackupNFC activée, configurez le réseau de sauvegarde et de restauration à l'aide de NSX-T en mettant à jour le commutateur vSphere Distributed Switch (vDS) existant pour le cluster comme suit :
- Dans vSphere Client, sélectionnez .
- Sélectionnez le vDS existant pour le cluster.
- Cliquez avec le bouton droit sur le vDS et sélectionnez .
- Créez un groupe de ports distribués nommé BackupRestoreNetwork.
- Ajoutez un adaptateur VMkernel au groupe de ports distribués BackupRestoreNetwork.
- Attachez tous les hôtes ESXi du cluster vCenter sur lesquels la gestion de la charge de travail est activée au groupe de ports distribués BackupRestoreNetwork.
- Activez la balise
vSphereBackupNFC.
Pour obtenir des instructions sur la création d'un réseau NSX sur le vDS existant, reportez-vous à la section Installer et configurer NSX for vSphere with Tanzu.
Créer un magasin d'objets compatible avec S3
Pour la sauvegarde et la restauration de volumes persistants, vous devez fournir un magasin d'objets compatible S3. Velero prend en charge plusieurs fournisseurs de magasins d'objets.
Pour installer le Plug-in Velero pour vSphere, vous devez fournir les informations suivantes à propos de votre magasin d'objets compatible S3 :
| Élément de données | Valeur d'exemple |
|---|---|
| s3Url | http://my-s3-store.example.com |
| aws_access_key_id | ACCESS-KEY-ID-STRING |
| aws_secret_access_key | SECRET-ACCESS-KEY-STRING |
s3-credentials avec les informations suivantes. Vous référencerez ce fichier lorsque vous installerez le
Plug-in Velero pour vSphere.
[default] aws_access_key_id = ACCESS-KEY-ID-STRING aws_secret_access_key = SECRET-ACCESS-KEY-STRING
MinIO est un magasin d'objets compatible avec S3 facile à installer et à utiliser. vSphere with Tanzu est fourni avec un service de superviseur MinIO que vous pouvez activer. Pour plus d'informations, reportez-vous à la section Activer les services avec état dans vSphere with Tanzu.
Vous pouvez également installer manuellement un serveur MinIO sur une machine virtuelle Linux. Pour obtenir des instructions, reportez-vous à la section Installer et configurer des instances autonomes de Velero et Restic sur des clusters TKG 2 sur le superviseur.
Installer et configurer le gestionnaire de données
Pour faciliter la sauvegarde et la restauration à l'aide du Plug-in Velero pour vSphere, déployez une ou plusieurs machines virtuelles de gestionnaire de données pour déplacer les données de sauvegarde des volumes persistants vers et hors du stockage d'objets compatible avec S3. Le gestionnaire de données déplace les données de snapshot du volume depuis le volume vSphere vers le stockage compatible avec S3 durable distant lors de la sauvegarde, et depuis le stockage compatible avec S3 distant vers un volume vSphere pendant la restauration.
- Téléchargez le fichier OVA du gestionnaire de données :
- À l'aide de vSphere Client, cliquez avec le bouton droit sur le Centre de données dans lequel la gestion de la charge de travail est activée et sélectionnez Déployer un modèle OVF.
- Sélectionnez le fichier OVA du gestionnaire de données que vous avez téléchargé et chargez-le dans vCenter Server.
- Nommez la machine virtuelle DataManager, par exemple.
- Sélectionnez la ressource de calcul, c'est-à-dire le cluster vSphere sur lequel le Superviseur est configuré.
- Passez en revue les informations du déploiement de machine virtuelle et cliquez sur Suivant.
- Acceptez les contrats de licence et cliquez sur Suivant.
- Sélectionnez le stockage et cliquez sur Suivant.
- Sélectionnez le réseau de destination pour la machine virtuelle du gestionnaire de données.
- Sélectionnez le groupe de ports distribués BackupRestoreNetwork si vous avez configuré un réseau de sauvegarde et de restauration dédié. Reportez-vous à la section Créer un réseau dédié pour le trafic de sauvegarde et de restauration (facultatif).
- Sélectionnez le Réseau de gestion si vous n'avez pas configuré un réseau de sauvegarde et de restauration dédié.
- Confirmez les sélections et cliquez sur Terminer pour achever le processus.
- Utilisez le volet Tâches récentes pour surveiller la progression du déploiement.
Note : Si vous recevez une erreur indiquant que « Le descripteur OVF n'est pas disponible », utilisez le navigateur Chrome.
- Une fois la machine virtuelle du gestionnaire de données déployée, configurez les paramètres d'entrée de la machine virtuelle.
- Cliquez avec le bouton droit sur la machine virtuelle et sélectionnez .
- Dans l'onglet Matériel virtuel, pour Lecteur CD/DVD, passez de Périphérique hôte à Périphérique client.
Note : Si n'effectuez pas cette action, vous ne pourrez pas enregistrer les paramètres de configuration avancés requis.
- Dans l'onglet , sélectionnez .
- Configurez les paramètres d'entrée pour chacun des paramètres suivants :
Paramètre Valeur guestinfo.cnsdp.vcUserAccordez au nom d'utilisateur vCenter Server des privilèges suffisants pour déployer des machines virtuelles. guestinfo.cnsdp.vcAddressEntrez l'adresse IP ou le nom de domaine complet de l'instance de vCenter Server. guestinfo.cnsdp.vcPasswdEntrez le mot de passe de l'utilisateur vCenter Server. guestinfo.cnsdp.vcPortLa valeur par défaut est 443. Ne modifiez pas cette valeur. guestinfo.cnsdp.wcpControlPlaneIPEntrez l'adresse IP du Superviseur. Obtenez cette valeur en accédant au cluster vCenter sur lequel la gestion de la charge de travail est activée et en sélectionnant .
guestinfo.cnsdp.updateKubectlLa valeur par défaut est false. Ne modifiez pas cette valeur. guestinfo.cnsdp.veleroNamespaceLa valeur par défaut est velero et vous ne devez pas la modifier, sauf en cas de force majeure. Plus tard dans le processus, vous allez créer un espace de noms vSphere sur le cluster superviseur avec le nom velero. Ces noms doivent correspondre.guestinfo.cnsdp.datamgrImageSi cette valeur n'est pas configurée (non définie), le système extrait par défaut l'image de conteneur du hub Docker à l'emplacement vsphereveleroplugin/data-manager-for-plugin:1.1.0 - Cliquez sur OK pour enregistrer la configuration et sur OK à nouveau pour enregistrer les paramètres de la machine virtuelle.
Note : Si vous n'avez pas modifié le paramètre Lecteur CD/DVD de Périphérique hôte à Périphérique client, vous ne pourrez pas enregistrer les paramètres. Si c'est le cas, annulez l'opération, modifiez le lecteur et répétez les paramètres de configuration avancés.
- Ne mettez pas sous tension la machine virtuelle du gestionnaire de données avant d'avoir activé l'Opérateur vSphere Velero (dans la section suivante).
Installer le service Opérateur vSphere Velero sur le Superviseur
vSphere with Tanzu fournit l'Opérateur vSphere Velero sous la forme de Service de superviseur. Le service Opérateur vSphere Velero fonctionne avec le Plug-in Velero pour vSphere pour prendre en charge la sauvegarde et la restauration de charges de travail Kubernetes, y compris la prise de snapshots de volumes persistants. Pour plus d'informations sur les Services de superviseur, reportez-vous à la section Gestion des services de superviseur avec vSphere with Tanzu.
- Téléchargez le fichier YAML pour l'opérateur Velero vSphere à partir de l'emplacement suivant :
http://vmware.com/go/supervisor-service
Le fichier de spécification de service se nomme velero-supervisorservice-1.0.0.yaml.
- Dans le menu d'accueil de vSphere Client, sélectionnez Gestion de la charge de travail.
- Sélectionnez l'onglet Services.
- Sélectionnez l'instance de vCenter Server cible dans le menu déroulant situé en haut.
- Faites un glisser-déposer du fichier de spécification de service
velero-supervisorservice-1.0.0.yamlque vous avez téléchargé vers la carte Ajouter un nouveau service.Vous pouvez également cliquer sur Ajouter et sélectionner le fichier velero-supervisorservice-1.0.0.yaml.
- Cliquez sur Suivant et acceptez le contrat de licence.
- Cliquez sur Terminer.
Velero vSphere Operator est enregistré dans vCenter Server. Vérifiez que le service est à l'état Actif. Vous ne pouvez pas installer le service s'il est à l'état Désactivé.
- Localisez la spécification Velero vSphere Operator dans l'onglet Services.
- Cliquez sur .
- Sélectionnez le Superviseur cible sur lequel vous souhaitez installer le service.
Note : Si vous ne voyez pas votre Superviseur, vérifiez que vous utilisez la mise en réseau NSX.
- Configurez l'installation du service Velero vSphere Operator comme suit :
- Sélectionnez la version dans le menu déroulant : 1.1.0.
- Ne spécifiez pas de Point de terminaison de référentiel.
- N'entrez pas de nom d'utilisateur ou de mot de passe.
- Cliquez sur Suivant.
- Cliquez sur Terminer pour terminer l'installation du service.
Vérifiez le service Velero vSphere Operator sur Superviseur et démarrez la machine virtuelle du gestionnaire de données.
- Dans le menu d'accueil de vSphere Client, sélectionnez Gestion de la charge de travail.
- Cliquez sur l'onglet Superviseurs, puis sélectionnez le Superviseur dans lequel vous avez installé l'opérateur Velero vSphere.
- Cliquez sur l'onglet Configurer, puis cliquez sur Présentation sous Services de superviseur.
- Vérifiez que l'opérateur Velero vSphere est installé et qu'il est à l'état Configuré.
- Dans l'onglet Espaces de noms, vérifiez que vous voyez un nouvel espace de noms nommé
svc-velero-vsphere-domain-xxx, oùxxxest un jeton alphanumérique unique. Il s'agit de l'espace de noms créé par le système pour l'opérateur vSphere Velero.Note : Vous n'avez pas besoin de configurer cet espace de noms et vous ne devez pas le modifier. - Dans la vue Hôtes et clusters, sélectionnez la machine virtuelle DataManager.
- Cliquez avec le bouton droit sur la machine virtuelle DataManager et mettez-la sous tension.
Créer un espace de noms vSphere pour le Plug-in Velero pour vSphere
- Nommez l'espace de noms velero.
- Sélectionnez l'espace de noms velero et configurez-le.
- Spécifiez le stockage pour l'espace de noms velero.
- Accordez à un utilisateur disposant des privilèges appropriés l'autorisation de modification sur l'espace de noms velero.
Installez l'Plug-in Velero pour vSphere.
kubectl-vsphere et
kubectl.
- Créez une machine virtuelle Linux sur laquelle vous pouvez exécuter l'interface de ligne de commande. Vous pouvez également utiliser un hôte intermédiaire Linux existant sur lequel vous accédez au Superviseur.
- Téléchargez l'interface de ligne de commande du Plug-in Velero pour vSphere à l'emplacement suivant :
- Copiez en toute sécurité l'interface de ligne de commande sur l'hôte intermédiaire Linux. Par exemple :
pscp -P 22 C:\temp\velero-vsphere-1.1.0-linux-amd64.tar.gz [email protected]:/home/ubuntu/tanzu
- Extrayez l'interface de ligne de commande
velero-vsphereet rendez-la accessible en écriture.tar -xf velero-vsphere-1.1.0-linux-amd64.tar.gz chmod +x velero-vsphere
- Créez le fichier
s3-credentialsavec le contenu suivant.aws_access_key_id = ACCESS-KEY-ID-STRING aws_secret_access_key = SECRET-ACCESS-KEY-STRING
- Obtenez la région, l'URL et le nom du compartiment pour votre magasin d'objets compatible avec S3.
- Connectez-vous à Superviseur en utilisant Plug-in vSphere pour kubectl.
- Basculez le contexte sur le Superviseur cible.
kubectl config use-context SUPERVISOR-CLUSTER-IP-ADDRESS
- Dans l'espace de noms velero que vous avez créé, installez un fichier de mappage de configuration qui spécifie SUPERVISEUR comme type du cluster sur lequel sera installé le Plug-in Velero pour vSphere.
% cat <<EOF | kubectl -n velero apply -f - apiVersion: v1 kind: ConfigMap metadata: name: velero-vsphere-plugin-config data: cluster_flavor: SUPERVISOR EOF
- Exécutez la commande d'interface de ligne de commande
velero-vspheresuivante pour installer le Plug-in Velero pour vSphere dans l'espace de noms velero.Remplacez les valeurs d'espace réservé des champs BUCKET-NAME, REGION (deux instances) et s3Url par les valeurs appropriées. Si vous vous écartez de l'une des instructions précédentes, ajustez également ces valeurs, telles que le nom ou l'emplacement du fichier de secrets, le nom de l'espace de noms
velerocréé manuellement, etc../velero-vsphere install \ --namespace velero \ --image velero/velero:v1.5.1 \ --provider aws \ --plugins velero/velero-plugin-for-aws:v1.1.0,vsphereveleroplugin/velero-plugin-for-vsphere:1.1.0 \ --bucket BUCKET-NAME \ --secret-file s3-credentials \ --snapshot-location-config region=REGION \ --backup-location-config region=REGION,s3ForcePathStyle="true",s3Url=http://my-s3-store.example.comNote : Vous pouvez utiliser Plug-in Velero pour vSphere v1.1.0 et versions ultérieures sur le Superviseur, par exemplevsphereveleroplugin/velero-plugin-for-vsphere:v1.1.1ouvsphereveleroplugin/velero-plugin-for-vsphere:v1.2.0. La version de Velero doit être v1.5.1 (velero/velero:v1.5.1). - Vérifiez que l'installation du Plug-in Velero pour vSphere est réussie.
Une fois l'installation réussie, le message suivant doit s'afficher :
Send the request to the operator about installing Velero in namespace velero
Exécutez la commande suivante pour vérifier plus en détail. Vous devriez voir l'état « Terminé » et la version.kubectl -n velero get veleroservice default -o json | jq '.status'
Résultat attendu :{ "enabled": true, "installphase": "Completed", "version": "v1.5.1" }Note : La commande ci-dessus suppose que l'utilitairejqest installé. Celui-ci formate la sortie JSON envoyée au terminal. Si vous n'avez pas installéjq, installez-le ou supprimez cette partie de la commande (tout ce qui se trouve aprèsjson). - Effectuez un dépannage si nécessaire.
Si l'installation échoue, supprimez l'installation et réessayez. Pour supprimer l'installation, effectuez les étapes de la section suivante dans l'ordre indiqué.
Installation du plug-in Velero dans un environnement isolé
Si vous prévoyez d'installer le Plug-in Velero pour vSphere dans un environnement isolé, vous devez l'installer avec des images personnalisées. Vous devez vous assurer que les images correspondantes du backup-driver et du data-manager-for-plugin des images personnalisées sont disponibles dans le registre attendu et sont accessibles depuis le cluster Kubernetes. Dans un environnement isolé, des images personnalisées du registre privé sont attendues, car les images publiées dans le hub Docker ne sont pas accessibles.
- Téléchargez les images publiées de
velero-plugin-for-vsphere,backup-driveretdata-manager-for-plugin. - Renommez les images, c'est-à-dire balisez-les à l'aide de
<Registry endpoint and path>et<Version tag>correspondants, puis chargez-les dans des référentiels personnalisés. - Installez le plug-in à l'aide de l'image
velero-plugin-for-vsphereque vous avez personnalisée.Lorsque vous installez Plug-in Velero pour vSphere dans un cluster standard, il déploie deux composants supplémentaires, à savoir un déploiement de
backup-driveret un DaemonSetdata-manager-for-pluginen arrière-plan. Dans les clusters Superviseur et Tanzu Kubernetes, seul un déploiement debackup-driverest déployé.Lorsque vous fournissez l'image de conteneur de
velero-plugin-for-vsphere, les imagesbackup-driveretdata-manager-for-plugincorrespondantes sont analysées à l'aide d'un mécanisme d'analyse d'image.Les images de conteneur sont régularisées selon le modèle suivant :<Registry endpoint and path>/<Container name>:<Version tag>
Lorsque vous fournissez l'image de conteneur
velero-plugin-for-vsphere, les images correspondantes debackup-driveret dedata-manager-for-pluginavec<Registry endpoint and path>et<Version tag>correspondants sont analysées.Par exemple, examinez l'image de conteneurvelero-plugin-for-vspheresuivante :abc.io:8989/x/y/.../z/velero-plugin-for-vsphere:vX.Y.Z
Les images correspondantes suivantes debackup-driveretdata-manager-for-plugindevraient être extraites :abc.io:8989/x/y/.../z/backup-driver:vX.Y.Z abc.io:8989/x/y/.../z/data-manager-for-plugin:vX.Y.Z
- Dépannez l'installation.
En cas de problèmes ou d'erreurs lors de l'analyse des images correspondantes de
backup-driveret dedata-manager-for-plugin, l'installation revient aux images correspondantes des référentielsvelerovspherepluginofficiels dans le hub Docker. Les problèmes suivants déclenchent le mécanisme de repli :- Un nom de conteneur inattendu est utilisé dans l'image
velero-plugin-for-vspherepersonnalisée dans l'entrée de l'utilisateur.Par exemple,
x/y/velero-velero-plugin-for-vsphere:v1.1.1est utilisé. - Le nom du déploiement Velero est personnalisé selon une autre valeur que
velero. Par exemple, un problème se déclenche si le nom du déploiement Velero est mis à jour versvelero-serverdans le fichiermanifestsVelero avant le déploiement de Velero.Le mécanisme d'analyse d'images existant dans
velero-plugin-for-vspherepeut uniquement reconnaître le déploiement Velero avec le nom fixevelero.
- Un nom de conteneur inattendu est utilisé dans l'image
Désinstaller le Plug-in Velero pour vSphere
- Exécutez l'interface de ligne de commande
velero-vspherepour désinstaller le Plug-in Velero pour vSphere../velero-vsphere uninstall -n velero
- Vérifiez que l'Espace vSphere nommé
veleroest supprimé.kubectl get pods -n velero
Si vous voyez que l'espace est à l'état « Arrêt en cours », attendez qu'il soit supprimé avant de continuer.
- À l'aide de vSphere Client, supprimez l'Espace de noms vSphere nommé
veleroque vous avez créé manuellement.Note : Ne passez pas à l'étape suivante tant que la suppression de l'espace de noms n'est pas terminée. Vous pouvez utiliser kubectl pour vérifier que l'espace de nomsveleroest supprimé (mais n'utilisez pas kubectl pour supprimer l'espace de nomsvelero). - À l'aide de vSphere Client, désinstallez l'opérateur Velero vSphere du Superviseur.
- Sélectionnez le cluster vCenter sur lequel l'option Gestion de la charge de travail est activée.
- Sélectionnez .
- Sélectionnez l'opérateur Velero vSphere.
- Cliquez sur Désinstaller.
Cette action désinstalle l'opérateur Velero vSphere du Superviseur. L'opérateur reste disponible pour la réinstallation sur la page . Pour supprimer complètement le service, sélectionnez .