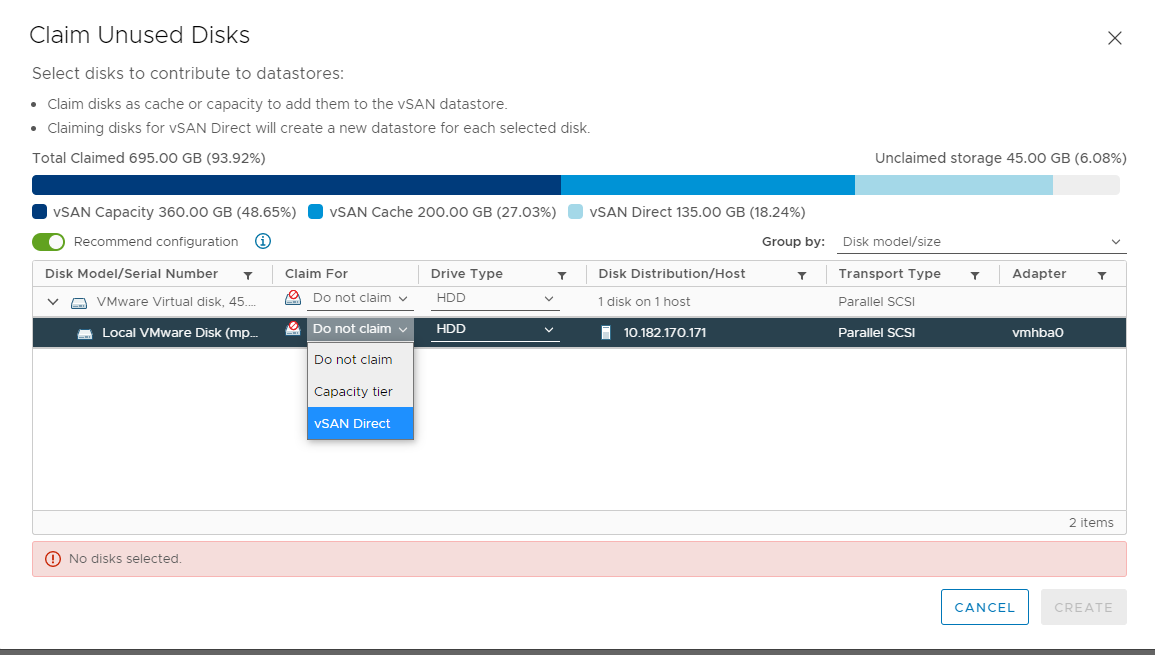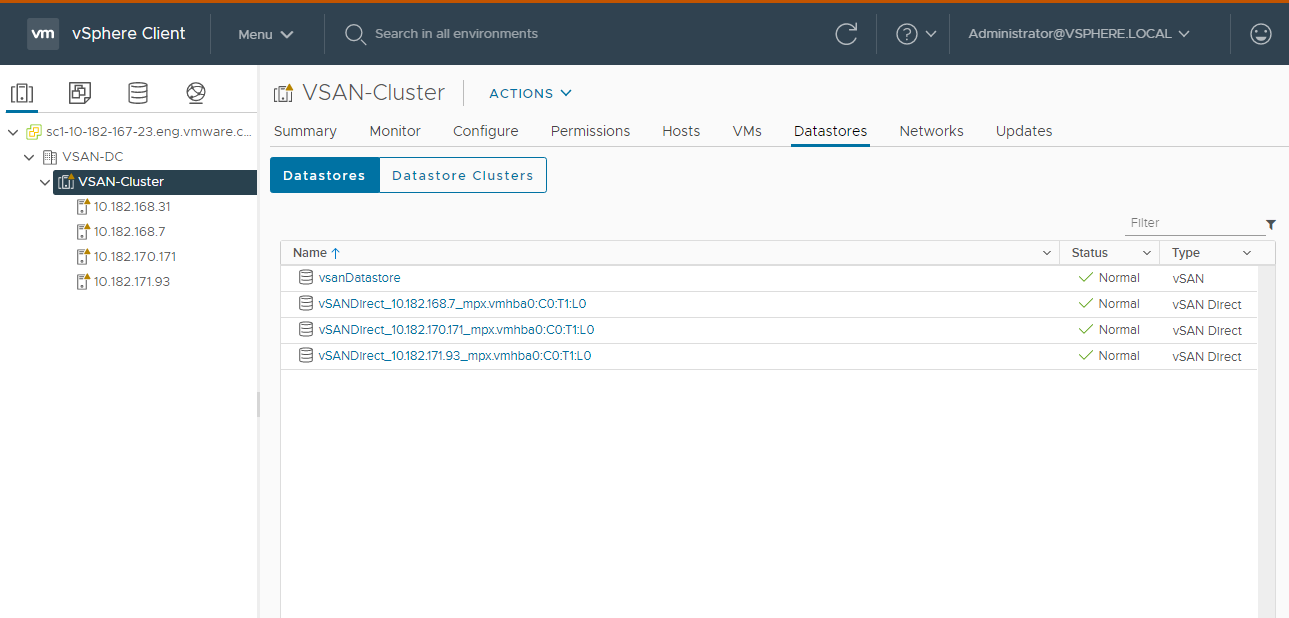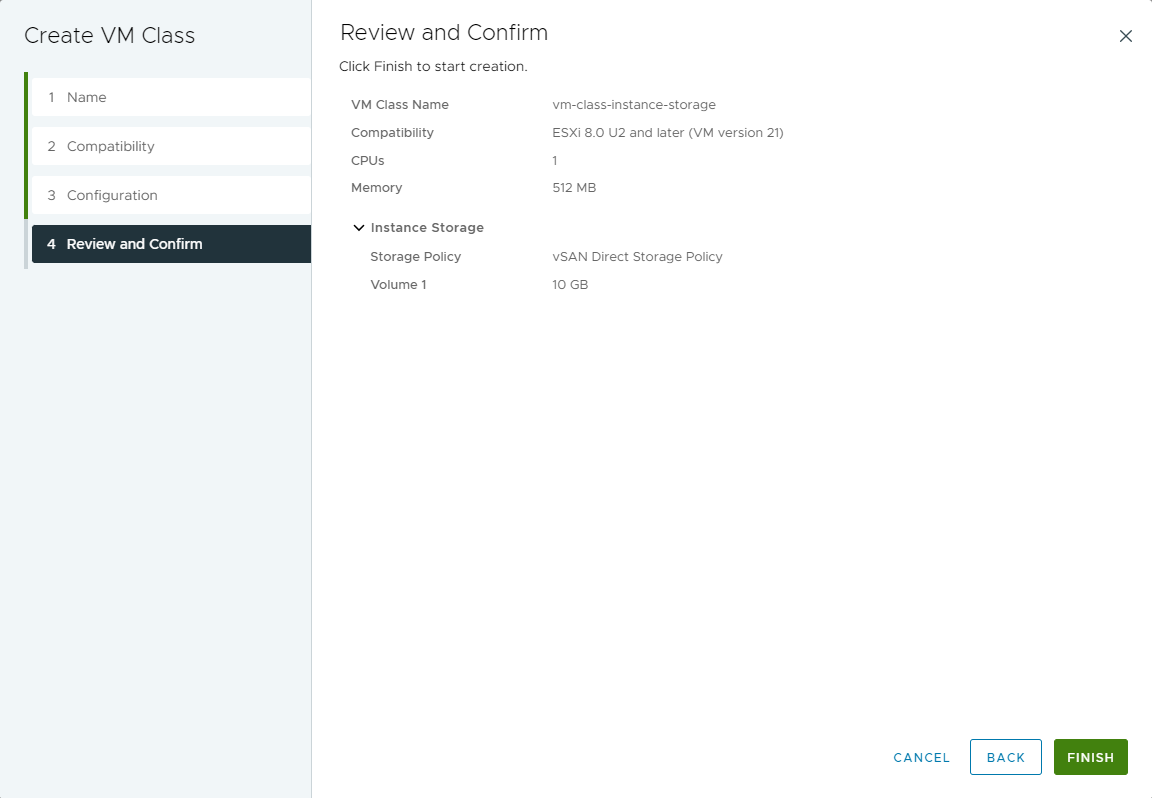En plus des volumes de stockage persistants, une machine virtuelle peut utiliser le stockage d'instance. Contrairement aux volumes persistants qui existent séparément de la machine virtuelle, les volumes de stockage d'instance dépendent du cycle de vie d'une instance de machine virtuelle. Ce stockage se trouve généralement sur des périphériques haut débit tels que NVMe qui sont locaux par rapport à l'hôte ESXi.
Durée de vie du stockage de l'instance
Lors de la création de la machine virtuelle, le système crée des volumes de stockage d'instance et les attache à la machine virtuelle. Les données dans le volume de stockage d'instance sont conservées uniquement pendant la durée de vie de son instance de machine virtuelle associée. Le volume est supprimé lorsque la machine virtuelle est supprimée.
Les machines virtuelles avec stockage d'instance prennent en charge le mode de maintenance de l'hôte ESXi. La machine virtuelle est désactivée lorsque l'hôte ESXi entre en mode de maintenance et est activée une fois que l'hôte le quitte.
Considérations relatives aux machines virtuelles de stockage
- Un Superviseur avec une pile de mise en réseau VDS ne prend pas en charge le stockage d'instance.
- Le Superviseur à trois zones ne prend pas en charge le stockage de l'instance.
- Un avertissement s'affiche si un administrateur vSphere applique une classe de machine virtuelle avec stockage d'instance à un espace de noms auquel manque une stratégie de stockage appropriée requise pour le stockage d'instance.
- Les machines virtuelles avec des volumes d'instance ne peuvent pas migrer vers d'autres hôtes ESXi.
- Vous ne pouvez pas modifier les volumes de stockage de l'instance lorsque les volumes sont déjà utilisés.
- Si l'administrateur vSphere supprime la stratégie de stockage d'instance de l'espace de noms après la création de la machine virtuelle, la machine virtuelle continue à s'exécuter.
- En tant qu’ingénieur DevOps, vous ne pouvez pas supprimer ou mettre à jour des ressources de stockage d’instance. Vous ne pouvez pas détacher le volume de stockage d'instance d'une instance de machine virtuelle et l'attacher à une autre instance.
Workflow de provisionnement et de surveillance d'une machine virtuelle de stockage d'instance
| Étape | Effectuée par | Description |
|---|---|---|
| 1 | Administrateur vSphere | Créez des bibliothèques de contenu et attribuez-les à l'espace de noms que vous utilisez pour la machine virtuelle. |
| 2 | Administrateur vSphere | Créez une banque de données vSAN Direct. |
| 3 | Administrateur vSphere | Créez une stratégie de stockage compatible avec vSAN Direct et attribuez-la à l'espace de noms. |
| 4 | Administrateur vSphere | Créez une classe de machine virtuelle de stockage d'instance et attribuez-la à l'espace de noms. |
| 5 | Ingénieur DevOps | Provisionnez une machine virtuelle avec un stockage d'instance dans l'espace de noms. |
| 6 | Administrateur vSphere | Surveillez les machines virtuelles déployées. |
Créer une banque de données vSAN Direct
En tant qu'administrateur vSphere, configurez une banque de données vSAN Direct à utiliser avec des fonctionnalités telles que le plate-forme Persistance des données vSAN ou le stockage de l'instance de machine virtuelle. Pour créer la banque de données, utilisez des périphériques de stockage locaux non réclamés pour votre hôte ESXi.
Procédure
Que faire ensuite
Créer une stratégie de stockage vSAN Direct
Si vous utilisez vSAN Direct, créez une stratégie de stockage à utiliser avec un espace de noms de Superviseur. Sur l'espace de noms que vous associez à cette stratégie de stockage, vous pouvez exécuter des charges de travail compatibles avec vSAN Direct (par exemple, des services avec état ou des machines virtuelles de stockage d'instance).
Procédure
Créer une classe de machine virtuelle avec un stockage d'instance
Dans la classe de machine virtuelle, vous référencez la stratégie de stockage vSAN Direct et définissez la taille des volumes à utiliser pour le stockage de l'instance. Après avoir créé la classe de machine virtuelle, attribuez-la à l'espace de noms que vous prévoyez d'utiliser pour la machine virtuelle de stockage de l'instance.
Conditions préalables
- Créez une stratégie de stockage compatible avec la banque de données vSAN Direct.
- Ajoutez la stratégie de stockage vSAN Direct à l'espace de noms que vous utilisez pour la machine virtuelle de stockage de l'instance. Reportez-vous à la section Créer et configurer un Espace de noms vSphere sur le Superviseur.
- Privilèges requis :
Procédure
Déployer une machine virtuelle avec le stockage d'instance
En tant qu'ingénieur DevOps, vérifiez que vous pouvez accéder aux ressources de machine virtuelle nécessaires à la création d'une machine virtuelle de stockage d'instance. Utilisez les ressources pour déployer la machine virtuelle.
Procédure
- ♦ Vérifiez les éléments suivants spécifiques à la VM de stockage de l’instance :
- Votre espace de noms inclut la classe de stockage compatible avec la banque de données vSAN Direct.
- La classe de machine virtuelle de stockage d'instance fait référence à cette classe de stockage.
Lors de la vérification des détails de la classe de machine virtuelle de stockage d'instance, assurez-vous qu'elle inclut la section instanceStorage.
kubectl describe virtualmachineclasses vm-class-instance-storageapiVersion: vmoperator.vmware.com/v1alpha2 kind: VirtualMachineClass metadata: name: vm-class-instance-storage spec: hardware: cpus: 8 memory: 64Gi devices: ... instanceStorage: storageClass: vsan-direct volumes: - size: 256Gi - size: 512Gi ... - Le fichier YAML de machine virtuelle pointe vers la classe de machine virtuelle de stockage d'instance appropriée.