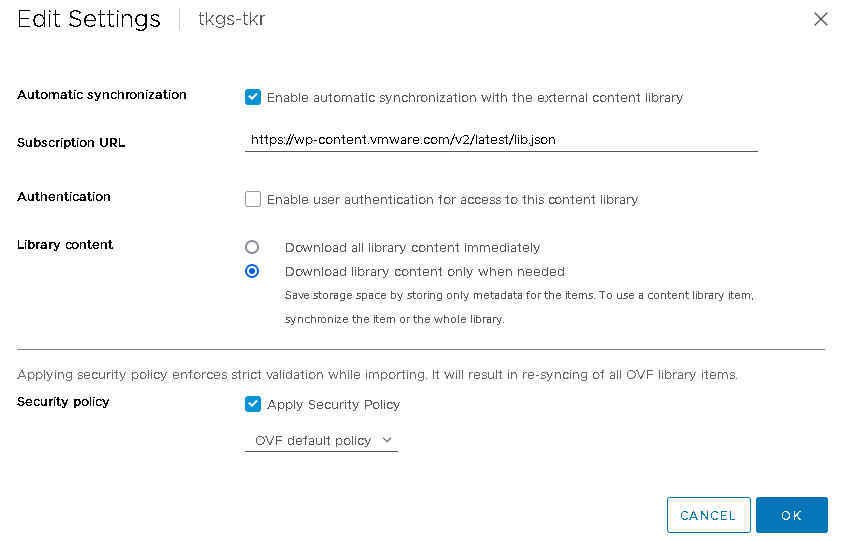Pour provisionner des clusters TKG sur Superviseur, vous pouvez créer une bibliothèque de contenu avec abonnement et synchroniser des Versions de Tanzu Kubernetes. Une bibliothèque de contenu avec abonnement vous permet d'automatiser la distribution des TKR et de rester à jour avec les dernières versions.
Pour TKG sur le
Superviseur, VMware publie des
Versions de Tanzu Kubernetes sur un réseau de distribution de contenu. Vous pouvez créer une bibliothèque de contenu qui s'abonne à ces publications d'images. Vous pouvez choisir le mode de synchronisation : immédiat ou à la demande.
Avertissement : La synchronisation immédiate des
Versions de Tanzu Kubernetes sur le réseau de distribution de contenu public peut prendre un temps considérable et demander beaucoup d'espace disque.
Conditions préalables
La fonctionnalité de bibliothèque de contenu est une fonctionnalité de vCenter Server sur laquelle repose TKG sur le Superviseur. Pour plus d'informations, consultez la section « Utilisation des bibliothèques de contenu » dans la documentation Administration d'une machine virtuelle vSphere.
Procédure
- Connectez-vous à vCenter Server en utilisant vSphere Client.
- Sélectionnez .
- Cliquez sur Créer.
L'assistant
Nouvelle bibliothèque de contenu s'ouvre.
- Spécifiez une valeur dans le champ Nom et emplacement de la bibliothèque de contenu, puis cliquez sur Suivant lorsque vous avez terminé.
| Champ |
Description |
| Nom |
Entrez un nom descriptif, tel que TKR-sub. |
| Remarques |
Incluez une description, telle que Bibliothèque d'abonnement pour les TKR pour TKG 2 |
| vCenter Server |
Sélectionnez l'instance de vCenter Server sur laquelle l'option Gestion de la charge de travail est activée. |
- Configurez l'abonnement à la bibliothèque de contenu sur la page Configurer la bibliothèque de contenu et cliquez sur Suivant lorsque vous avez terminé.
- Sélectionnez l'option Bibliothèque de contenu avec abonnement.
- Entrez l'adresse dans le champ URL de l'abonnement de l'éditeur.
https://wp-content.vmware.com/v2/latest/lib.json
- Pour l'option Télécharger du contenu, sélectionnez l'une des options suivantes :
| Option |
Description |
| Immédiatement |
Le processus d'abonnement synchronise les métadonnées de la bibliothèque et les images. Si des éléments sont supprimés de la bibliothèque publiée, leur contenu reste dans le stockage de la bibliothèque abonnée et vous devez les supprimer manuellement. |
| Si nécessaire |
Le processus d'abonnement synchronise uniquement les métadonnées de la bibliothèque. Tanzu Kubernetes Grid Service télécharge les images lors de la publication. Lorsque vous n'avez plus besoin de l'élément, vous pouvez supprimer le contenu de l'élément pour libérer de l'espace de stockage. Pour enregistrer le stockage, cette option est recommandée. |
- Lorsqu'un message vous y invite, acceptez l'empreinte du certificat SSL.
L'empreinte du certificat SSL est stockée sur votre système jusqu'à ce que vous supprimiez de l'inventaire la bibliothèque de contenu abonnée.
- Configurez la stratégie de sécurité OVF sur la page Appliquer la stratégie de sécurité et cliquez sur Suivant lorsque vous avez terminé.
- Sélectionnez Appliquer la stratégie de sécurité.
- Sélectionnez Stratégie OVF par défaut.
Lorsque vous sélectionnez cette option, le système vérifie le certificat de signature OVF pendant le processus de synchronisation. Si le modèle OVF ne réussit pas la validation du certificat, il est marqué avec la balise
Échec de la vérification. Les métadonnées du modèle sont conservées, mais les fichiers OVF ne peuvent pas être synchronisés.
Note : À l'heure actuelle, la
Stratégie OVF par défaut est la seule stratégie de sécurité prise en charge.
- Sur la page Ajouter un stockage, sélectionnez une banque de données en tant qu'emplacement de stockage pour le contenu de la bibliothèque de contenu et cliquez sur Suivant.
- Sur la page Prêt à terminer, passez en revue les détails et cliquez sur Terminer.
- Sur la page Bibliothèques de contenu, sélectionnez la nouvelle bibliothèque de contenu que vous avez créée.
- Confirmez ou terminez la synchronisation du contenu de la bibliothèque.
| Option de synchronisation |
Description |
| Immédiatement |
Si vous choisissez de télécharger immédiatement tout le contenu, assurez-vous que la bibliothèque est synchronisée. Pour afficher le contenu de la bibliothèque synchronisée, sélectionnez . |
| Si nécessaire |
Si vous choisissez de synchroniser la bibliothèque à la demande, vous avez deux options :
- Utilisez Actions > Synchroniser pour synchroniser l'intégralité de la bibliothèque.
- Cliquez avec le bouton droit sur un élément et sélectionnez Synchroniser pour le synchroniser uniquement.
Pour afficher le contenu de la bibliothèque synchronisée, sélectionnez
.
|
- Si vous avez choisi l'option Si nécessaire, téléchargez les modèles OVF que vous souhaitez utiliser.
Si vous avez choisi l'option Si nécessaire, vous constatez que les fichiers image ne sont pas stockés localement ; seules les métadonnées sont stockées. Pour télécharger les fichiers de modèle, sélectionnez l'élément, cliquez avec le bouton droit de la souris et sélectionnez Synchroniser l'élément.
- Pour mettre à jour les paramètres de la bibliothèque de contenu abonnée, choisissez .
| Paramètre |
Valeur |
| URL d'abonnement |
https://wp-content.vmware.com/v2/latest/lib.json
|
| Authentification |
Non activée |
| Contenu de la bibliothèque |
Télécharger si nécessaire |
| Stratégie de sécurité |
Stratégie OVF par défaut |
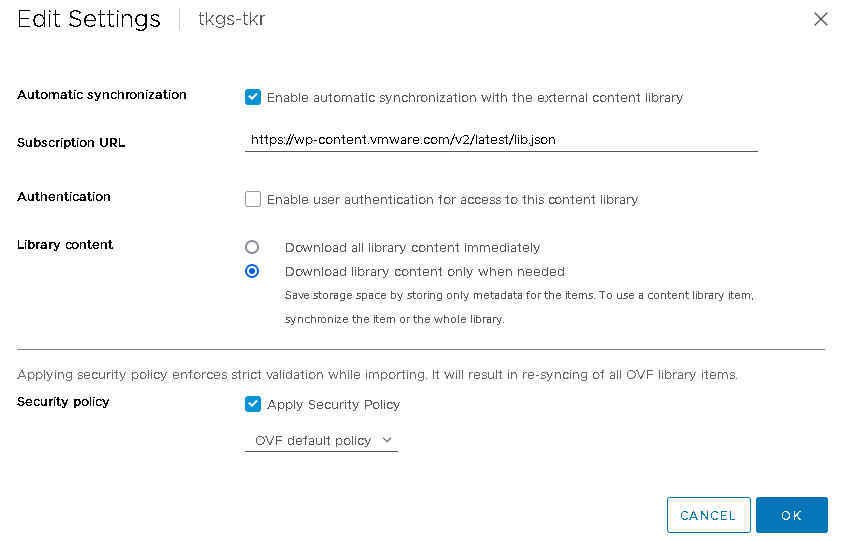
Que faire ensuite
La bibliothèque de contenu de Tanzu Kubernetes doit être associée à chaque Espace de noms vSphere dans lequel vous provisionnez des clusters TKG. Reportez-vous à la section Configuration de Espaces de noms vSphere pour l'hébergement de clusters Service TKG.