Après le déploiement d'un modèle de cloud, vous pouvez exécuter les actions du jour 2 qui modifient le déploiement. Cloud Assembly comporte de nombreuses actions de jour 2, mais vous pouvez en fournir d'autres. Vous pouvez créer des actions de ressource personnalisées et les rendre disponibles pour les utilisateurs en tant qu'actions de jour 2.
Les actions sur les ressources personnalisées peuvent être basées sur des workflows vRealize Orchestrator ou des actions d'extensibilité. Cet exemple d'action personnalisée sur les ressources du jour 2 est destiné à vous présenter le processus de création pour les actions sur les ressources basées sur vRealize Orchestrator.
Conditions préalables
- Vérifiez que vous avez configuré l'intégration de vRealize Orchestrator. Reportez-vous à la section Configurer une intégration de vRealize Orchestrator dans Cloud Assembly.
- Vérifiez que le workflow que vous utilisez pour l'action de jour 2 existe dans vRealize Orchestrator et s'exécute correctement.
Procédure
- Créez une action de ressource personnalisée qui utilise vMotion pour déplacer une machine virtuelle vSphere d'un hôte vers un autre.
- Dans Cloud Assembly, sélectionnez Conception > Actions de ressource, puis cliquez sur Nouvelle action de ressource.
- Fournissez les valeurs suivantes.
Rappelez-vous que ces valeurs sont données à titre d'exemple, à l'exception des noms de workflows.
Paramètre Exemple de valeur Nom vSphere_VM_vMotion Il s'agit du nom qui apparaît dans la liste des actions de ressource.
Nom complet Déplacer la VM Il s'agit du nom que les utilisateurs voient dans le menu des actions de déploiement.
- Cliquez sur l'option Activer pour activer cette action dans le menu des actions de jour 2 pour les ressources correspondant à ce type de ressource.
- Sélectionnez le type de ressource et le workflow qui définissent cette action de jour 2.
Paramètre Exemple de valeur Type de ressource Sélectionnez le type de ressource Cloud.vSphere.Machine. Il s'agit du type de ressource qui est déployé en tant que composant de modèle de cloud, pas nécessairement de ce qui se trouve dans le modèle de cloud. Par exemple, vous pouvez avoir une machine indépendante du cloud dans votre modèle de cloud, mais lorsqu'elle est déployée sur une instance de vCenter Server, la machine est de type Cloud.vSphere.Machine. Comme l'action s'applique au type déployé, n'utilisez pas de types de cloud agnostiques lorsque vous définissez vos actions sur les ressources.
Dans cet exemple, vMotion fonctionne uniquement pour les machines vSphere, mais vous pouvez avoir d'autres actions que vous souhaitez exécuter sur plusieurs types de ressources. Vous devez créer une action pour chaque type de ressource.
Workflow Sélectionnez le workflow Migrer une machine virtuelle avec vMotion. Si vous disposez de plusieurs intégrations de vRealize Orchestrator, sélectionnez le workflow sur l'instance de l'intégration que vous utilisez pour exécuter ces actions de ressource personnalisées.
- Créez une liaison des propriétés de vRealize Orchestrator aux propriétés du schéma de Cloud Assembly. Les actions Cloud Assembly du jour 2 prennent en charge trois types de liaisons.
Type de liaison Description dans la demande Type de liaison de valeur par défaut. Lorsque cette option est sélectionnée, la propriété d'entrée s'affiche dans le formulaire de demande et sa valeur doit être spécifiée par l'utilisateur lors de la demande. avec une action de liaison Cette option est disponible uniquement pour les entrées de type de référence telles que : VC:VirtualMachineVC:Folder
L'utilisateur sélectionne une action qui exécute la liaison. L'action sélectionnée doit renvoyer le même type que le paramètre d'entrée. La définition de propriété correcte est
${properties.someProperty}.direct Cette option est disponible pour les propriétés d'entrée qui utilisent des types de données primitives. Lorsque cette option est sélectionnée, la propriété, avec le type approprié, est mappée directement à partir du schéma de la propriété d'entrée. L'utilisateur sélectionne la propriété dans l'arborescence du schéma. Les propriétés ayant différents types sont inactives. Dans ce cas d'utilisation, la liaison est une action vRealize Orchestrator qui établit la connexion entre le type d'entrée vRealize OrchestratorVC:VirtualMachineutilisé dans le workflow et le type de ressource Cloud AssemblyCloud.vSphere.Machine. En configurant cette liaison, vous rendez l'action de jour 2 transparente pour l'utilisateur demandant l'action vMotion d'une machine virtuelle vSphere. Le système fournit le nom dans le workflow afin que l'utilisateur n'ait pas à le faire.- Après avoir sélectionné le workflow Migrer la machine virtuelle avec vMotion, accédez au volet Liaison de propriété.
- Sélectionnez la liaison de la propriété d'entrée
vm. - Sous Liaison, sélectionnez avec une action de liaison.
L'action findVcVmByVcAndVmUuid est automatiquement sélectionnée. Cette action est préconfigurée avec votre intégration vRealize Orchestrator dans Cloud Assembly.
- Cliquez sur Enregistrer.
- Pour enregistrer les modifications apportées à l'action du jour 2, cliquez sur Créer.
- Pour tenir compte des autres paramètres d'entrée du workflow, vous pouvez personnaliser le formulaire de demande que les utilisateurs voient lorsqu'ils demandent l'action.
- Dans Actions sur les ressources, sélectionnez l'action du jour 2 récemment créée.
- Cliquez sur Modifier les paramètres de la demande.
Vous pouvez personnaliser la façon dont la page de demande est présentée aux utilisateurs.
Nom de champ par défaut Apparence Valeurs Contraintes Pool de ressources de destination pour la machine virtuelle. Le pool de ressources actuel est la valeur par défaut. - Étiquette = pool de ressources cible
- Type d'affichage = sélecteur de valeur
Hôte de destination vers lequel migrer la machine virtuelle - Étiquette = hôte cible
- Type d'affichage = sélecteur de valeur
Requis = oui Priorité de la tâche de migration Étiquette = priorité de la tâche Options de valeur - Source de la valeur = Constante
Dans la zone de texte, entrez une liste séparée par des virgules.
lowPriority|Low,defaultPriority|Default,highPriority|High
Requis = oui (Facultatif) Migrer la machine virtuelle uniquement si son état de mise sous tension correspond à l'état spécifié Supprimez cette zone de texte. vMotion peut déplacer des machines dans n'importe quel état d'alimentation.
- Cliquez sur Enregistrer.
- Vous pouvez configurer ces conditions pour limiter la disponibilité de l'action.
Par exemple, vous souhaitez que l'action vMotion soit disponible lorsque la machine possède 4 CPU ou moins.
- Basculez sur Requiert une condition.
- Entrez la condition.
Key Opérateur Valeur ${properties.cpuCount} lessThan 4 Si vous avez besoin de conditions complexes, reportez-vous à la section Création de conditions avancées pour les actions personnalisées Cloud Assembly.
- Cliquez sur Mettre à jour.
- Vérifiez que l'action Déplacer la VM est disponible pour les machines déployées qui correspondent aux critères.
- Sélectionnez Déploiements.
- Localisez un déploiement qui inclut une machine déployée qui correspond aux critères définis.
- Ouvrez le déploiement et sélectionnez la machine.
- Cliquez sur Actions dans le volet de droite et vérifiez que l'action
Move VMexiste.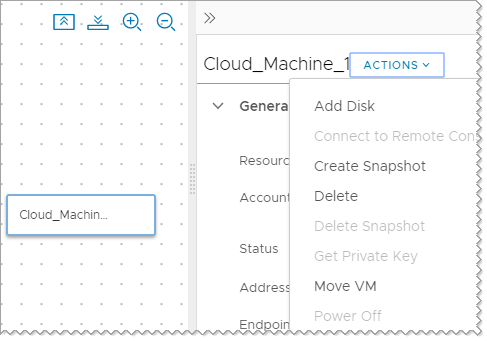
- Exécutez l'action.