En tant qu'administrateur de cloud, vous souhaitez automatiser le processus de déploiement pour un projet afin que lorsque les concepteurs de modèles de cloud créent et déploient des modèles, Cloud Assembly effectue le travail automatiquement. Par exemple, les charges de travail sont déployées avec un modèle d'attribution de nom de machine personnalisé particulier, les machines sont ajoutées à une unité d'organisation Active Directory spécifique, et un DNS et des plages IP spécifiques sont utilisés.
En automatisant le processus pour les déploiements de projet, vous pouvez gérer plus facilement plusieurs projets dans différents centres de données et environnements cloud.
Vous n'êtes pas obligé d'effectuer toutes les tâches présentées ici. Vous pouvez mélanger et faire correspondre ces tâches, en fonction de vos objectifs de gestion.
Avant de commencer
Ce didacticiel vous oblige à configurer votre infrastructure et à déployer correctement un modèle de cloud avec une machine et un réseau. Vérifiez que les éléments suivants sont déjà configurés sur votre système.
- Vous avez exécuté toutes les étapes spécifiées dans le didacticiel d'infrastructure. Reportez-vous à la section Didacticiel : configuration et test de l'infrastructure et des déploiements vSphere dans Cloud Assembly.
- Vous avez le rôle d'administrateur Cloud Assembly. Reportez-vous à la section Rôles d'organisation et d'utilisateur de service dans vRealize Automation.
Personnaliser les noms de machines
L'objectif de cette tâche est de s'assurer que les machines déployées pour le projet sont nommées en fonction du projet, du système d'exploitation que l'utilisateur sélectionne au moment du déploiement, et qu'elles sont est incrémentées pour garantir leur unicité. Par exemple, DevProject-centos-021.
Vous pouvez adapter cet exemple à vos exigences en matière d'attribution de nom.
- Créez un projet.
Pour ce didacticiel, le nom du projet est DevProject.
Pour plus d'informations sur les projets, reportez-vous à la section Ajout et gestion de projets Cloud Assembly.
- Sélectionnez et cliquez sur Ajouter un projet.
- Entrez le nom DevProject.
- Cliquez sur l'onglet Utilisateurs et ajoutez les utilisateurs membres de ce projet.
- Cliquez sur l'onglet Provisionnement, puis sur Ajouter une zone pour ajouter des zones de cloud qui prennent en charge vos déploiements.
- Cliquez sur Enregistrer.
- Créez des modèles d'attribution de nom personnalisés.
Les modèles d'attribution de nom personnalisés vous permettent de créer des modèles que vous pouvez attribuer à plusieurs projets. Pour faciliter la gestion des modèles, les modèles sont gérés dans un emplacement et les modèles réduisent le nombre de modèles que vous devez gérer.
Pour ce didacticiel, entrez ProjectName-OS.
Pour obtenir des exemples supplémentaires, reportez-vous à la section Créer des modèles d'attribution de nom personnalisés globaux.
- Sélectionnez et cliquez sur Nouveau nom personnalisé.
- Entrez le nom ProjectName-OS.
- Cliquez sur Nouveau modèle d'attribution de nom et configurez les options suivantes.
Option Valeur Type de ressource machine Format de modèle ${project.name}-${resource.name}-${#####} Valeur du compteur de début 1 Étape d'incrément 1 - Cliquez sur Attribuer des projets et sélectionnez DevProject.
Vous pouvez également attribuer le modèle à d'autres projets dans lesquels les modèles prennent en charge le modèle.
- Cliquez sur Enregistrer.
- Mettez à jour le modèle de cloud avec une valeur d'entrée pour le type de système d'exploitation.
Les valeurs d'entrée constituent la manière directe de personnaliser le formulaire de demande de déploiement pour les utilisateurs et de simplifier votre processus de développement. En créant des valeurs d'entrée, vous pouvez utiliser un modèle de cloud unique pour déployer des charges de travail avec différentes configurations. Par exemple, la taille ou le système d'exploitation.
Cet exemple utilise le modèle de développement d'un didacticiel précédent. Reportez-vous à la section Étape 5 : concevoir et déployer un modèle de cloud de base.
- Sélectionnez Concevoir et ouvrez le modèle de développement.
- Dans le volet Code, mettez à jour le code YAML avec les modifications suivantes.
- Dans la section
Inputs, ajoutez installedOS.Dans l'étape suivante, vous pouvez voir que l'entrée
installedOSest également utilisée pour spécifier l'image. Lorsque vous ajoutez les chaînes dans la sectionenum, les valeurs (dans cet exemple,centosetubuntu) doivent correspondre aux noms d'image que vous avez définis dans . Par exemple, si votre nom de mappage d'image est CentOS plutôt que centos, vous devez utiliser CentOS dans la section des entrées. - Dans la section
Cloud_vSphere_Machine_1, mettez à jourimagevers un paramètre d'entrée installedOS (${input.installedOS}) et ajoutez une propriété de nom personnalisé avec le même paramètre d'entrée.inputs: installedOS: type: string title: OS Type description: Select the operating system. enum: - centos - ubuntu resources: Cloud_vSphere_Disk_1: type: Cloud.vSphere.Disk properties: capacityGb: 1 Cloud_vSphere_Machine_1: type: Cloud.vSphere.Machine properties: image: ${input.installedOS} name: ${input.installedOS} flavor: small networks: - network: '${resource.Cloud_NSX_Network_1.id}' attachedDisks: - source: '${resource.Cloud_vSphere_Disk_1.id}' Cloud_NSX_Network_1: type: Cloud.NSX.Network properties: networkType: existing
- Dans la section
- Cliquez sur Déployer et entrez le nom Test de déploiement de nom personnalisé.
- Cliquez sur Suivant.
- Sélectionnez le système d'exploitation centos dans le menu déroulant.
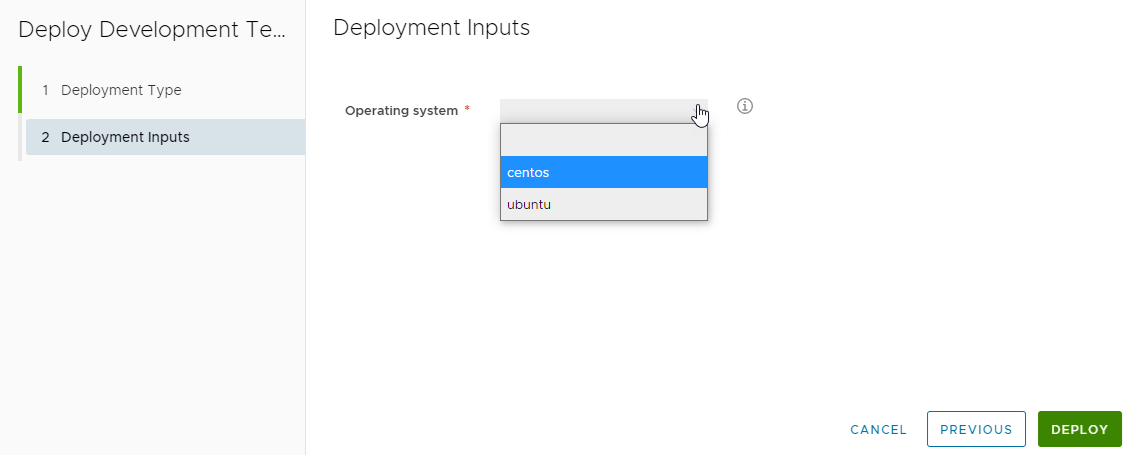
- Cliquez sur Déployer.
- Suivez l'avancement et vérifiez la réussite du déploiement.
Le nom de la machine dans cet exemple est DevProject-centos-026. Rappelons que cet exemple est basé sur le didacticiel cité au début de cette tâche.
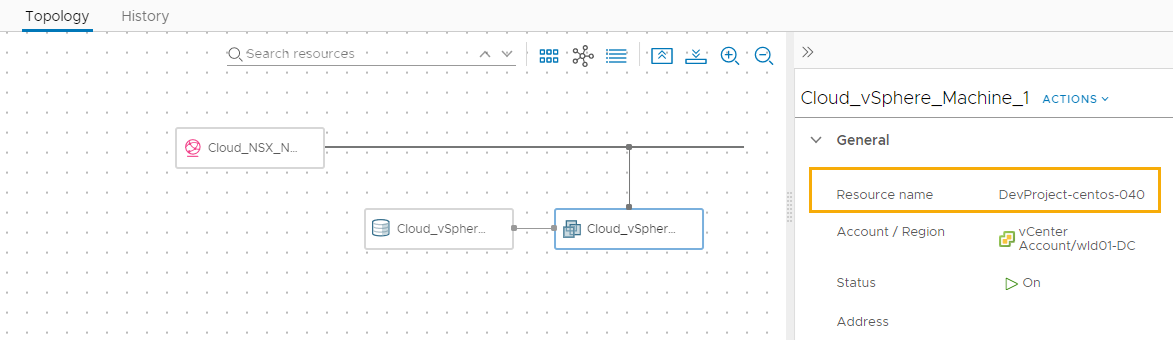
Créer des enregistrements de machine Active Directory
Lorsque vous provisionnez une charge de travail, vous pouvez créer des enregistrements de machine dans Active Directory. En configurant Cloud Assembly pour effectuer cette tâche automatiquement pour les déploiements de projet, vous avez allégé votre propre charge de travail en tant qu'administrateur de cloud.
- Ajoutez une intégration Active Directory.
- Sélectionnez .
Ces étapes couvrent la configuration Active Directory de base associée à ce didacticiel sur les enregistrements de machine AD. Pour plus d'informations sur l'intégration Active Directory, reportez-vous à la section Créer une intégration Active Directory dans Cloud Assembly.
- Cliquez sur Ajouter une intégration, puis cliquez sur Active Directory.
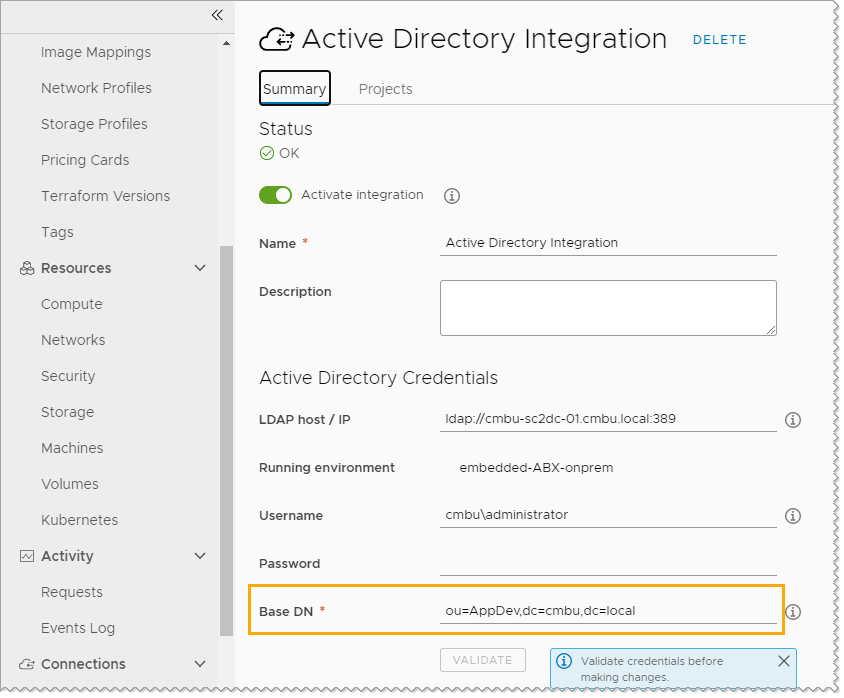
- Entrez le nom que vous utilisez pour cette intégration.
- Entrez l'Hôte/adresse IP LDAP et les informations d'identification associées.
- Entrez le Nom unique de base.
Dans ce didacticiel, l'exemple est ou=AppDev,dc=cmbu,dc=local. AppDev est l'unité d'organisation parente de l'unité d'organisation de l'ordinateur que vous ajouterez au projet.
- Cliquez sur Ajouter.
- Sélectionnez .
- Ajoutez le projet à l'intégration.
- Dans l'intégration Active Directory, cliquez sur l'onglet Projets, puis sur Ajouter un projet.
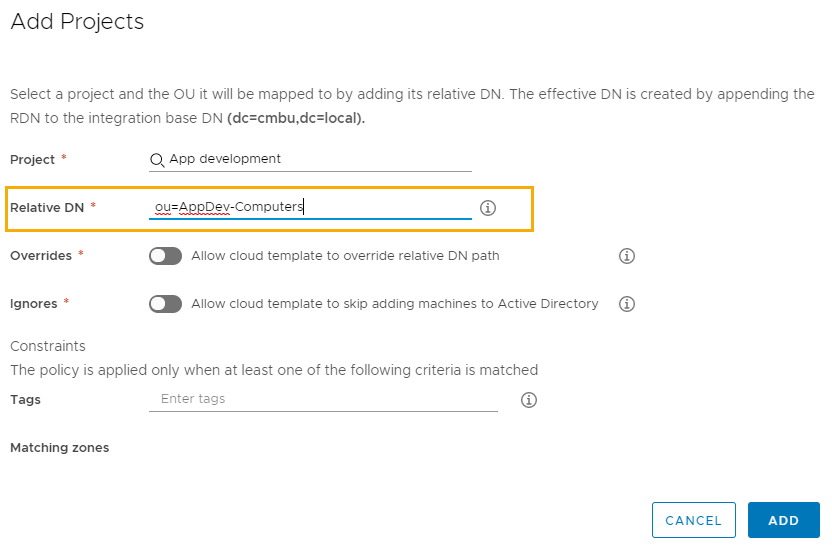
- Sélectionnez le projet de développement d'applications.
- Entez les noms uniques relatifs. Par exemple, OU=AppDev-Computers.
- Laissez les commutateurs Remplace et Ignore désactivés.
Cette procédure est axée sur l'automatisation du processus pour un projet. Il ne s'agit pas de personnalisations que vous pouvez effectuer dans des modèles.
- Cliquez sur Ajouter.
- Pour enregistrer vos modifications dans l'intégration, cliquez sur Enregistrer.
- Déployez un modèle de cloud pour le projet et vérifiez que la machine a été ajoutée à l'unité d'organisation Active Directory appropriée.
Définir le DNS réseau et la plage d'adresses IP internes
Ajoutez ou mettez à jour un profil réseau pour inclure vos serveurs DNS et vos plages d'adresses IP internes.
Vous devez avoir déjà créé un compte de cloud pour vSphere, NSX-V ou NSX-T. Reportez-vous aux sections Didacticiel : configuration et test de l'infrastructure et des déploiements vSphere dans Cloud Assembly ou Ajout de comptes de cloud dans Cloud Assembly.
- Sélectionnez .
- Sélectionnez un profil existant ou créez-en un.
- Dans l'onglet Résumé, sélectionnez un Compte/région et entrez un nom.
Pour ce didacticiel, le nom du profil réseau est Profil réseau.
- Ajoutez des réseaux.
- Cliquez sur l'onglet Réseaux.
- Cliquez sur Ajouter un réseau.
- Ajoutez un ou plusieurs réseaux NSX ou vSphere.
- Cliquez sur Ajouter.
- Configurez les serveurs DNS.
- Dans la liste de réseaux de l'onglet Réseaux, cliquez sur le nom du réseau.
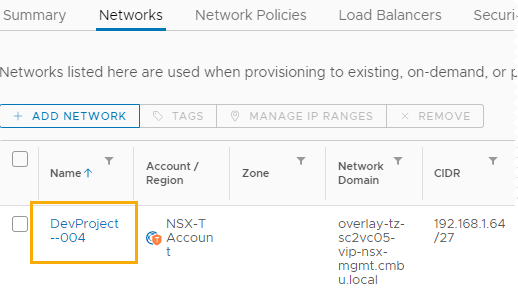
- Entrez les adresses IP du serveur DNS que vous voulez que ce réseau utilise.
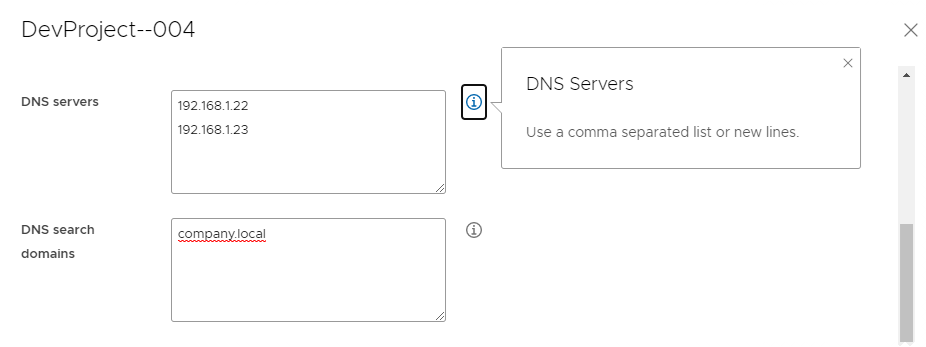
- Cliquez sur Enregistrer.
- Dans la liste de réseaux de l'onglet Réseaux, cliquez sur le nom du réseau.
- Spécifiez la plage d'adresses IP du réseau.
- Dans la liste des réseaux, cochez la case en regard du nom du réseau.
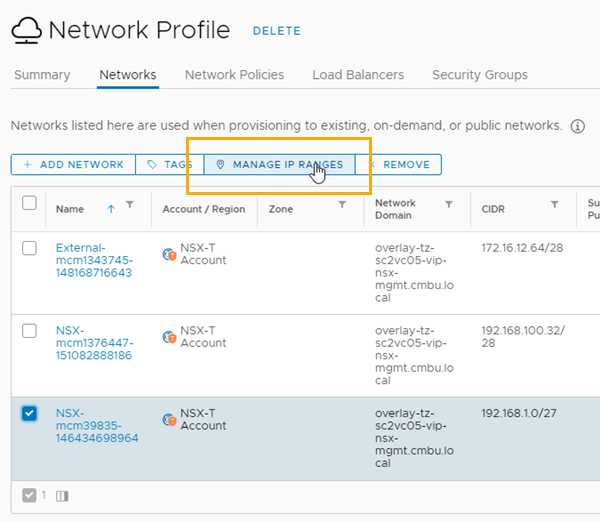
- Cliquez sur Gérer les plages d'adresses IP.
- Dans la boîte de dialogue Gérer les plages d'adresses IP, cliquez sur Nouvelle plage d'adresses IP.
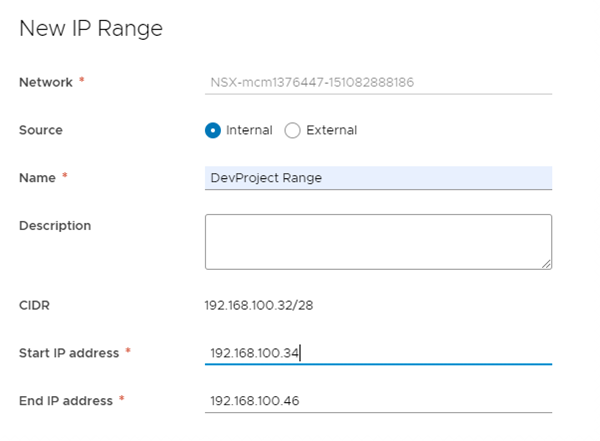
- Entrez un nom.
Par exemple, DevProject Range.
- Pour définir la plage, entrez l'Adresse IP de début et l'Adresse IP de fin.
- Cliquez sur Ajouter.
- Ajoutez des plages supplémentaires ou cliquez sur Fermer.
- Dans la liste des réseaux, cochez la case en regard du nom du réseau.
- Ajoutez la zone de cloud contenant le compte réseau/région associé que vous avez configuré dans votre projet de développement.
- Déployez un modèle de cloud pour le projet et vérifiez que la machine est provisionnée dans la plage d'adresses IP spécifiée.