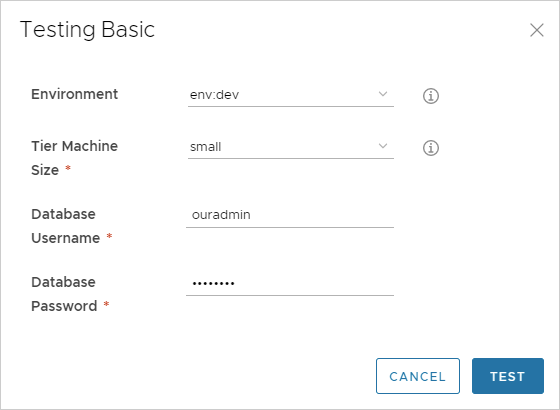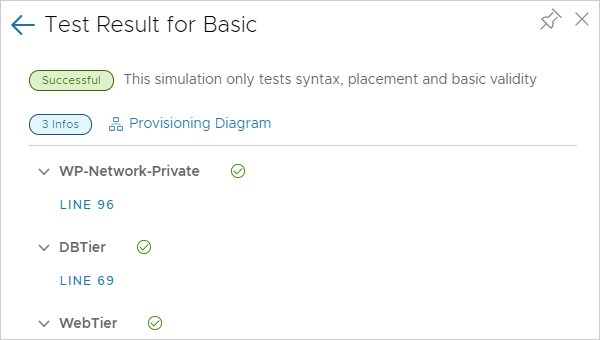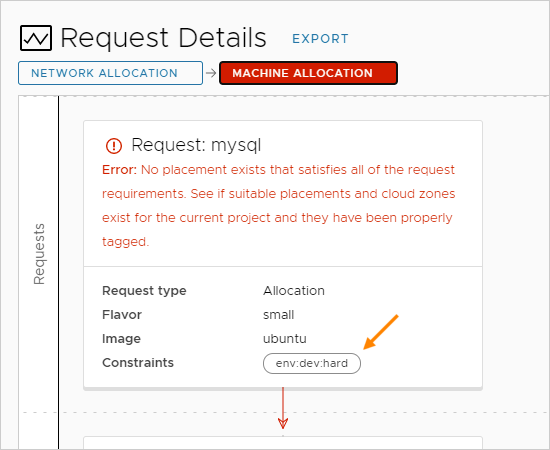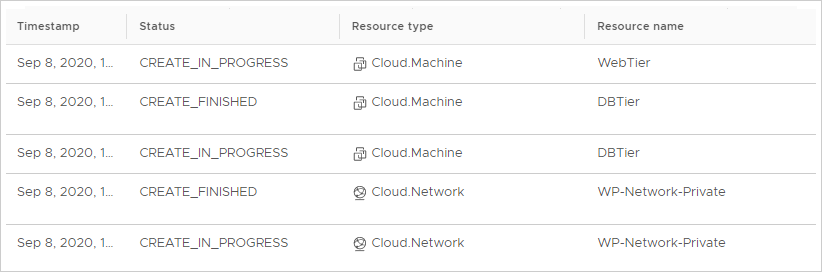Lors de la conception, vous créez souvent un modèle de cloud en commençant par les éléments essentiels, puis vous déployez et testez à mesure que le modèle se développe. Cet exemple illustre certains des tests en cours de développement dans Cloud Assembly.
Pour vous assurer qu'un déploiement fonctionne comme vous le souhaitez, vous pouvez tester et déployer le modèle de cloud plusieurs fois. Ajoutez progressivement de nouvelles ressources en réitérant à chaque fois les tests et le déploiement.
Procédure
- Cliquez sur Modèles de cloud, puis ouvrez le modèle de cloud WordPress-BP.
Le modèle de cloud de base s'affiche dans le canevas de conception et l'éditeur de code.
- Pour vérifier la syntaxe, le positionnement et la validité de base du modèle, cliquez sur Tester en bas à gauche.
- Saisissez les valeurs d'entrée et cliquez sur Tester.
Le test n'est qu'une simulation : aucune machine virtuelle ou autre ressource n'est réellement déployée.
Le test inclut un lien vers un Diagramme de provisionnement qui vous permet d'inspecter le flux de déploiement simulé et de déterminer ce qu'il s'est passé. La simulation révèle les problèmes potentiels, tels que l'absence de capacités de ressources définies correspondant aux contraintes strictes dans le modèle de cloud. Dans l'exemple d'erreur qui suit, une zone de cloud de balise de capacité env:dev est introuvable dans l'infrastructure définie.
Une simulation réussie ne garantit pas que vous puissiez déployer le modèle sans erreur.
- Après avoir effectué une simulation réussie du modèle, cliquez sur Déployer en bas à gauche.
- Sélectionnez Créer un déploiement.
- Nommez le déploiement WordPress pour NotreSoc et cliquez sur Suivant.
- Saisissez les valeurs d'entrée et cliquez sur Déployer.
- Pour vérifier que le modèle a bien été déployé, accédez à .
Si un déploiement échoue, cliquez sur son nom, puis sur l'onglet Historique pour afficher les messages qui peuvent en faciliter le dépannage.
Pour certaines entrées de l'historique, un lien Diagramme de provisionnement s'affiche complètement à droite. Le diagramme est semblable à celui de la simulation. Il vous permet d'inspecter l'organigramme des points de décision Cloud Assembly dans le processus de provisionnement.
D'autres organigrammes sont disponibles sous .
- Pour vérifier que l'application fonctionne, ouvrez la page de démarrage de WordPress dans un navigateur.
- Patientez jusqu'à la fin du processus de création et d'initialisation des serveurs WordPress.
L'initialisation peut prendre 30 minutes ou plus, en fonction de l'environnement.
- Pour localiser le nom de domaine complet ou l'adresse IP du site, accédez à .
- Sur le canevas, cliquez sur le WebTier, puis recherchez l'adresse IP dans le panneau de droite.
- Entrez l'adresse IP dans l'URL complète sur la page de démarrage de WordPress.
Dans cet exemple, l'URL complète est la suivante :
http://{adresse IP}/mywordpresssite
ou
http://{adresse IP}/mywordpresssite/wp-admin/install.php
- Si, après avoir inspecté WordPress dans un navigateur, vous considérez que l'application doit encore être travaillée, modifiez le modèle et redéployez-le à l'aide de l'option Mettre à jour un déploiement existant.
- Envisagez la gestion des versions du modèle de cloud. Vous pouvez restaurer une version opérationnelle si une modification entraîne l'échec du déploiement.
- Sur la page de conception de modèle de cloud, cliquez sur Version.
- Sur la page Création d'une version, entrez WP-1.0.
N'insérez pas d'espaces dans les noms de version.
- Cliquez sur Créer.
Pour vérifier ou restaurer une version, sur la page de conception, cliquez sur l'onglet
Historique des versions.
- Un déploiement de base étant désormais possible, essayez d'améliorer pour la première fois le temps de déploiement, en augmentant le CPU et la mémoire sur les serveurs d'applications et de base de données.
Effectuez une mise à jour vers une taille de nœud moyenne pour les deux. En utilisant le même modèle, sélectionnez
moyen au moment du déploiement, redéployez et revérifiez l'application.
Que faire ensuite
Développez le modèle de cloud en une application apte à la production, en y ajoutant davantage de ressources.