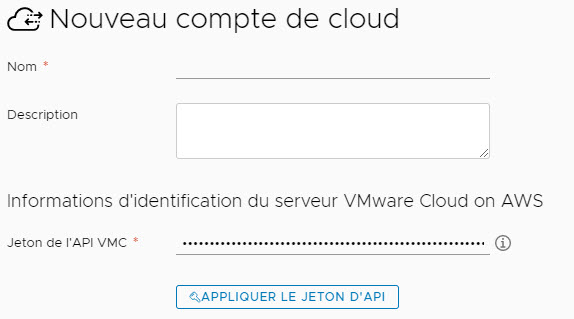Vous pouvez créer un compte de cloud VMware Cloud on AWS dans vRealize Automation en vous basant sur un SDDC VMware Cloud on AWS source.
Pour obtenir des informations d'ordre général sur VMware Cloud on AWS, reportez-vous à la section Documentation de VMware Cloud on AWS.
Procédure
- Sélectionnez .
- Cliquez sur Ajouter un compte de cloud et sélectionnez la vignette VMware Cloud on AWS.
- Lorsque vous y êtes invité, entrez un nom et une description pour le compte de cloud.
- Pour configurer le jeton d'API, créez un jeton ou utilisez un jeton existant pour votre organisation à l'aide de la page Jetons d'API associée, comme cela est décrit ci-dessous.
Remarque : copiez, téléchargez ou imprimez le jeton généré par ce workflow. Après avoir quitté la page de jeton d'API, vous ne pouvez pas récupérer les informations relatives au jeton généré.
- Cliquez sur l'icône d'aide i à la fin de la ligne Jeton de l'API VMC et cliquez sur la page Jetons de l'API dans la zone de texte de l'aide pour ouvrir l'onglet Jetons de l'API sur la page Mon compte de votre organisation.
- Cliquez sur Générer le jeton pour afficher les options Générer un nouveau jeton d'API.
- Entrez un nouveau nom du jeton, par exemple mesinitiales_monjeton.
- Définissez la durée de vie du jeton sur N'expire jamais.
Si vous créez un jeton défini pour expirer, les opérations VMware Cloud on AWS provenant de vRealize Automation s'interrompent lorsque le jeton expire. Elles restent ensuite inactives jusqu'à ce que vous mettiez à jour le compte de cloud avec un nouveau jeton.
- Dans la section Définir les étendues, sélectionnez Tous les rôles.
- Cliquez sur Générer.
- Sur la page du jeton généré, cliquez sur Copier et cliquez sur Continuer.
- Revenez à la page Nouveau compte de cloud, collez le jeton copié sur la ligne Jeton de l'API VMC et cliquez sur Appliquer le jeton d'API.
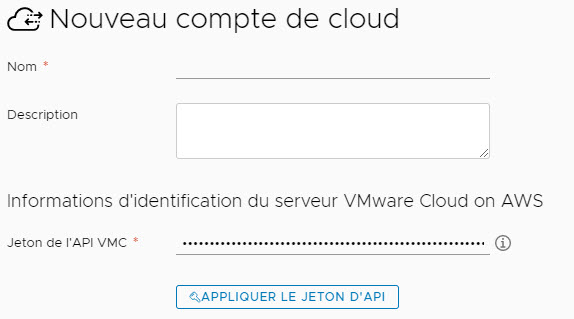
Dans la section
Définir les étendues, les rôles minimaux requis pour le jeton de l'API sont les suivants :
- Rôles organisationnels
- Membre d'organisation
- Propriétaire d'organisation
- Rôles de service - VMware Cloud on AWS
- Administrateur
- Administrateur de NSX Cloud
- Auditeur de NSX Cloud
Appliquez le jeton généré ou fourni pour vous connecter à l'environnement SDDC disponible dans l'abonnement VMware Cloud on AWS de votre organisation et remplissez la liste des noms de SDDC. Si les services vRealize Automation et VMware Cloud on AWS appartiennent à différentes organisations, vous devez basculer vers l'organisation de VMware Cloud on AWS avant de générer le jeton. Pour plus d'informations sur les jetons d'API, reportez-vous à la page Générer des jetons d'API.
- Cliquez sur Appliquer le jeton d'API pour appliquer le jeton d'API et afficher l'option Nom du SDDC.
- Dans le menu déroulant Nom du SDDC, sélectionnez un SDDC dans la liste des SDDC disponibles. La liste des SDDC disponibles est dérivée de votre abonnement à VMware Cloud on AWS.
Le nom du SDDC sélectionné remplit automatiquement les entrées de nom de domaine complet vCenter et NSX.
- Dans le menu déroulant Adresse IP/nom de domaine complet de vCenter Server, entrez l'adresse IP ou le nom de domaine complet de l'instance de vCenter Server dans le SDDC spécifié.
L'adresse est automatiquement renseignée en fonction de votre choix de SDDC. L'adresse IP est définie par défaut sur l'adresse IP privée. En fonction du type de connectivité réseau utilisé pour accéder à votre SDDC, l'adresse par défaut peut être différente de l'adresse IP de l'instance de vCenter Server dans le SDDC spécifié.
- Dans le menu déroulant Adresse IP/nom de domaine complet de NSX Manager, entrez l'adresse IP ou le nom de domaine complet de NSX-T Manager dans le SDDC spécifié.
L'adresse est automatiquement renseignée en fonction de votre choix de SDDC. L'adresse IP est définie par défaut sur l'adresse IP privée. En fonction du type de connectivité réseau utilisé pour accéder à votre SDDC, l'adresse par défaut peut être différente de l'adresse IP du serveur NSX Manager dans le SDDC spécifié. Les comptes de cloud VMware Cloud on AWS prennent en charge NSX.
Si vous créez un compte de cloud vRealize Automation on AWS GovCloud (US) dans un environnement vRealize Automation, n'utilisez pas le paramètre Adresse IP/nom de domaine complet de NSX Manager par défaut. Vous devez spécifier l'adresse IP de NSX-T Manager identifiée dans le SDDC vRealize Automation on AWS GovCloud (US).
- Lorsque vous y êtes invité, entrez votre nom d'utilisateur et votre mot de passe vCenter pour le SDDC spécifié, s'ils sont différents de ceux par défaut.
L'utilisateur spécifié requiert des informations d'identification CloudAdmin. L'utilisateur ne requiert pas d'informations d'identification CloudGlobalAdmin.
Les centres de données disponibles pour le provisionnement dans votre environnement SDDC VMware Cloud on AWS spécifié sont répertoriés. La liste est en lecture seule.
- Cliquez sur Valider.
L'option Valider confirme vos droits d'accès au serveur vCenter et à NSX-T Manager et vérifie que l'instance de vCenter spécifiée est en cours d'exécution.
Si vous recevez un Error updating endpoint <Nom>: Endpoint already exists, un compte de cloud a déjà été associé à ce SDDC.
- Dans la section Configuration de la page, spécifiez le centre de données SDDC que vous souhaitez provisionner et créez éventuellement une nouvelle zone de cloud pour le provisionnement dans ce centre de données.
- Dans la section Fonctionnalités de la page, spécifiez éventuellement des balises de fonctionnalités pour le compte de cloud.
- Enfin, cliquez sur Ajouter pour créer le compte de cloud.
Résultats
Les ressources, comme les machines et les volumes, sont collectées par les données du centre de données du SDDC VMware Cloud on AWS et répertoriées dans la section Ressources de l'onglet Infrastructure vRealize Automation.