En tant qu'administrateur de cloud ayant récemment ajouté un nouveau compte de cloud, vous souhaitez commencer à gérer certaines charges de travail du système vCenter Server à l'aide de Cloud Assembly et de Service Broker. Ce didacticiel vous guide tout au long du processus d'intégration et vous explique comment configurer certaines options de gestion pour vos charges de travail vSphere existantes.
Les exemples de tâches de gestion incluent l'ajout des ressources à un projet, la création et l'application d'une stratégie d'approbation dans Service Broker et l'exécution de quelques actions du jour 2 sur les ressources pour démontrer les outils de gestion du cycle de vie et déclencher la stratégie d'approbation.
Ce didacticiel part du principe que, bien que vous ayez peu d'expérience d'utilisation de Cloud Assembly, vous avez configuré un nouveau compte de cloud vSphere. Lorsque vous ajoutez le compte de cloud, Cloud Assembly découvre les ressources actuellement non gérées sur votre instance de vSphere.
Par quoi commencer
- Ajoutez votre nouveau compte vCenter Server. Pour obtenir des instructions spécifiques, reportez-vous à la section Créer un compte de cloud vCenter dans vRealize Automation.
- Vérifiez que votre compte d'utilisateur dispose au minimum des rôles de service Administrateur de Cloud Assembly et Administrateur de Service Broker. Reportez-vous à la section Présentation des rôles d'utilisateur vRealize Automation.
- Pour tester correctement la stratégie d'approbation du point de vue de l'un de vos utilisateurs, vérifiez que vous disposez d'un compte d'utilisateur ayant uniquement les rôles d'utilisateur suivants. Dans ce didacticiel, l'utilisateur est nommé Sylvia.
- Membre d'organisation
- Utilisateur de Cloud Assembly
- Utilisateur de Service Broker
Pour plus d'informations sur les rôles d'utilisateur, reportez-vous à la section Présentation des rôles d'utilisateur vRealize Automation.
Étape 1 : vérifiez que Cloud Assembly a détecté les ressources
Lorsque vous ajoutez un compte vCenter Server, Cloud Assembly détecte les ressources sur l'instance de vCenter Server. Vous pouvez vérifier que les machines que vous souhaitez commencer à gérer sont disponibles pour l'intégration.
- Dans Cloud Assembly, sélectionnez .
- Dans la grille, vérifiez les valeurs des champs Origine et Compte/région.
Le type d'origine découvert indique que la machine est découverte sur votre instance de vSphere plutôt que déployée par vRealize Automation ou déjà intégrée.
Dans cet exemple, Compte/région estvCenter Account / wld01-DC.
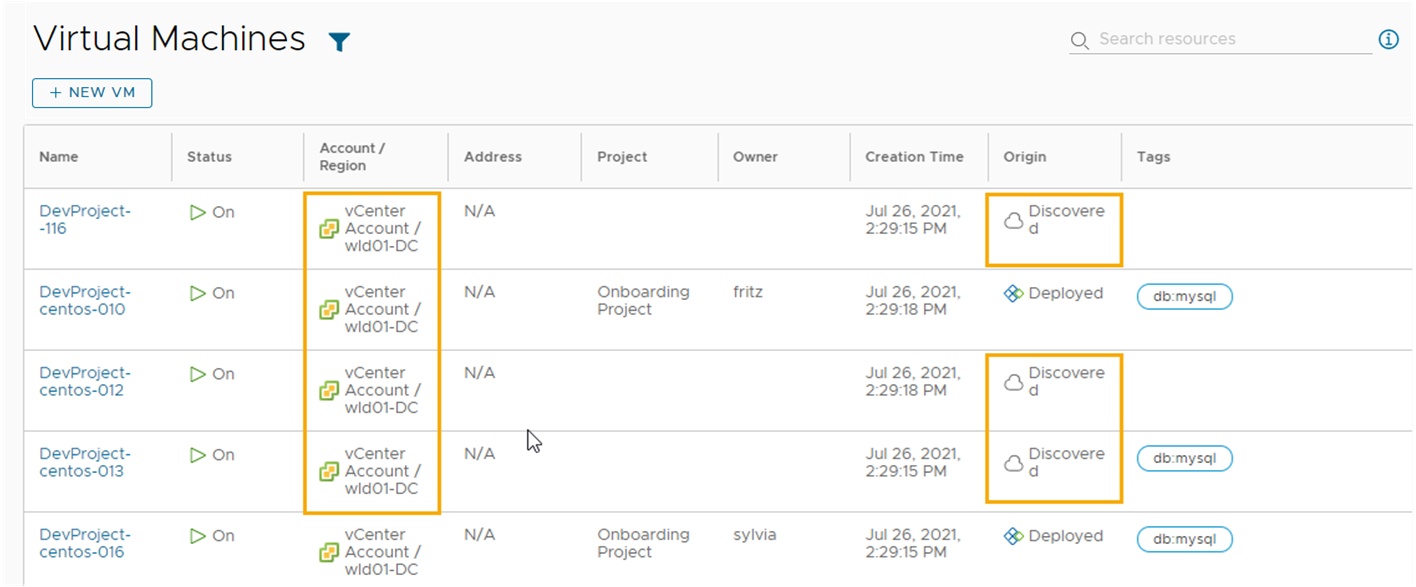
Étape 2 : créez un projet cible
Créez un projet auquel vous pouvez attribuer les machines intégrées. Pour gérer les ressources, elles doivent faire partie d'un projet qui inclut la zone de cloud source sur laquelle elles ont été déployées à l'origine.
Pour tester ce didacticiel, vous devez disposer d'un autre utilisateur qui n'est pas un administrateur. Dans cette étape, en tant qu'administrateur, vous ajoutez Sylvia en tant que membre du projet.
Pour plus d'informations sur les projets, reportez-vous à la section Ajout et gestion de projets Cloud Assembly.
- Dans Cloud Assembly, sélectionnez
- Sur la page Projets, cliquez sur Nouveau projet.
- Entrez le Nom du projet.
Pour ce didacticiel, le nom du projet est Projet d'intégration.
- Cliquez sur l'onglet Users.
- Cliquez sur Ajouter des utilisateurs et ajoutez au moins un utilisateur en tant que membre du projet.
Dans ce didacticiel, vous ajoutez Sylvia.
- Cliquez sur Ajouter.
- Cliquez sur Ajouter des utilisateurs et ajoutez au moins un utilisateur en tant que membre du projet.
- Cliquez sur Provisionnement.
- Cliquez sur Ajouter une zone.
- Cliquez sur Zone de cloud.
- Sélectionnez le compte/région que vous avez identifié à l'étape 1.
Dans ce didacticiel, l'exemple de valeur est vCenter Account/wld01-DC.

- Cliquez sur Ajouter.
- Cliquez sur Créer.
Étape 3 : Créer et exécuter un plan d'intégration
En tant qu'administrateur de cloud, vous intégrez des machines détectées à partir de votre instance de vSphere afin de pouvoir appliquer la gouvernance et de gérer les ressources avec des actions du jour 2.
Pour plus d'informations sur les plans d'intégration, reportez-vous à la section Présentation des plans d'intégration dans Cloud Assembly.
- Dans Cloud Assembly, sélectionnez , puis cliquez sur Nouveau plan d'intégration.
- Entrez les informations d'intégration.
Paramètre Exemple de valeur Nom du plan Plan d'intégration wld01-DC Compte de cloud Compte vCenter Projet par défaut Projet d'intégration - Cliquez sur Créer.
- Ajoutez les machines que vous souhaitez intégrer.
N'exécutez pas le plan d'intégration tant que vous n'avez pas effectué toutes les étapes suivantes.
- Cliquez sur Machines, puis sur Ajouter des machines.
- Sélectionnez les machines que vous souhaitez inclure dans le plan, puis cliquez sur OK.
Pour ce didacticiel, seules deux machines sont sélectionnées.
- Dans la boîte de dialogue Créer des déploiements, sélectionnez Créer un déploiement de plan pour chaque machine, puis cliquez sur Créer.
Vous sélectionnez cette option lorsque vous souhaitez que les machines soient des déploiements individuels afin de pouvoir les gérer en tant que ressources individuelles.
- Les machines sélectionnées sont ajoutées à la liste.

- Renommez les déploiements.
- Sur la page d'intégration, cliquez sur Déploiements.
- Pour modifier le nom du déploiement généré, sélectionnez un déploiement et cliquez sur Renommer.
- Entrez le nouveau nom et cliquez sur Enregistrer.
Par exemple, Machine intégrée 1.
- Répétez si nécessaire.
- Attribuez un propriétaire aux déploiements.
Si vous n'attribuez pas de propriétaire, vous devenez propriétaire. Le propriétaire doit être membre du projet cible.
Ce didacticiel attribue tous les déploiements au même propriétaire. Vous pouvez également attribuer différents déploiements à différents propriétaires.
- Sélectionnez tous les déploiements, puis cliquez sur Modifier le propriétaire.
- Sélectionnez le propriétaire et cliquez sur Enregistrer.
Vérifiez le nom du déploiement et les modifications du propriétaire dans la grille.

- Cliquez sur Exécuter.
Après avoir exécuté le plan d'intégration, vous ne pouvez pas modifier le nom ou attribuer des propriétaires. Si vous ajoutez d'autres machines au plan, vous pouvez modifier le nom ou le propriétaire.
- Vérifiez les ressources que vous avez intégrées en tant que déploiements.
- Sélectionnez .
- Pour localiser des déploiements, vous pouvez effectuer une recherche par nom de déploiement, projet ou propriétaire.
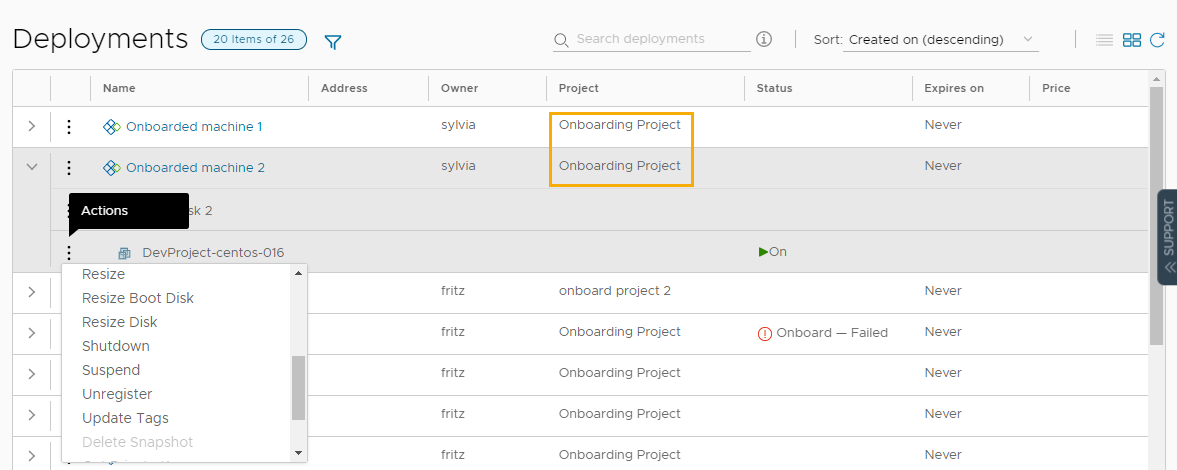
Maintenant que vous avez importé des machines dans vRealize Automation, vous pouvez commencer à les gérer.
Étape 4 : redimensionnez un déploiement
Effectuez cette étape en tant qu'administrateur de cloud et familiarisez-vous avec le fonctionnement des actions du jour 2. Les modifications que vous pouvez apporter aux déploiements sont appelées actions du jour 2. L'utilisation des actions du jour 2 constitue la première étape de la gestion de vos ressources.
Pour ce didacticiel, vous estimez que le nombre de CPU sur une machine est trop élevé et vous souhaitez diminuer les CPU consommés. Cette procédure part du principe que vous exécutez l'action de redimensionnement sur une machine vSphere sous tension. Elle suppose également que vous n'avez pas de stratégies de jour 2 qui interdisent à un utilisateur d'exécuter cette action.
Les actions disponibles dépendent du type de ressource, de l'état de la ressource et des stratégies de jour 2. Pour plus d'informations sur les actions du jour 2, reportez-vous à la section Actions pouvant être exécutées sur les déploiements de Cloud Assembly ou les ressources prises en charge.
- Dans Cloud Assembly, sélectionnez , puis localisez vos déploiements intégrés.
Vous pouvez utiliser les options de recherche ou de filtre.
- Développez le déploiement à l'aide de la flèche sur la gauche, cliquez sur les trois points verticaux sur le nom de la machine, puis cliquez sur Redimensionner.
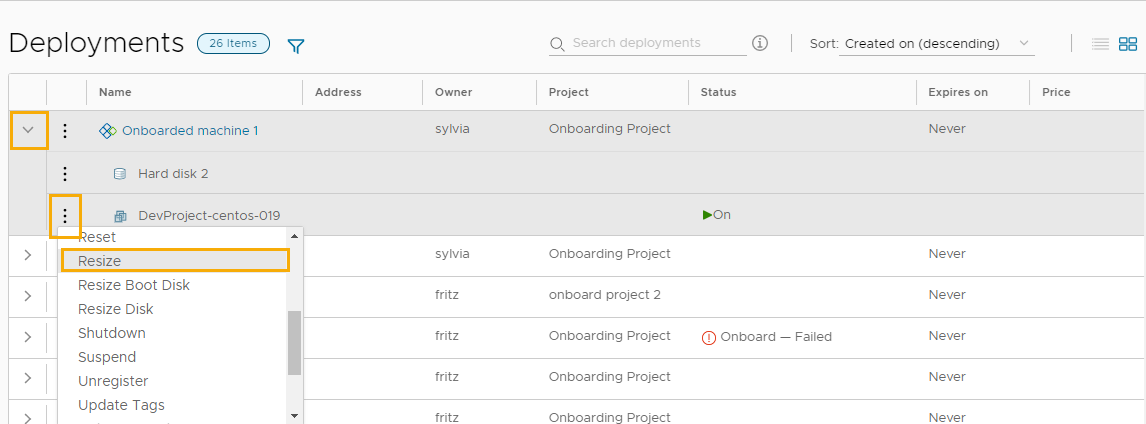
- Dans la boîte de dialogue Redimensionner, diminuez le nombre de CPU à 4 et cliquez sur Envoyer.
La valeur suggérée est un exemple, remplacez le nombre de CPU par une valeur qui fonctionne dans votre environnement.
L'action s'exécute sur la machine.
- Pour vérifier que le nombre de CPU est modifié, ouvrez le déploiement et vérifiez la propriété personnalisée cpuCount de la machine.
- Vous pouvez également vérifier le nombre dans vCenter Server.
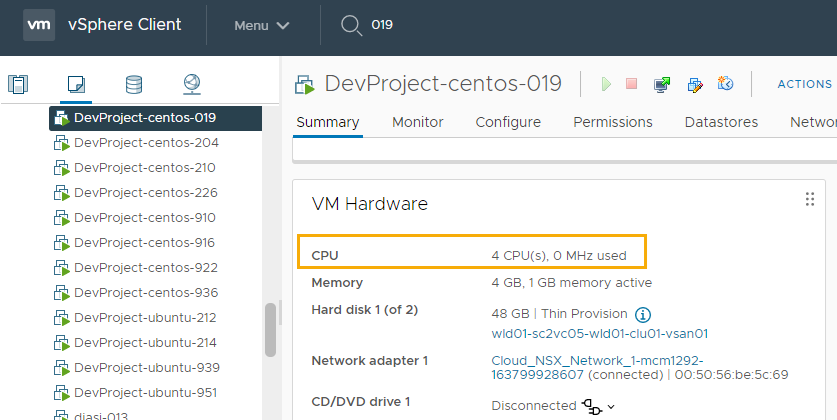
Étape 5 : application des stratégies d'approbation
En tant qu'administrateur de cloud, vous pouvez appliquer la gouvernance dans vRealize Automation pour limiter ce que les utilisateurs peuvent faire ou leur demander d'obtenir une approbation avant de le faire. Ce didacticiel vous montre comment appliquer des stratégies d'approbation à l'action de redimensionnement afin que vos utilisateurs ne puissent pas reconfigurer une machine, peut-être de manière catastrophique, sans votre approbation ou celle d'un autre administrateur.
Les stratégies sont créées dans Service Broker. Toutefois, les stratégies s'appliquent aux demandes pertinentes dans Cloud Assembly et Service Broker.
En tant qu'approbateur, vous devez répondre à la demande d'approbation dans Service Broker.
- Dans Service Broker, sélectionnez , puis cliquez sur Nouvelle stratégie.
- Cliquez sur Stratégie d'approbation.
- Configurez la stratégie d'approbation.
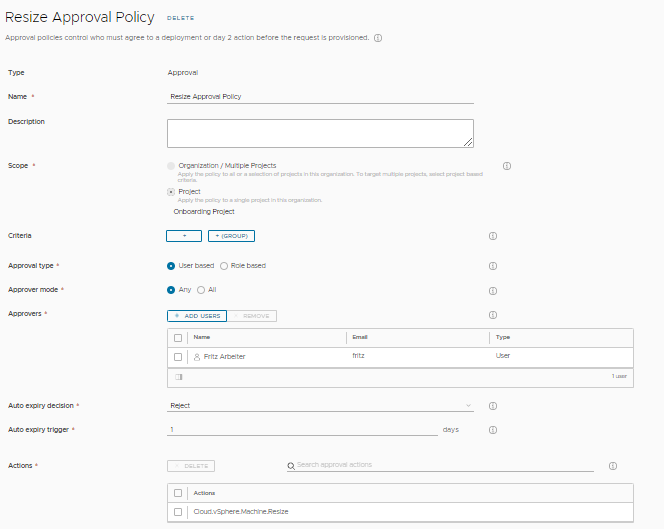
Le tableau suivant inclut des exemples de valeurs qui illustrent comment créer la stratégie.
Paramètre Exemple de valeur Nom Stratégie d'approbation Redimensionner Scope Sélectionnez Projet, puis Projet d'intégration. La stratégie d'approbation est déclenchée lorsqu'un utilisateur membre du projet exécute une action du jour 2 Redimensionner.
Type d'approbation Basé sur les utilisateurs Cette valeur vous permet de nommer les approbateurs.
Mode approbateur Tout Si vous disposez de plusieurs approbateurs, la demande d'approbation peut être résolue par au moins un approbateur.
Approbateurs Ajoutez-vous en tant qu'approbateur. Décision d'expiration automatique Rejeter En rejetant une demande non révisée, vous réduisez le risque de rendre une machine inutilisable ou surchargée en ressources.
Déclencheur d'expiration automatique 1 Actions Sélectionnez l'action de redimensionnement qui déclenche la stratégie d'approbation. - Dans la barre de recherche, entrez machine.resize.
- Dans la liste déroulante des résultats de la recherche, cliquez sur Sélectionner plusieurs.
- Sélectionnez Cloud.vSphere.Machine.Resize.
Pour ce didacticiel, qui est basé sur vSphere, vous sélectionnez l'action vSphere.Machine. Si vous souhaitez que la stratégie d'action s'applique à d'autres types de ressources, vous pouvez ajouter les autres actions Machine.Resize.
Étape 6 : soumettez une demande de redimensionnement en tant qu'utilisateur
Au cours de cette étape, vous vous connectez à Service Broker en tant que membre de l'organisation et en tant qu'utilisateur Service Broker, puis vous exécutez une demande de redimensionnement de jour 2. La demande crée une demande d'approbation. L'utilisateur peut également effectuer les mêmes étapes dans Cloud Assembly.
Dans l'étape qui suit celle-ci, vous vous connectez en tant qu'utilisateur que vous avez désigné comme approbateur à l'étape 5 et approuvez la demande.
- Connectez-vous à Service Broker en tant qu'utilisateur.
Dans ce didacticiel, l'utilisateur est Sylvia.
- Sélectionnez et localisez Machine intégrée 1.
Ce déploiement est celui où vous avez exécuté l'action de redimensionnement sur la machine à l'étape 4, en modifiant le nombre de CPU de 8 à 4. Si vous avez utilisé une valeur différente, modifiez la machine d'une manière que vous souhaitez tester.
- Exécutez l'action Redimensionner sur la machine, en augmentant le nombre de CPU à 6.
- Notez que la demande est en attente d'approbation.
Pour voir l'état en attente, passez le curseur au-dessus de l'icône d'informations dans la grille ou ouvrez le déploiement et examinez l'onglet Historique.
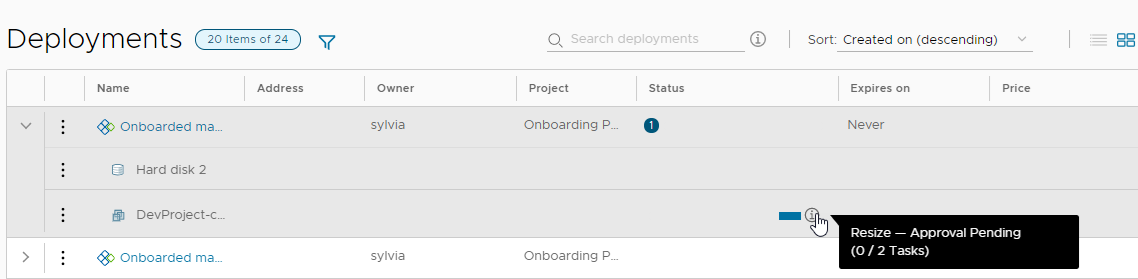
- En tant qu'utilisateur, la modification demandée par Sylvia n'est pas effectuée tant qu'elle n'est pas approuvée.
- Déconnectez-vous de Service Broker en tant qu'utilisateur.
À l'étape 7, vous vous connectez en tant qu'approbateur attribué et répondez à la demande.
Étape 7 : répondez à une demande d'approbation
Lorsqu'une demande nécessite une approbation et que vous êtes l'approbateur, vous recevez un e-mail. Pour ce didacticiel, nous n'attendons pas le message. Le processus vous guide directement pour répondre aux demandes d'approbation à l'aide de l'onglet Boîte de réception Service Broker.
- Connectez-vous à Service Broker en tant qu'utilisateur que vous avez désigné comme approbateur à l'étape 5.
Dans ce didacticiel, l'approbateur est Fritz.
- Sélectionnez et localisez Machine intégrée 1.
L'état de la grille est identique à celui de Sylvia.
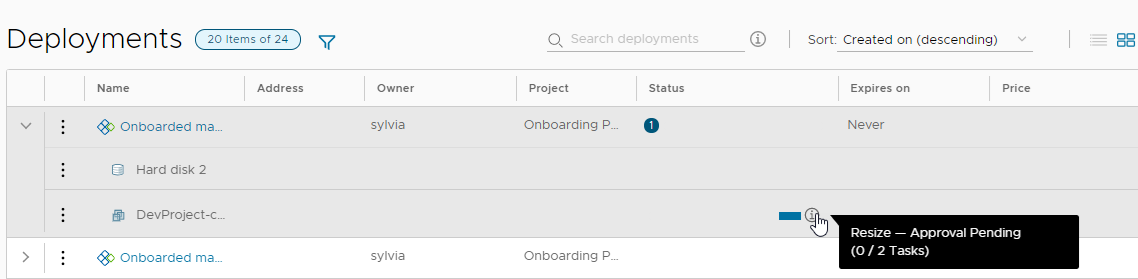
- Sélectionnez .
Notez que vous avez une demande d'approbation en attente.

- Pour afficher les détails de la demande, cliquez sur le nom du déploiement.

- Cliquez sur Approuver, fournissez un commentaire, si nécessaire, puis cliquez sur Approuver.
- Revenez à la page Déploiements pour voir si l'action de redimensionnement de Sylvia est maintenant en cours.

- Lorsque l'action de redimensionnement est terminée, vous pouvez vérifier le nombre de CPU dans les détails du déploiement et dans vSphere Client.
Ce didacticiel vous a guidé tout au long du processus d'intégration des machines dans vRealize Automation afin que vous puissiez commencer à gérer le cycle de vie de la ressource.