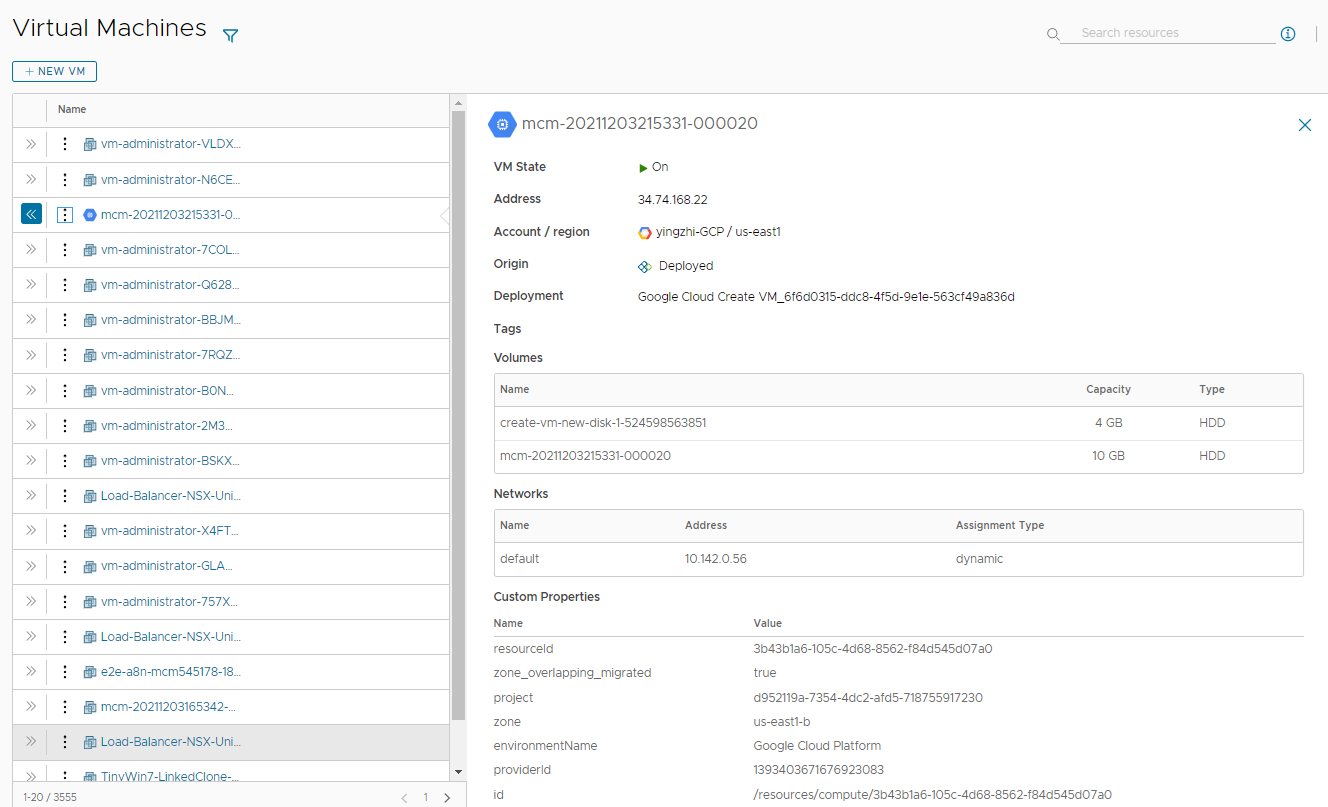En tant qu'administrateur Cloud Assembly, vous pouvez déployer une machine virtuelle simple qui ne nécessite pas que vous sachiez comment créer un modèle de cloud. Si vous utilisez Cloud Assembly pour la première fois, ce didacticiel vous guidera tout au long du processus de configuration, de création de la machine virtuelle, et vous indiquera où gérer la machine déployée.
Cette méthode permet de déployer rapidement une machine en fonction des modèles d'image, des types de dimensionnement, du stockage et des réseaux définis par le fournisseur de cloud. Il s'agit d'un test rapide de votre compte de cloud et de vos projets.
Vous pouvez créer une machine virtuelle pour l'un des fournisseurs de services cloud suivants.
- Amazon Web Services
- Plate-forme Google Cloud
- Microsoft Azure
- vCenter Server
- VMware Cloud on AWS
Google Cloud Platform est l'exemple utilisé dans ce didacticiel.
Avant de commencer
- Vérifiez que vous avez le rôle d'administrateur de Cloud Assembly. Reportez-vous à la section Rôles d'organisation et d'utilisateur de service dans vRealize Automation. Si vous ne disposez pas de ce rôle d'utilisateur, vous ne voyez même pas l'option Créer une VM.
Étape 1 : ajouter un compte de cloud
Les comptes de cloud fournissent les informations d'identification qu'utilise Cloud Assembly pour se connecter au fournisseur de cloud.
- Sélectionnez .
- Cliquez sur Ajouter un compte de cloud et sélectionnez le type de compte.
Vous pouvez accéder aux détails de la configuration à l'aide des liens suivants.
Une fois que vous avez ajouté le compte de cloud, Cloud Assembly collecte des informations sur les ressources à partir du compte du fournisseur de cloud cible que vous utilisez ultérieurement pour déployer une machine virtuelle.
Étape 2: créer un projet
Le projet associe les utilisateurs et les zones de cloud du compte de cloud.
Pour ce didacticiel, le nom du projet est Projet de création de VM. Ce projet est un projet de démonstration qui inclut des zones de cloud pour toutes les plates-formes prises en charge.
- Sélectionnez .
- Cliquez sur Nouveau projet.
- Entrez un nom.
Dans ce didacticiel, le nom est Projet de création de VM.
- Si vous souhaitez que d'autres utilisateurs utilisent ce projet, cliquez sur l'onglet Utilisateurs et ajoutez des utilisateurs au projet.
- Pour ajouter au moins une zone de cloud aux comptes de cloud sur lesquels vous effectuez le déploiement, cliquez sur l'onglet Provisionnement, puis cliquez sur Ajouter une zone.
N'oubliez pas qu'il s'agit d'un projet de démonstration qui inclut une zone de cloud pour chaque plate-forme de fournisseur de cloud de prise en charge.
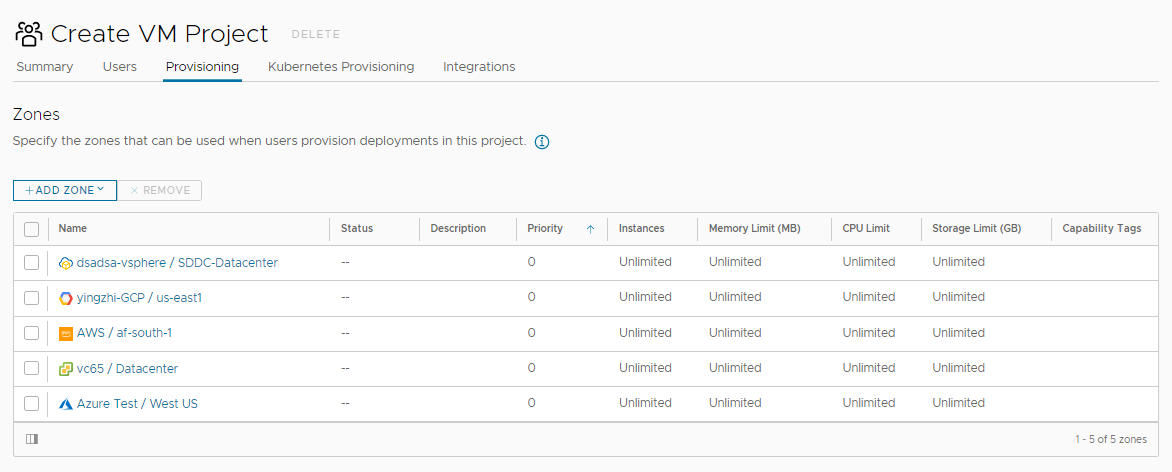
- Cliquez sur Créer.
Étape 3 : Créer et déployer une machine virtuelle
- Sélectionnez , puis cliquez sur Nouvelle VM.
- Configurez les paramètres requis sur la page Général de l'assistant, puis cliquez sur Suivant.
Ce didacticiel utilise Google Cloud Platform comme compte de cloud sur lequel vous souhaitez déployer la machine virtuelle.
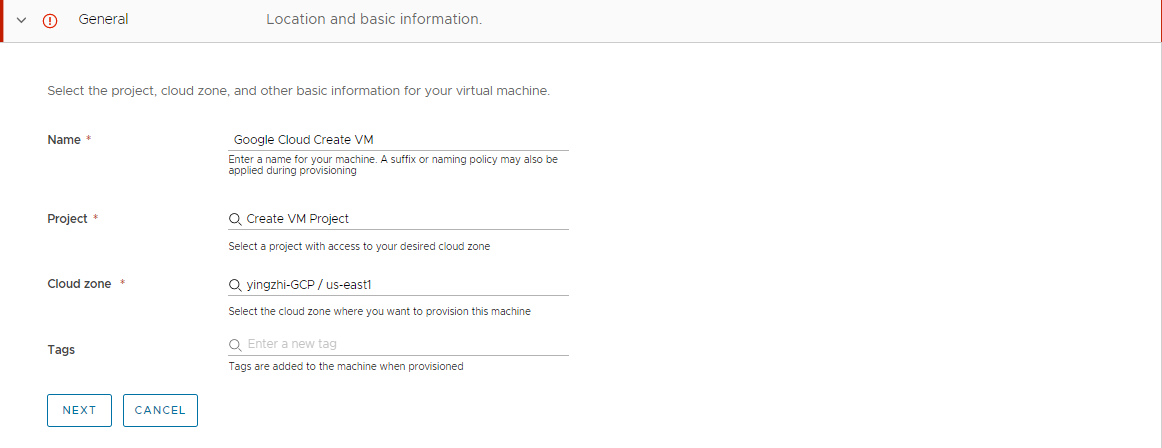
N'oubliez pas que ces valeurs ne sont que des exemples. Vos valeurs doivent être spécifiques à votre environnement.
Tableau 1. Exemples de valeurs pour la première page de l'assistant Paramètre Exemple de valeur Nom Créer une VM Google Cloud Projet Projet Créer une VM Zone de cloud yingzhi-GCP/us-east1 - Sélectionnez l'image et le type utilisés pour créer la machine virtuelle.
Les valeurs disponibles sont collectées à partir de la zone de cloud cible. L'image est le système d'exploitation et le type correspond aux options de taille définies. Certains types de fournisseurs cibles nécessitent que vous spécifiiez le CPU et la mémoire. Cette cible nécessite une sélection parmi les options définies.
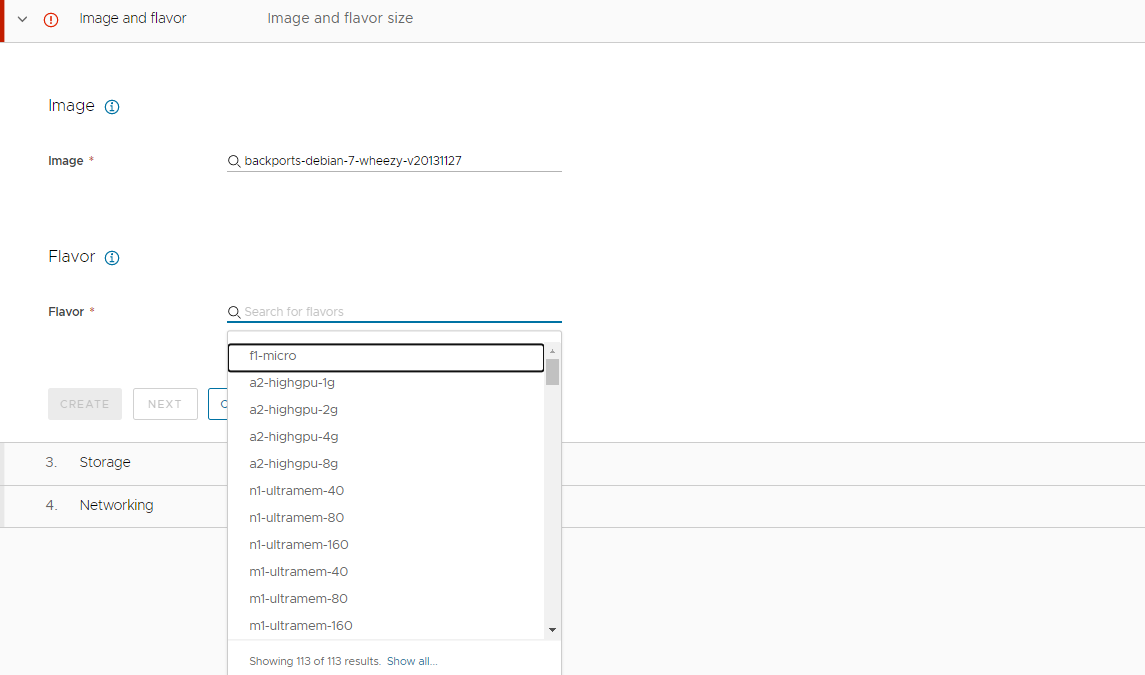
- Cliquez sur Suivant.
Pour déployer uniquement la machine, cliquez sur Créer. Pour ce didacticiel, cliquez sur Suivant pour ajouter le stockage et le réseau facultatifs pour cette machine virtuelle.
- Pour ajouter un nouveau disque, cliquez sur Ajouter un disque dur et entrez un Nom et la Taille.
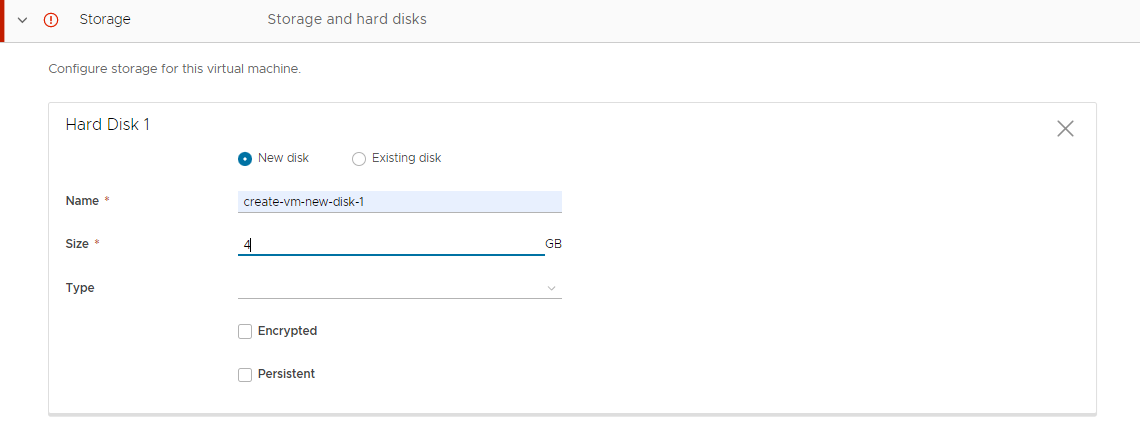
- Cliquez sur Suivant.
- Pour ajouter un adaptateur réseau, cliquez sur Ajouter un adaptateur réseau.
- Effectuez une sélection dans les résultats de la recherche.
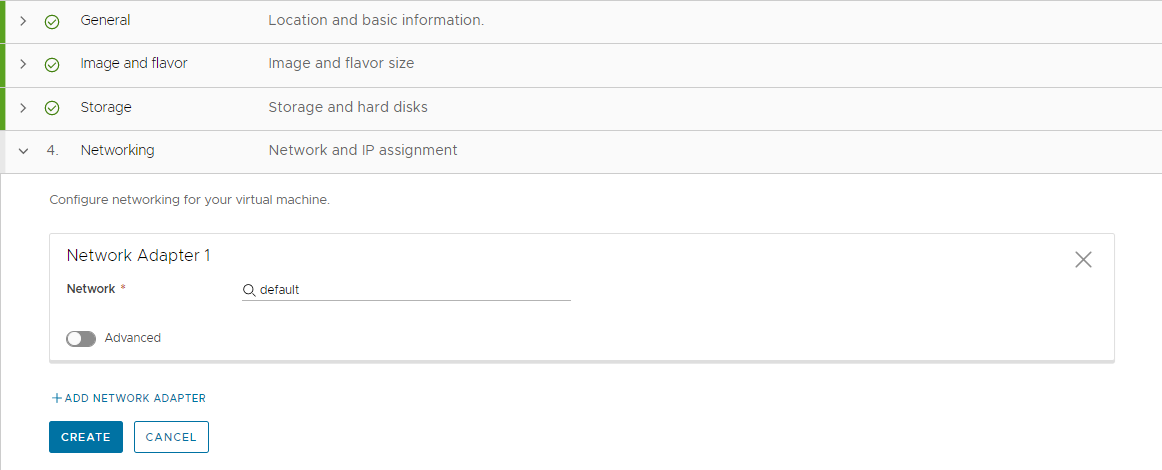
- Cliquez sur Créer.
Votre vue passe à la page Déploiements afin que vous puissiez surveiller l'avancement du déploiement.
Étape 4 : Gérer la nouvelle machine virtuelle en tant que déploiement
Lorsque le processus de déploiement est terminé, vous pouvez commencer à gérer le déploiement.
Pour plus d'informations sur la gestion de vos déploiements, consultez Gestion des déploiements de Cloud Assembly.
Pour une liste de toutes les actions de jour 2 possibles sur tous les types de ressources, consultez Actions pouvant être exécutées sur les déploiements de Cloud Assembly ou les ressources prises en charge.
- Sélectionnez et localisez votre machine virtuelle.
Dans ce didacticiel, le nom du déploiement est Google Cloud Create VM.
- Pour exécuter une action autorisée au niveau du déploiement sur le déploiement à partir de cette vue, cliquez sur les points de suspension verticaux et sélectionnez l'action.
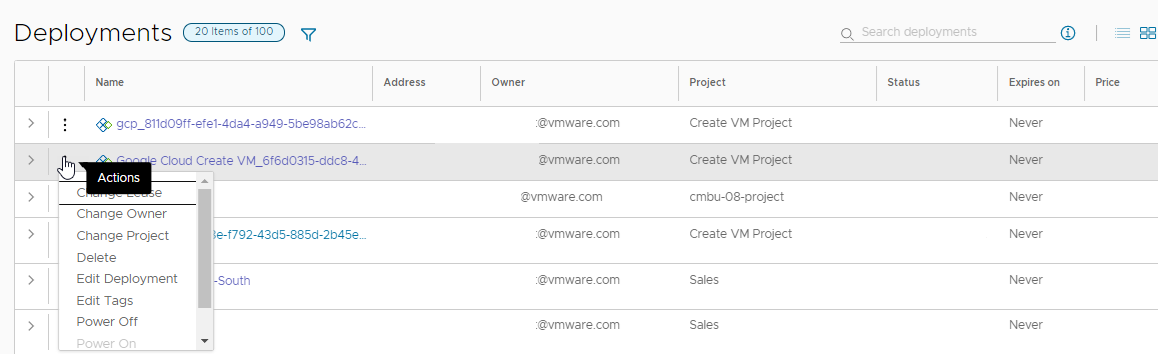
- Pour en savoir plus sur le déploiement, y compris la topologie, cliquez sur le nom du déploiement.
Notez que la topologie de ce déploiement est simple. Les déploiements plus complexes fournissent également la topologie complète qui peut inclure des machines, des équilibrages de charge, des connexions réseau et d'autres composants.
Vous pouvez également afficher l'historique de déploiement, qui est un journal de toutes les actions sur les composants de déploiement, et exécuter des actions autorisées au niveau de la machine.

Étape 5 : Gérer la nouvelle machine virtuelle en tant que ressource
Outre la gestion de la machine virtuelle en tant que déploiement, vous pouvez également la gérer avec les autres ressources. Les ressources peuvent inclure des machines virtuelles déployées, découvertes et intégrées, des volumes de stockage et des ressources réseau et de sécurité.
Les ressources découvertes sont celles qui sont collectées à partir de l'instance de cloud. Vous pouvez gérer les ressources découvertes avec un ensemble limité d'actions de jour 2, telles que la mise sous tension et la mise hors tension. Pour plus d'informations sur l'utilisation des ressources découvertes, consultez Utilisation de ressources découvertes dans Cloud Assembly.
Les ressources intégrées sont des ressources découvertes que vous avez placées sous gestion complète. Elles peuvent être gérées avec les options d'action de jour 2 plus robustes. Pour plus d'informations sur l'intégration des ressources découvertes, consultez Présentation des plans d'intégration dans Cloud Assembly.
Lorsque vous utilisez cette machine déployée, elle est éligible pour d'autres actions de jour 2. La disponibilité des actions dépend de l'état de la machine et des actions de jour 2 que vous êtes autorisé à exécuter.
- Sélectionnez .
- Localisez la machine.
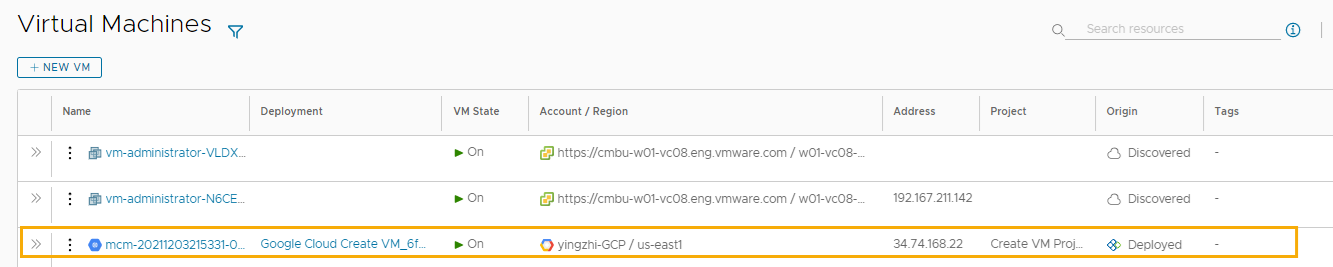
- Pour exécuter une action autorisée au niveau de la machine à partir de cette vue, cliquez sur les points de suspension verticaux et sélectionnez l'action.
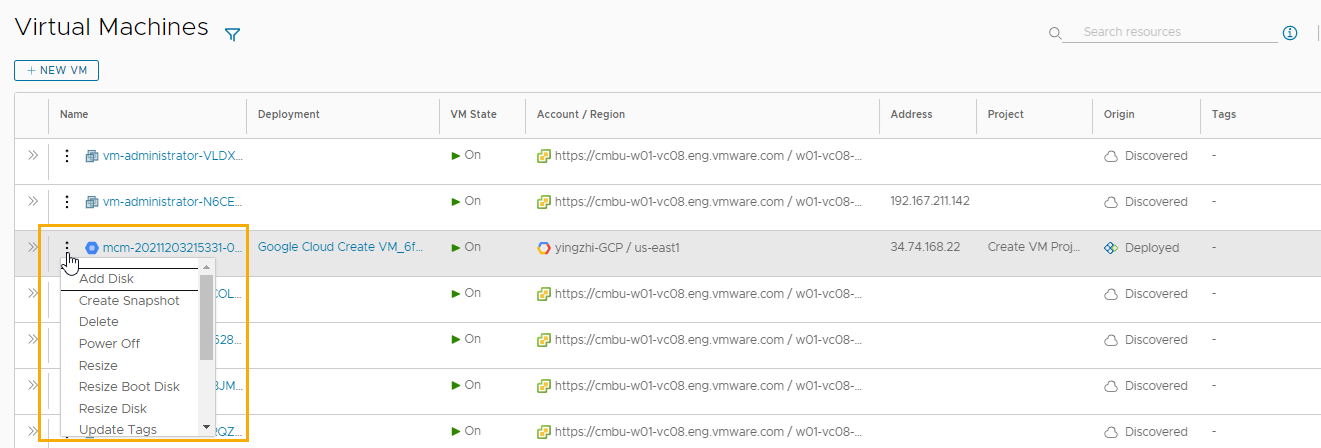
- Pour vérifier les détails des ressources de la machine, cliquez sur le nom de la machine.
Les détails utiles dans cet exemple incluent le stockage, le réseau et les propriétés personnalisées.