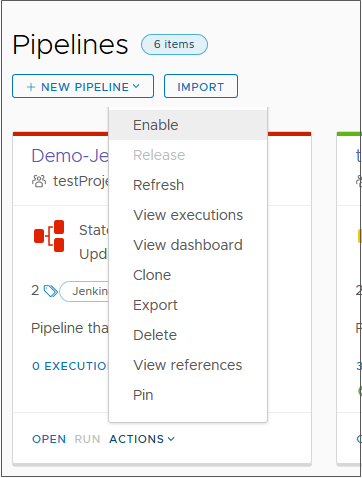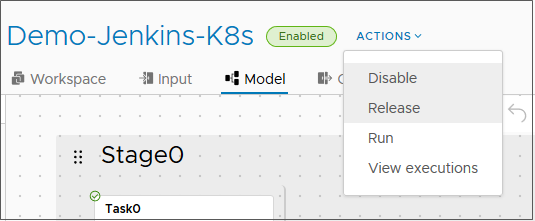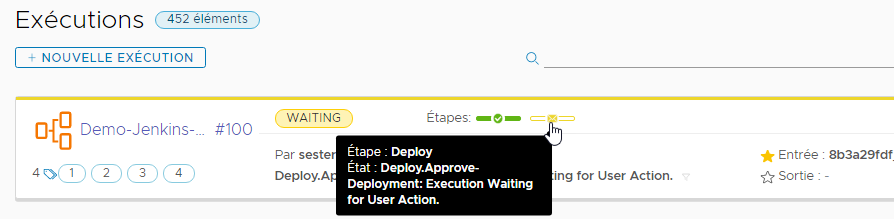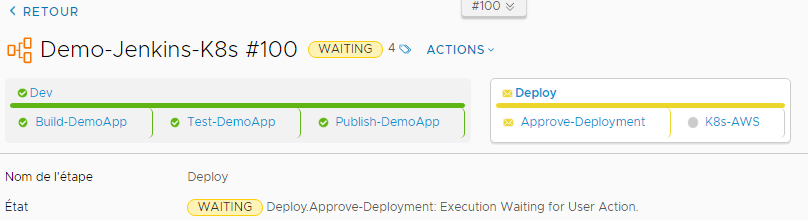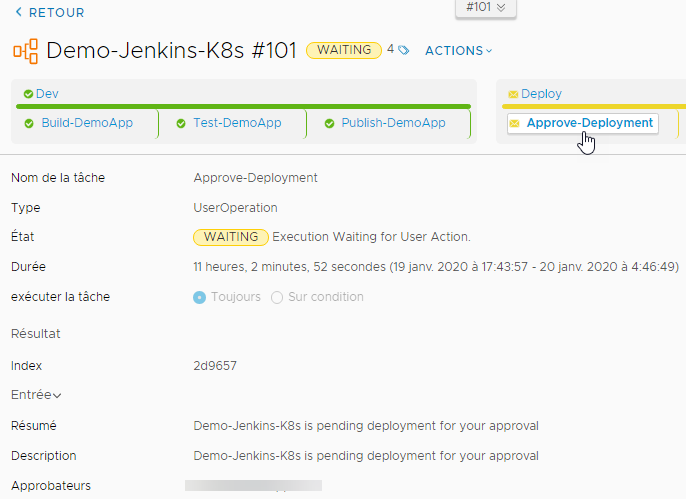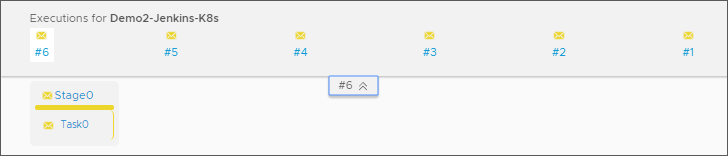Lorsque toutes les étapes et tâches du pipeline sont valides, le pipeline est prêt à être publié, exécuté ou déclenché.
Pour exécuter ou déclencher votre pipeline à l'aide de Code Stream, vous pouvez activer et exécuter le pipeline à partir de la fiche de pipeline ou pendant que vous vous trouvez dans le pipeline. Ensuite, vous pouvez afficher l'exécution du pipeline pour confirmer que le pipeline a créé, testé et déployé votre code.
Lorsqu'une exécution de pipeline est en cours, vous pouvez supprimer l'exécution si vous êtes un administrateur ou un utilisateur non-administrateur.
- Administrateur : pour supprimer l'exécution d'un pipeline en cours d'exécution, cliquez sur Exécutions. Sur l'exécution à supprimer, cliquez sur .
- Utilisateur non-administrateur : pour supprimer l'exécution d'un pipeline en cours d'exécution, cliquez sur Exécutions, puis cliquez sur Alt Maj d.
Lorsqu'une exécution de pipeline est en cours et semble bloquée, un administrateur peut actualiser l'exécution à partir de la page Exécutions ou de la page Détails de l'exécution.
- Page Exécutions : cliquez sur Exécutions. Sur l'exécution à actualiser, cliquez sur .
- Page Détails de l'exécution : cliquez sur Exécutions, cliquez sur le lien vers les détails de l'exécution, puis sur .
Pour exécuter un pipeline lorsque des événements spécifiques se produisent, utilisez les déclencheurs.
- Le déclencheur Git peut exécuter un pipeline lorsque les développeurs mettent à jour le code.
- Le déclencheur Gerrit peut exécuter un pipeline lors de révisions de code.
- Le déclencheur Docker peut exécuter un pipeline lorsqu'un artefact est créé dans un registre Docker.
- La commande curl ou la commande wget peut demander à Jenkins d'exécuter un pipeline à la fin d'une génération Jenkins.
Pour plus d'informations sur l'utilisation de déclencheurs, reportez-vous à la section Déclenchement des pipelines dans Code Stream.
La procédure suivante indique comment exécuter un pipeline à partir de la fiche de pipeline, afficher les exécutions, afficher les détails de l'exécution et utiliser les actions. Elle indique également comment libérer un pipeline afin de pouvoir l'ajouter à vRealize Automation Service Broker.
Conditions préalables
- Vérifiez qu'un ou plusieurs pipelines sont créés. Reportez-vous aux exemples de la section Didacticiels d'utilisation de Code Stream.
Procédure
Résultats
Félicitations ! Vous avez exécuté un pipeline, examiné l'exécution du pipeline et affiché une tâche d'opération utilisateur qui exigeait une approbation pour que le pipeline continue de s'exécuter. Vous avez également utilisé le menu Actions dans l'exécution du pipeline pour revenir au modèle de pipeline afin d'y apporter toute modification requise.
Que faire ensuite
Pour plus d'informations sur l'utilisation de Code Stream pour automatiser votre cycle de publication logicielle, reportez-vous à la section Didacticiels d'utilisation de Code Stream.