Les actions disponibles dépendent également de ce que votre administrateur vous a autorisé à exécuter.
En tant qu'administrateur ou administrateur de projet, vous pouvez configurer des stratégies d'actions du jour 2 dans Service Broker. Voir Procédure à suivre pour autoriser les consommateurs à accéder au stratégies d'action du jour 2 de Service Broker.
Vous pouvez également voir des actions qui ne sont pas incluses dans la liste. Ce sont probablement des actions personnalisées ajoutées par votre administrateur. Par exemple, une action vMotion.
Pour modifier un déploiement vous pouvez modifier son modèle de cloud et le réappliquer ou vous pouvez utiliser des actions du jour 2. Cependant, dans la plupart des cas, vous devez éviter de mélanger les deux approches.
Les modifications du jour 2 du cycle de vie, telles que la mise sous/hors tension, sont généralement sécurisées, mais d'autres nécessitent des précautions, comme l'ajout de disques.
Par exemple, si vous ajoutez des disques avec une action de jour 2, puis adoptez une approche mixte en réappliquant le modèle de cloud, le modèle de cloud peut remplacer la modification du jour 2, ce qui peut supprimer des disques et entraîner une perte de données.
| Action | S'applique à ces types de ressource | Disponible pour ces types de cloud | Origine de la ressource | Description |
|---|---|---|---|---|
| Ajouter un disque | Machines |
|
|
Ajoutez des disques supplémentaires aux machines virtuelles existantes. Si vous ajoutez un disque à une machine Azure, le disque persistant ou le disque non persistant est déployé dans le groupe de ressources qui inclut la machine. Lorsque vous ajoutez un disque à des machines Azure, vous pouvez également chiffrer le nouveau disque à l'aide de l'ensemble de chiffrement de disque Azure configuré dans le profil de stockage. Vous ne pouvez pas ajouter un disque à une machine Azure avec un disque non géré. Lorsque vous ajoutez un disque à des machines vSphere, vous pouvez sélectionner le contrôleur SCSI, dont l'ordre a été défini dans le modèle de cloud et déployé. Vous pouvez également spécifier le numéro d'unité du nouveau disque. Vous ne pouvez pas spécifier un numéro d'unité sans contrôleur sélectionné. Si vous ne sélectionnez pas de contrôleur ou ne fournissez pas de numéro d'unité, le nouveau disque est déployé sur le premier contrôleur disponible et obtient le prochain numéro d'unité disponible sur ce contrôleur. Si vous ajoutez un disque à une machine vSphere pour un projet avec des limites de stockage définies, le disque ajouté ne doit pas dépasser les limites de stockage. Si vous utilisez VMware Storage DRS (SDRS) et que le cluster de banques de données est configuré dans le profil de stockage, vous pouvez ajouter des disques sur SDRS aux machines vSphere. |
| Appliquer la configuration Salt | Machines |
|
|
Installez un minion Salt ou mettez à jour la configuration de Salt sur une machine virtuelle.
Note : Cette action est remplacée par l'action Attacher une ressource Salt. L'action Appliquer la configuration Salt sera abandonnée dans une version future.
L'option Appliquer la configuration Salt est disponible si vous avez configuré l'intégration de SaltStack Config. Pour appliquer une configuration, vous devez sélectionner une méthode d'authentification. La méthode Accès à distance avec les informations d'identification existantes utilise les informations d'identification d'accès à distance incluses dans le déploiement. Si vous avez modifié les informations d'identification sur la machine après le déploiement, l'action peut échouer. Si vous connaissez les nouvelles informations d'identification, utilisez la méthode d'authentification par mot de passe. Les champs Mot de passe et Clé privée utilisent le nom d'utilisateur et le mot de passe ou la clé pour valider les informations d'identification, puis se connecter à la machine virtuelle via SSH. Si vous ne fournissez pas de valeur pour l'ID de master et l'ID de minion, Salt les crée. |
| Attacher une ressource SaltStack | Machines |
|
|
Attachez une ressource SaltStack à une ressource de déploiement afin de pouvoir installer un minion Salt et mettre à jour la configuration Salt sur la machine virtuelle. Vous pouvez utiliser cette action pour mettre à jour une configuration sur une ressource ou attacher la ressource et installer le minion sur une autre ressource du déploiement. L'action Attacher une ressource Salt est disponible si vous avez configuré l'intégration de SaltStack Config. Pour appliquer une configuration, vous devez sélectionner une méthode d'authentification. La méthode Accès à distance avec les informations d'identification existantes utilise les informations d'identification d'accès à distance incluses dans le déploiement. Si vous avez modifié les informations d'identification sur la machine après le déploiement, l'action peut échouer. Si vous connaissez les nouvelles informations d'identification, utilisez la méthode d'authentification par mot de passe. Les champs Mot de passe et Clé privée utilisent le nom d'utilisateur et le mot de passe ou la clé pour valider les informations d'identification, puis se connecter à la machine virtuelle via SSH. Si vous ne fournissez pas de valeur pour l'ID de master et l'ID de minion, Salt les crée. |
| Annuler |
|
|
|
Annuler un déploiement ou une action de jour 2 sur un déploiement ou une ressource pendant le traitement de la demande. Vous pouvez annuler la demande sur la fiche de déploiement ou dans les détails du déploiement. Une fois que vous avez annulé la demande, celle-ci s'affiche comme une demande ayant échoué sur la page Déploiements. Utilisez l'action Supprimer pour libérer des ressources déployées et nettoyer votre liste de déploiements. L'annulation d'une demande que vous pensez avoir exécutée trop longtemps est une méthode de gestion du temps de déploiement. Cependant, il est plus efficace de définir le délai d'expiration de la demande dans les projets. Le délai d'expiration par défaut est de deux heures. Vous pouvez définir une période plus longue si le déploiement de la charge de travail d'un projet nécessite plus de temps. |
| Modifier le bail | Déploiements |
|
|
Modifiez la date et l'heure d'expiration du bail. Lorsqu'un bail expire, le déploiement est détruit et les ressources sont récupérées. Les stratégies de bail sont définies dans Service Broker. |
| Changer le propriétaire | Déploiements |
|
|
Remplace le propriétaire du déploiement par l'utilisateur sélectionné. L'utilisateur sélectionné, en tant qu'utilisateur ou membre d'un groupe, doit être un administrateur ou un membre du même projet que celui qui a déployé la demande. Lorsqu'un concepteur de modèle de cloud déploie un modèle, le concepteur est à la fois le demandeur et le propriétaire. Cependant, un demandeur peut désigner un autre membre du projet comme propriétaire. Vous pouvez utiliser des stratégies pour contrôler ce qu'un propriétaire peut effectuer avec un déploiement, en leur attribuant des autorisations plus ou moins restrictives. |
| Modifier le projet | Déploiements |
|
|
Vous utilisez l'action Modifier le projet pour déplacer un déploiement d'un projet vers un autre. L'action Modifier le projet est disponible pour les déploiements incluant des ressources déployées, des ressources migrées et des ressources intégrées. Cette action n'est pas prise en charge pour les déploiements qui contiennent une combinaison de ressources déployées et intégrées.
Les ressources prises en charge incluent les types de ressources et les contraintes suivants :
Rôles, considérations et contraintes pour les déploiements incluant des ressources déployées ou migrées :
Rôles, considérations et contraintes pour les déploiements incluant des ressources intégrées :
Considérations générales :
|
| Modifier des groupes de sécurité | Machines |
|
|
Vous pouvez associer des groupes de sécurité à des réseaux de machines dans un déploiement et les en dissocier. L'action de modification s'applique à des groupes de sécurité existants et à la demande pour NSX-V et NSX-T. Cette action est disponible uniquement pour les machines individuelles, pas pour les clusters de machines. Pour associer un groupe de sécurité au réseau de la machine, le groupe de sécurité doit être présent dans le déploiement. La dissociation d'un groupe de sécurité de tous les réseaux de toutes les machines d'un déploiement ne supprime pas le groupe de sécurité du déploiement. Ces modifications n'affectent pas les groupes de sécurité appliqués dans le cadre des profils réseau. Cette action modifie la configuration du groupe de sécurité de la machine sans recréer la machine. Il s'agit d'une modification non destructrice.
|
| Se connecter à la console distante | Machines |
|
|
Ouvrez une session distante sur la machine sélectionnée. Vérifiez les conditions requises suivantes pour une connexion réussie.
|
| Créer un snapshot de disque | Machines et disques |
|
|
Créez un snapshot d'un disque de machine virtuelle ou d'un disque de stockage.
En plus de fournir un nom de snapshot, vous pouvez également fournir les informations suivantes pour le snapshot :
|
| Créer snapshot | Machines |
|
|
Créez un snapshot de la machine virtuelle. Si vous avez droit à seulement deux snapshots dans vSphere et que vous les avez déjà, cette commande n'est pas disponible tant que vous n'en supprimez pas un. |
| Supprimer | Déploiements |
|
|
Détruisez un déploiement. Toutes les ressources sont supprimées et récupérées. Si la suppression d'un déploiement échoue, vous pouvez réexécuter l'action de suppression du déploiement. Lors de la deuxième tentative, vous pouvez sélectionner Ignorer les échecs de suppression. Si vous sélectionnez cette option, le déploiement est supprimé, mais les ressources ne peuvent pas être récupérées. Vérifiez les systèmes sur lesquels le déploiement a été provisionné pour vous assurer que toutes les ressources sont supprimées. Si ce n'est pas le cas, supprimez manuellement les ressources résiduelles sur ces systèmes. |
| Passerelle NSX |
|
|
Supprimez les règles de transfert de port NAT d'une passerelle NSX-T ou NSX-V. | |
| Machines et équilibrages de charge |
|
|
Supprimez une machine ou un équilibrage de charge d'un déploiement. Cette action peut générer un déploiement inutilisable. | |
| Groupes de sécurité |
|
|
Si le groupe de sécurité n'est associé à aucune machine du déploiement, le processus supprime le groupe de sécurité du déploiement.
|
|
| Clusters Tanzu Kubernetes |
|
|
Supprimez un cluster Tanzu Kubernetes d'un déploiement. | |
| Supprimer un snapshot de disque | Machines et disques |
|
|
Supprimez un disque de machine virtuelle Azure ou un snapshot de disque géré. Cette action est disponible en présence d'au moins un snapshot. |
| Supprimer le snapshot | Machines |
|
|
Supprimez un snapshot de la machine virtuelle. |
| Désactiver les diagnostics de démarrage | Machines |
|
|
Désactivez la fonctionnalité de débogage de machine virtuelle Azure. L'option Désactiver n'est disponible que si la fonctionnalité est activée. |
| Désactiver l'analyse des journaux | Machines |
|
|
Désactivez la possibilité d'exécuter des requêtes de journal sur les journaux de la machine virtuelle Azure. Sélectionnez le nom de l'extension à désactiver. Il n'y a pas de nom d'extension à sélectionner. L'analyse des journaux n'est actuellement pas activée sur cette machine. Pour utiliser l'analyse des journaux, Azure Monitor et le modèle de cloud doivent être configurés pour prendre en charge l'espace de travail. Reportez-vous à la section Analyse des journaux. |
| Modifier des balises | Déploiements |
|
|
Ajoutez ou modifiez des balises de ressources qui sont appliquées à des ressources de déploiement individuelles. |
| Activer les diagnostics de démarrage | Machines |
|
|
Activez la fonctionnalité de débogage de machine virtuelle Azure pour diagnostiquer les échecs de démarrage de machine virtuelle. Les informations de diagnostic de démarrage sont disponibles dans la console Azure. L'option Activer n'est disponible que si la fonctionnalité n'est actuellement pas activée. |
| Activer l'analyse des journaux | Machines |
|
|
Activez la machine virtuelle Azure pour modifier et exécuter des requêtes de journal sur les données collectées par les journaux du moniteur Azure. Vous fournissez le nom de l'extension. L'ID d'espace de travail et la clé doivent être les valeurs configurées dans Azure. Pour utiliser l'analyse des journaux, Azure Monitor et le modèle de cloud doivent être configurés pour prendre en charge l'espace de travail. Reportez-vous à la section Analyse des journaux. |
| Obtenir l'état Terraform | Configuration Terraform |
|
|
Affichez le fichier d'état Terraform. Pour afficher les modifications apportées aux machines Terraform sur les plates-formes cloud sur lesquelles elles ont été déployées et mettre à jour le déploiement, commencez par exécuter l'action Actualiser l'état Terraform, puis exécutez cette action Obtenir l'état Terraform. Lorsque le fichier s'affiche dans une boîte de dialogue. Le fichier est disponible pendant environ 1 heure avant de devoir exécuter une nouvelle action Actualiser. Vous pouvez le copier si vous en avez besoin ultérieurement. Vous pouvez également afficher le fichier dans l'onglet Historique du déploiement. Sélectionnez l'événement Obtenir l'état Terraform dans l'onglet Événements, puis cliquez sur Détails de la demande. Si le fichier n'a pas expiré, cliquez sur Afficher le contenu. Si le fichier a expiré, exécutez à nouveau les actions Actualiser et Obtenir. 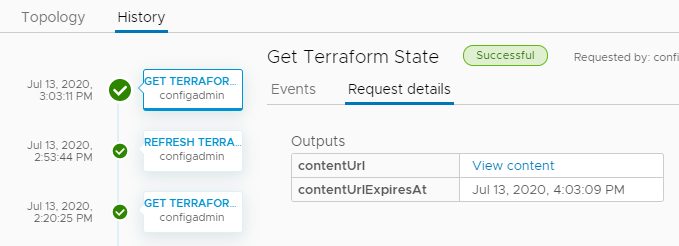 Vous pouvez exécuter une autre action du jour 2 sur les ressources Terraform intégrées à la configuration. Les actions disponibles dépendent du type de ressource, de la plate-forme cloud sur laquelle elles sont déployées et de si vous êtes autorisé à exécuter les actions basées sur une stratégie de jour 2. |
| Mettre hors tension | Déploiements |
|
|
Mettez le déploiement hors tension après la première tentative d'arrêt des systèmes d'exploitation invités. Si la mise hors tension logicielle échoue, une mise hors tension matérielle s'exécute toujours. |
| Machines |
|
|
Mettez la machine hors tension après la première tentative d'arrêt des systèmes d'exploitation invités. Si la mise hors tension logicielle échoue, la mise hors tension matérielle s'exécute toujours. |
|
| Mettre sous tension | Déploiements |
|
|
Activez le déploiement. Si les ressources ont été interrompues, le fonctionnement normal reprend au point d'interruption. |
| Machines |
|
|
Mettez la machine sous tension. Si la machine a été interrompue, le fonctionnement normal reprend au point d'interruption. | |
| Redémarrer | Machines |
|
|
Redémarrez le système d'exploitation invité sur une machine virtuelle. Pour une machine vSphere, VMware Tools doit être installé sur la machine pour utiliser cette action. |
| Reconfigurer | Équilibrages de charge |
|
|
Modifiez la taille de l'équilibrage de charge et le niveau de journalisation. Vous pouvez également ajouter ou supprimer des routes et modifier le protocole, le port, la configuration de la santé et les paramètres du pool de membres. Pour les équilibrages de charge NSX, vous pouvez activer ou désactiver le contrôle de santé et modifier les options de santé. Pour NSX-T, vous pouvez définir le contrôle sur actif ou passif. NSX-V ne prend pas en charge les contrôles de santé passifs. |
| Transfert de port de la passerelle NSX |
|
|
Ajouter, modifier ou supprimer les règles de transfert de port NAT à partir d'une passerelle NSX-T ou NSX-V. | |
| Groupes de sécurité |
|
|
Ajoutez, modifiez ou supprimez des règles ou des contraintes de pare-feu selon que le groupe de sécurité est un groupe de sécurité à la demande ou un groupe de sécurité existant.
|
|
| Actualiser l'état Terraform | Configuration Terraform |
|
|
Récupérez la dernière itération du fichier d'état Terraform. Pour récupérer les modifications apportées aux machines Terraform sur les plates-formes cloud sur lesquelles elles ont été déployées et mettre à jour le déploiement, vous devez d'abord exécuter cette action Actualiser l'état Terraform. Pour afficher le fichier, exécutez l'action Obtenir l'état Terraform sur la configuration. Utilisez l'onglet Historique du déploiement pour surveiller le processus d'actualisation. |
| Supprimer un disque | Machines |
|
|
Supprimez des disques des machines virtuelles existantes. Si vous exécutez l'action du jour 2 sur un déploiement déployé en tant que machines vSphere et disques, le nombre de disques est récupéré, car il s'applique aux limites de stockage du projet. Les limites de stockage du projet ne s'appliquent pas aux disques supplémentaires que vous avez ajoutés après le déploiement sous la forme d'une action de jour 2. |
| Réinitialiser | Machines |
|
|
Forcez le redémarrage d'une machine virtuelle sans arrêter le système d'exploitation invité. |
| Redimensionner | Machines |
|
|
Augmentez ou diminuez le CPU et la mémoire d'une machine virtuelle. |
| Redimensionner le disque de démarrage | Machines |
|
|
Augmentez ou diminuez la taille du support de disque de démarrage. Si vous exécutez l'action du jour 2 sur un déploiement déployé en tant que machines et disques vSphere, et que l'action échoue avec un message semblable à « Le stockage demandé est supérieur au placement de stockage disponible », cela est probablement dû aux limites de stockage définies sur vos modèles de machines virtuelles vSphere et la bibliothèque de contenu qui sont définis dans le projet. Les limites de stockage du projet ne s'appliquent pas aux disques supplémentaires que vous avez ajoutés après le déploiement sous la forme d'une action de jour 2. |
| Redimensionner le disque | Disque de stockage |
|
|
Augmentez la capacité d'un disque de stockage. Si vous exécutez l'action du jour 2 sur un déploiement déployé en tant que machines et disques vSphere, et que l'action échoue avec un message semblable à « Le stockage demandé est supérieur au placement de stockage disponible », cela est probablement dû aux limites de stockage définies sur vos modèles de machines virtuelles vSphere et la bibliothèque de contenu qui sont définis dans le projet. Les limites de stockage du projet ne s'appliquent pas aux disques supplémentaires que vous avez ajoutés après le déploiement sous la forme d'une action de jour 2. |
| Machines |
|
|
Augmentez ou diminuez la taille des disques inclus dans le modèle d'image de machine et tous les disques attachés. | |
| Redémarrer | Machines |
|
|
Arrêtez et redémarrez une machine en cours d'exécution. |
| Restaurer le snapshot | Machines |
|
|
Restaurez un snapshot de la machine. Vous devez disposer d'un snapshot existant pour utiliser cette action. |
| Exécuter la tâche Puppet | Ressources gérées |
|
|
Exécutez la tâche sélectionnée sur les machines de votre déploiement. Les tâches sont définies dans votre instance Puppet. Vous devez être en mesure d'identifier la tâche et de fournir les paramètres d'entrée. |
| Mettre à l'échelle les nœuds worker | Clusters Tanzu Kubernetes |
|
|
Augmentez ou diminuez le nombre de machines virtuelles de nœud worker Tanzu Kubernetes dans votre déploiement. |
| Arrêter | Machines |
|
|
Arrêtez le système d'exploitation invité et mettez la machine hors tension. VMware Tools doit être installé sur la machine pour utiliser cette action. |
| Interrompre | Machines |
|
|
Mettez la machine en pause de sorte qu'elle ne puisse pas être utilisée et qu'elle ne consomme aucune ressource système autre que le stockage qu'elle utilise. |
| Mettre à jour | Déploiements |
|
|
Modifiez le déploiement en fonction des paramètres d'entrée. Pour obtenir un exemple, reportez-vous à la section Déplacement d'une machine déployée vers un autre réseau. Si le déploiement est basé sur des ressources vSphere, et que la machine et les disques incluent l'option de nombre, les limites de stockage définies dans le projet peuvent s'appliquer lorsque vous augmentez le nombre. Si l'action échoue avec un message semblable à « Le stockage demandé est supérieur au positionnement de stockage disponible », cela est probablement dû aux limites de stockage définies sur vos modèles de machines virtuelles vSphere qui sont définis dans le projet. Les limites de stockage du projet ne s'appliquent pas aux disques supplémentaires que vous avez ajoutés après le déploiement sous la forme d'une action de jour 2. |
| Mettre à jour la configuration Salt | Ressource SaltStack Config |
|
|
Ajoutez ou modifiez l'environnement Salt, appliquez des fichiers d'état ou fournissez des variables pour la ressource Salt sélectionnée. |
| Mettre à jour les balises | Machines et disques |
|
|
Ajoutez, modifiez ou supprimez une balise qui est appliquée à une ressource individuelle. |
| Mettre à jour la version de Tanzu | Clusters Tanzu Kubernetes |
|
|
Mettez à jour la version actuelle de Kubernetes vers une version ultérieure. |
| Désinscrire | Machines |
|
|
L'action d'annulation d'enregistrement n'est disponible que pour les machines de déploiement intégrées. Les machines non enregistrées sont supprimées du déploiement, ainsi que les disques attachés. En supprimant les ressources, vous pouvez ré-exécuter le workflow d'intégration de la machine non enregistrée. Vous souhaitez peut-être intégrer de nouveau la ressource, cette fois-ci dans un nouveau projet. Si vous apportez des modifications à la machine, par exemple ajouter un disque, avant d'en annuler l'enregistrement, l'action d'annulation d'enregistrement échoue. |