Cette visite guidée de Cloud Assembly vous indique ce que le démarrage rapide a configuré et déployé. Elle est conçue pour vous guider à travers l'interface utilisateur et vous aider à comprendre certaines tâches que vous devrez sûrement effectuer ultérieurement.
Lorsque vous vous connectez à vRealize Automation, vous pouvez voir les onglets Gestion des identités et des accès et Personnalisation. Ces onglets ne sont pas abordés dans la visite guidée. Vous les utilisez lorsque vous ajoutez des utilisateurs et gérez vos organisations.
Pour plus d'informations sur la gestion des identités et la personnalisation, reportez-vous à la page Administration de vRealize Automation.
Conditions préalables
- Cette procédure part du principe que vous avez exécuté le démarrage rapide. Reportez-vous à la section Prise en main de vRealize Automation avec le démarrage rapide de VMware vCenter Server.
- Connectez-vous avec les informations d'identification d'un utilisateur disposant du rôle d'administrateur.
Procédure
- Connectez-vous à vRealize Automation en tant qu'administrateur de cloud.
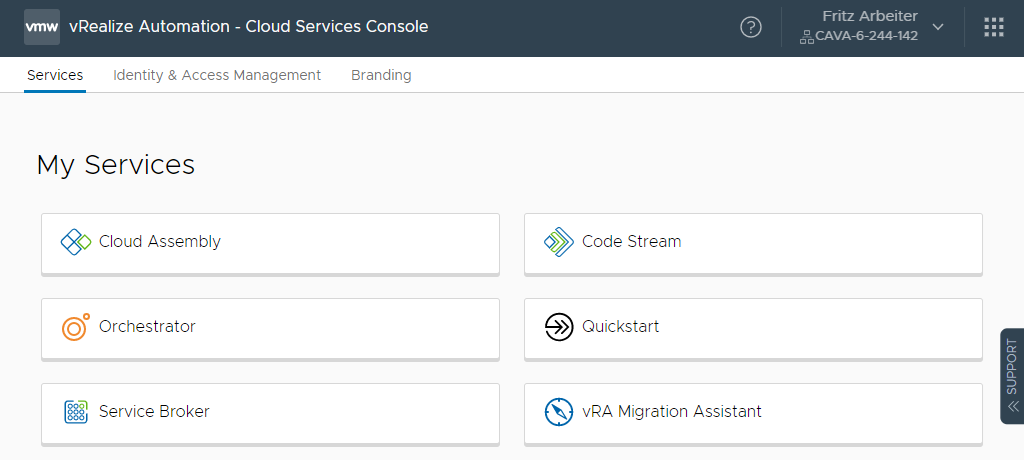
- Cliquez sur Cloud Assembly.
Cloud Assembly s'ouvre avec la page Déploiements active.
Les déploiements dans Cloud Assembly sont les modèles de cloud provisionnés sur vos plates-formes de compte de cloud. En tant qu'administrateur ou concepteur de modèles de cloud, votre objectif final est d'obtenir un modèle de cloud déployé. Comme cette visite guidée vise à vous aider à comprendre le workflow, nous allons commencer par vous connecter aux comptes de cloud. Nous reviendrons aux déploiements plus tard.
- Pour accéder à Service Broker, cliquez sur l'icône de commutateur VMware Cloud Services dans la barre d'outils et cliquez sur Service Broker.
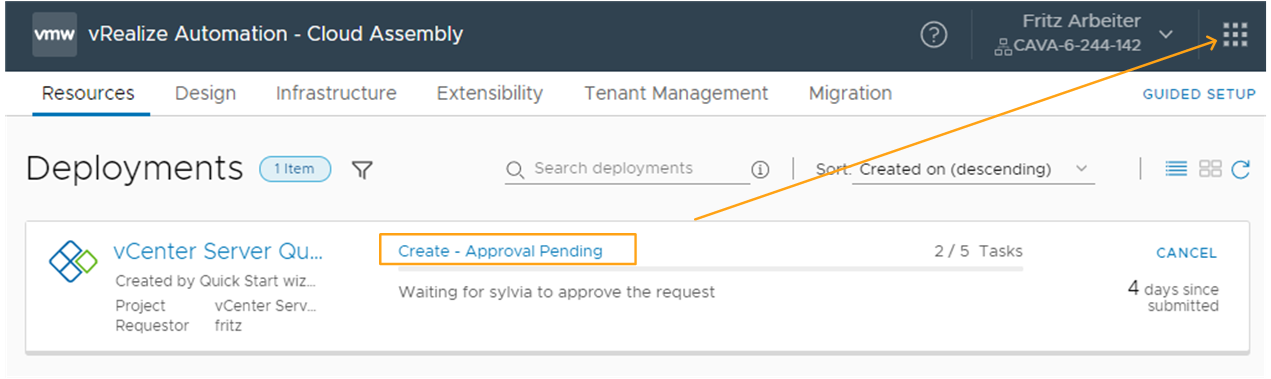
- Pour accéder à Service Broker, cliquez sur l'icône de commutateur VMware Cloud Services dans la barre d'outils et cliquez sur Service Broker.
Envisagez de l'ouvrir dans un nouvel onglet, soyez simplement efficace. Revenez à Cloud Assembly pour redémarrer la visite guidée en quelques étapes.
- Connectez-vous en tant qu'utilisateur d'approbation, puis cliquez sur l'onglet Approbations.
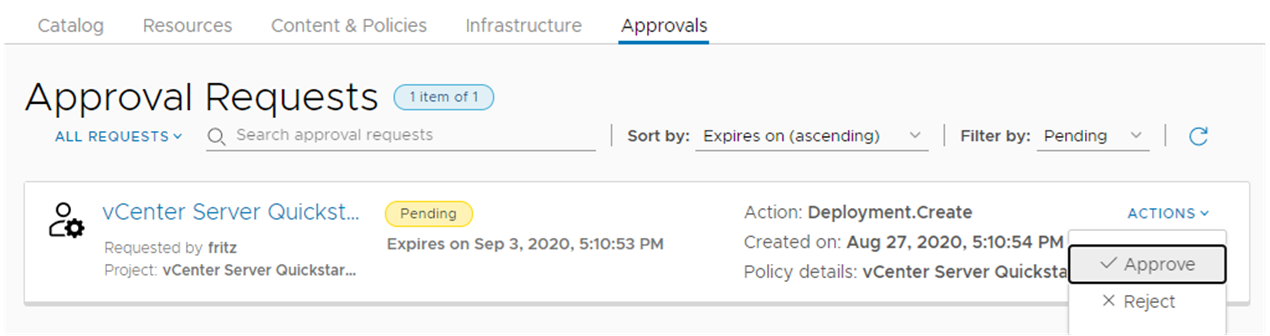
Si la demande d'approbation ne figure pas dans la liste, vous êtes un approbateur. Vous pouvez configurer l'utilisateur que vous avez attribué ou vous pouvez l'autoriser. Pour vous accorder à vous-même des autorisations d'approbation, revenez à Cloud Assembly et attribuez-vous le rôle Gérer les approbations. Si vous voyez la demande d'approbation, ignorez cette section d'autorisation.
- Dans Cloud Assembly, sélectionnez Infrastructure > Administration > Rôles personnalisés, puis cliquez sur Nouveau rôle personnalisé.
- Entrez un nom, sélectionnez Gérer les approbations, puis cliquez sur Créer.
- Sur la fiche ou lorsque vous créez le rôle personnalisé, cliquez sur Attribuer et ajoutez-vous comme utilisateur.
- Dans l'onglet Approbations de Service Broker, cliquez sur Actions et sélectionnez Approuver.
- Revenez à Cloud Assembly et sélectionnez Ressources > Déploiements.
Nous continuerons la visite guidée lorsque le processus de déploiement sera terminé. Cela est un exemple de déploiement réussi.
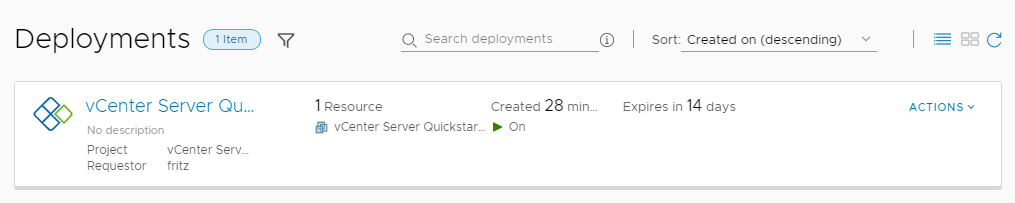
- Pour accéder à Service Broker, cliquez sur l'icône de commutateur VMware Cloud Services dans la barre d'outils et cliquez sur Service Broker.
- Pour découvrir comment le démarrage rapide de vCenter Server a configuré Cloud Assembly pour prendre en charge le déploiement, commencez par sélectionner Infrastructure > Connexions > Comptes de cloud.
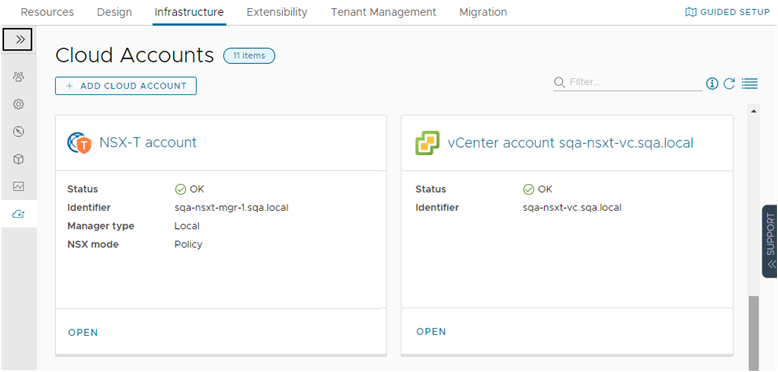
Les comptes de cloud fournissent les informations d'identification à utiliser pour se connecter aux systèmes cibles. À l'aide des informations d'identification fournies, Cloud Assembly peut obtenir des informations d'état, collecter des informations et déployer des charges de travail sur ces systèmes. Dans cet exemple, vous pouvez voir les instances de NSX et de vSphere que vous avez fournies dans le démarrage rapide.
Une nouvelle zone de cloud est ajoutée chaque fois que vous exécutez le démarrage rapide.
- Cliquez sur le nom du compte de cloud vSphere.
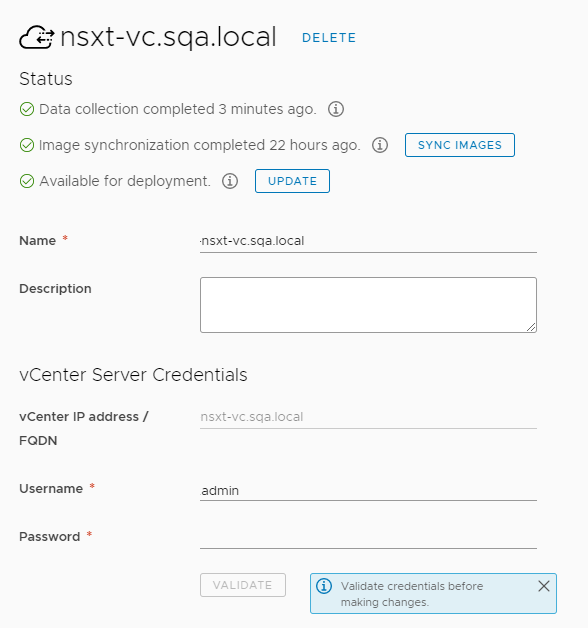
Notez que le nom de compte se base sur le nom de domaine complet vCenter Server et que le point de terminaison NSX correspond à l'instance de NSX que vous avez fournie.
Si vous examinez le compte de cloud NSX, vous pouvez observer les mêmes relations en termes de nom et de point de terminaison vSphere. Dans cette interface utilisateur, le point de terminaison est le compte de cloud.
- Cliquez sur le nom du compte de cloud vSphere.
- Examinons les zones de cloud créées à partir des comptes de cloud. Sélectionnez Infrastructure > Configurer > Zones de cloud.
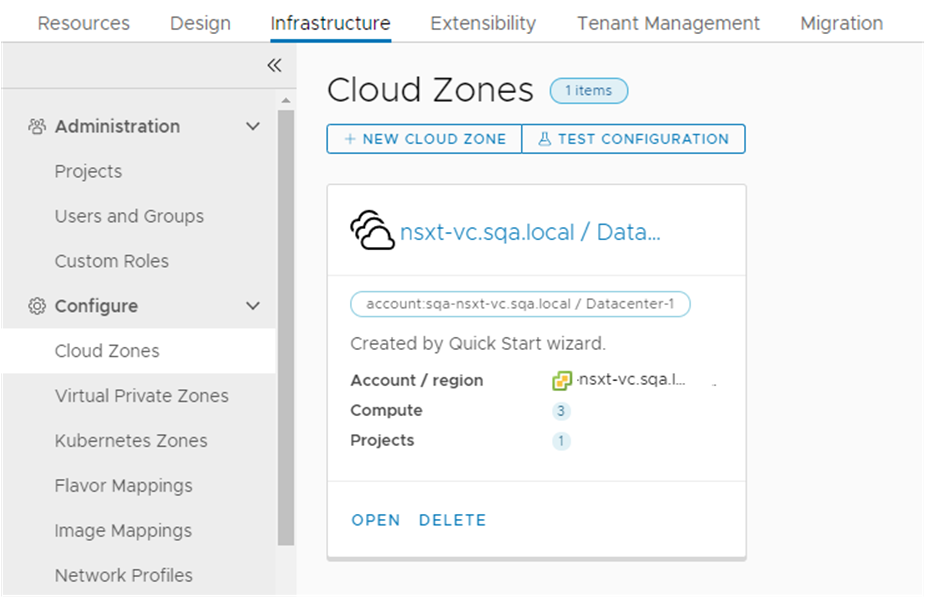
Les zones de cloud sont les régions du compte ou les centres de données associés à votre compte de cloud. Si le compte de cloud comprend plusieurs régions, vous pouvez créer plusieurs zones de cloud à partir de ce compte de cloud. Ainsi, si vous avez plusieurs centres de données ou régions, chacun d'eux devient une zone de cloud. Les zones de cloud sont ensuite associées à des projets, ce qui vous permet d'autoriser les utilisateurs à effectuer des déploiements sur un ensemble spécifique de ressources de cloud.
- Pour examiner le réseau configuré, sélectionnez Infrastructure > Configurer > Profils réseau.
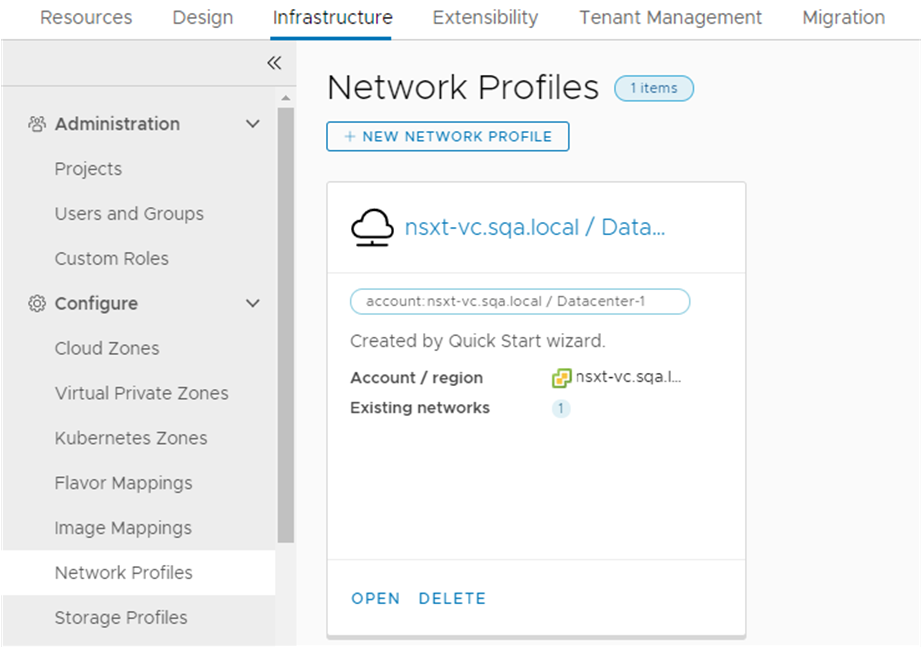
Un profil réseau définit un groupe de réseaux et de paramètres réseau qui sont disponibles pour un compte de cloud, dans une région ou un centre de données particulier.
Si vous exécutez le démarrage rapide plusieurs fois, un profil réseau est ajouté à chaque exécution.
- Pour examiner le stockage configuré, sélectionnez Infrastructure > Configurer > Profils de stockage.
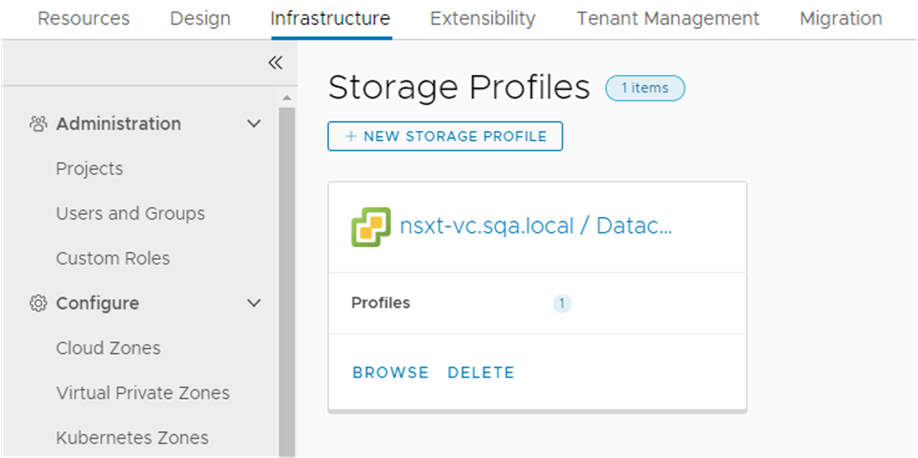
Les profils de stockage sont organisés dans des régions propres au cloud. Un compte de cloud peut comprendre plusieurs régions, et plusieurs profils de stockage peuvent être définis dans chacune d'elles.
Si vous exécutez l'assistant de démarrage rapide plusieurs fois, un profil de stockage est ajouté au centre de données associé à chaque exécution de l'assistant.
- Pour examiner le projet créé, même si vous n'avez fourni aucune valeur spécifique, sélectionnez Infrastructure > Projets > Projets.
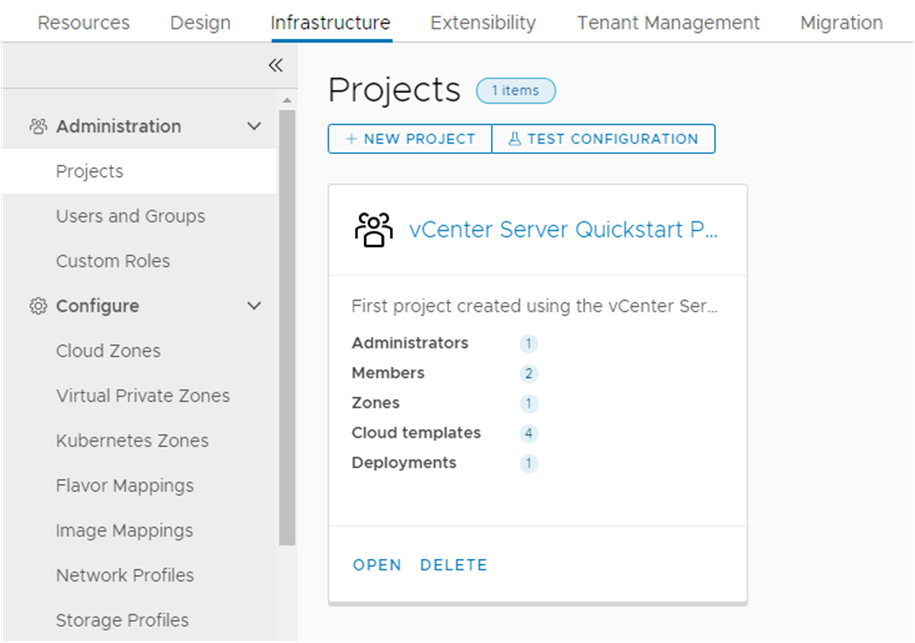
Le projet relie les utilisateurs et les ressources pour permettre aux utilisateurs d'effectuer des déploiements sur les zones de cloud que vous spécifiez, et uniquement sur celles-ci. Vous pourrez créer par la suite d'autres projets pour prendre en charge d'autres équipes de développement.
- Cliquez sur le nom du projet, puis sur l'onglet Utilisateurs.
Cet onglet vous permet d'ajouter des utilisateurs à un projet.
- Cliquez sur l'onglet Provisionnement.
Cet onglet vous permet d'ajouter ou de supprimer des zones de cloud. Observez que vous disposez de la zone de cloud de démarrage rapide.
- Faites défiler la page de provisionnement pour localiser Attribution de nom personnalisée.
Observez que le modèle d'attribution de nom personnalisée affiche un préfixe de nom de machine au format que vous avez sélectionné dans la section des stratégies du démarrage rapide. L'attribution de nom personnalisée est associée aux projets.
- Cliquez sur le nom du projet, puis sur l'onglet Utilisateurs.
- Pour examiner les modèles de cloud créés, cliquez sur l'onglet Modèles de cloud.
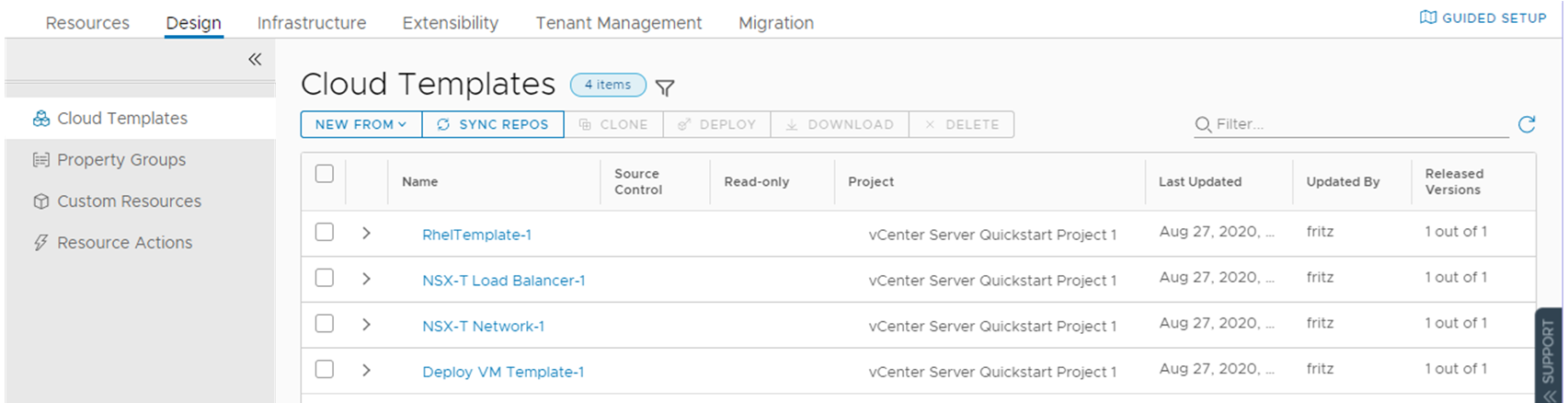
Trois modèles de cloud sont définis dans le démarrage rapide. Le modèle de cloud de machine a été déployé, tandis que les modèles de réseau NSX-T et d'équilibrage de charge fournis en exemple n'ont pas été déployés.
Si vous exécutez l'assistant de démarrage rapide plusieurs fois, des modèles de cloud sont créés pour chaque configuration de l'assistant.
- Dans la colonne Projet, observez que les modèles de cloud sont associés au projet de démarrage rapide.
- Dans la colonne Versions publiées, observez que chaque modèle de cloud est publié.
- Pour afficher le canevas de modèle de cloud et les emplacements auxquels les modèles sont publiés, cliquez sur le nom du modèle que vous avez sélectionné dans le démarrage rapide. Dans cet exemple, le nom du modèle de cloud commence par .
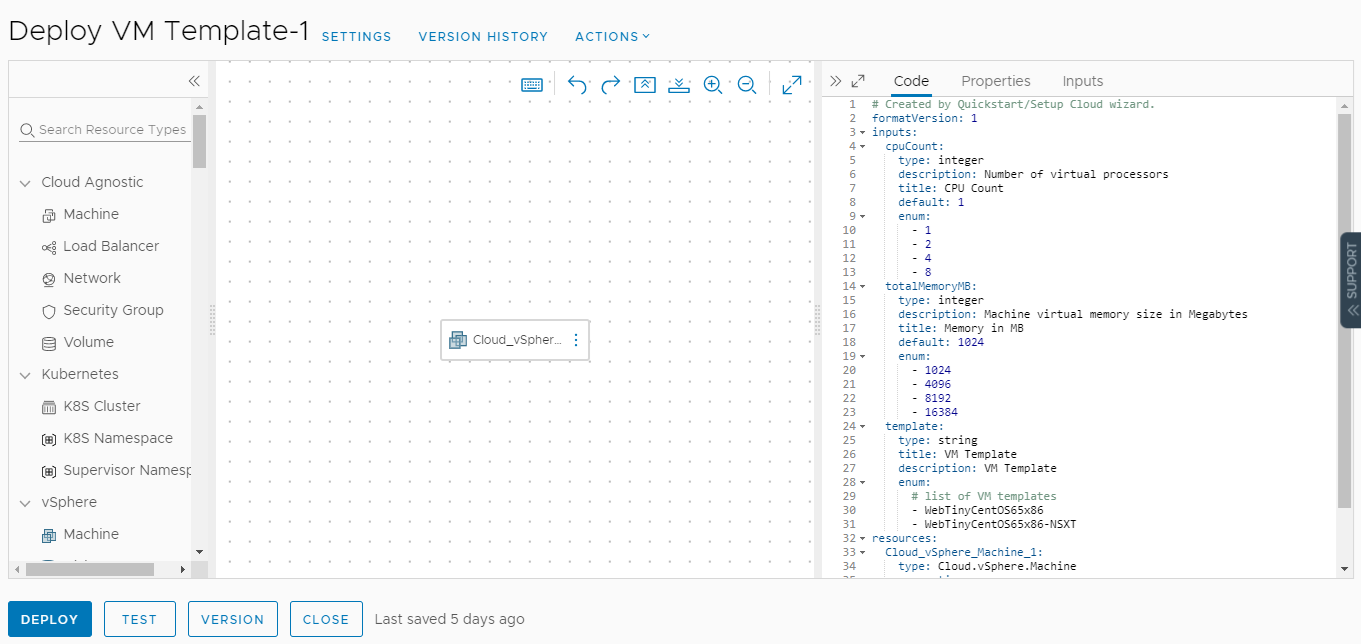
- Au centre, vous pouvez voir le canevas vers lequel vous faites glisser les composants pour les connecter.
- L'éditeur YAML de modèles de cloud en tant que code affiché à droite vous permet d'affiner les détails d'un modèle de cloud.
Le code YAML définit les composants du modèle de cloud.
- La liste affichée à gauche répertorie les composants que vous pouvez ajouter au modèle de cloud, et vous pouvez y effectuer des recherches.
- Pour gérer les versions de modèle de cloud, cliquez sur Version. Observez qu'il existe déjà une version publiée du modèle.
Dans Cloud Assembly, vous pouvez déployer des modèles de cloud publiés ou non publiés. Pour que les modèles soient disponibles dans Service Broker, ils doivent être publiés.
- Sélectionnez Ressources > Déploiements.
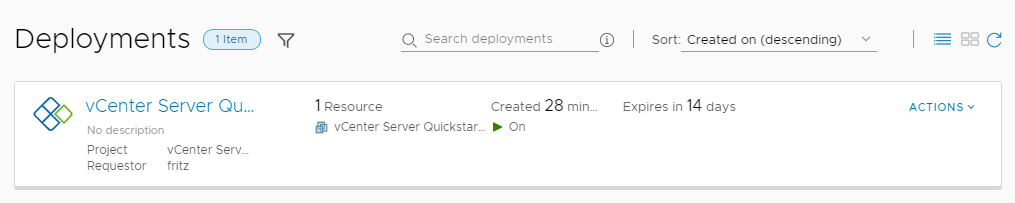 Si vous avez exécuté l'assistant de démarrage rapide plusieurs fois, vous obtenez des déploiements comme validation pour la configuration de chaque assistant.
Si vous avez exécuté l'assistant de démarrage rapide plusieurs fois, vous obtenez des déploiements comme validation pour la configuration de chaque assistant.- Vérifiez les informations fournies sur la fiche de déploiement.
- Le nom du déploiement est « Quickstart deployment » (Déploiement de démarrage rapide).
- Le nom du projet est « Quickstart project » (Projet de démarrage rapide).
- Le demandeur est Fritz. Dans votre environnement, il s'agit du compte d'utilisateur que vous avez employé pour exécuter le démarrage rapide.
- Le nom de la ressource est Fritz-001. Ce nom se base sur l'attribution de nom personnalisée que vous avez définie dans le démarrage rapide. Si vous déployez une autre ressource avec cette convention d'attribution de nom, le nom de la ressource sera sûrement fritz-002.
- L'état de l'alimentation indique que la ressource est sous tension.
- La période de bail initiale est d'un mois. La valeur va diminuer jusqu'à la date d'expiration.
- Les actions sont les modifications que vous pouvez effectuer au niveau du déploiement, y compris la mise hors tension ou la destruction.
- Cliquez sur le nom du déploiement dans la liste déploiements pour afficher les détails du déploiement et consulter les informations disponibles.
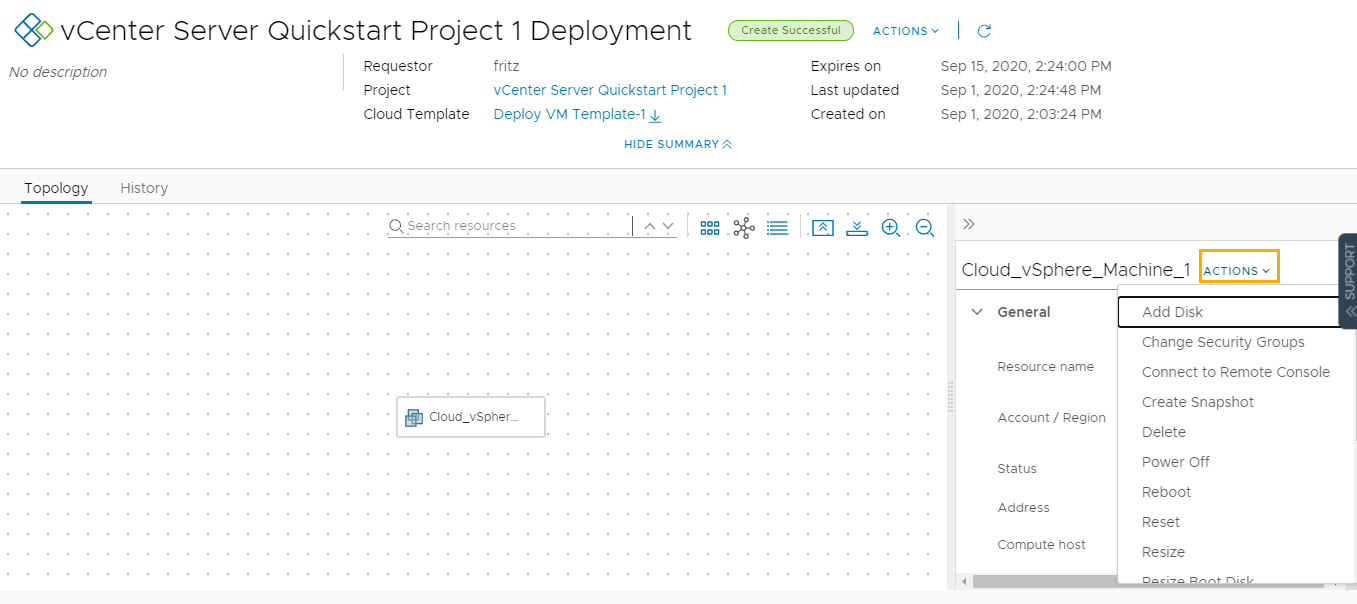
- Nom du modèle de cloud utilisé pour créer le déploiement. Dans cet exemple, il s'agit du modèle que vous avez sélectionné dans le démarrage rapide.
- L'onglet Topologie permet de visualiser les relations entre les composants déployés. Cet exemple correspond à une machine simple. Lorsque le déploiement comprend plusieurs machines, avec mise en réseau et stockage, la topologie est plus robuste.
- Onglets d'historique et de surveillance. L'historique consigne le déploiement et toutes les modifications apportées via les actions. La surveillance est pertinente en cas d'intégration avec vRealize Operations Manager.
- Régions de compte dans lesquelles la ressource a été déployée.
- Actions que vous pouvez exécuter sur la ressource sélectionnée.
- Vérifiez les informations fournies sur la fiche de déploiement.
- Pour comprendre comment le déploiement a été provisionné, sélectionnez Infrastructure > Activité > Demandes, puis cliquez sur le nom du déploiement.
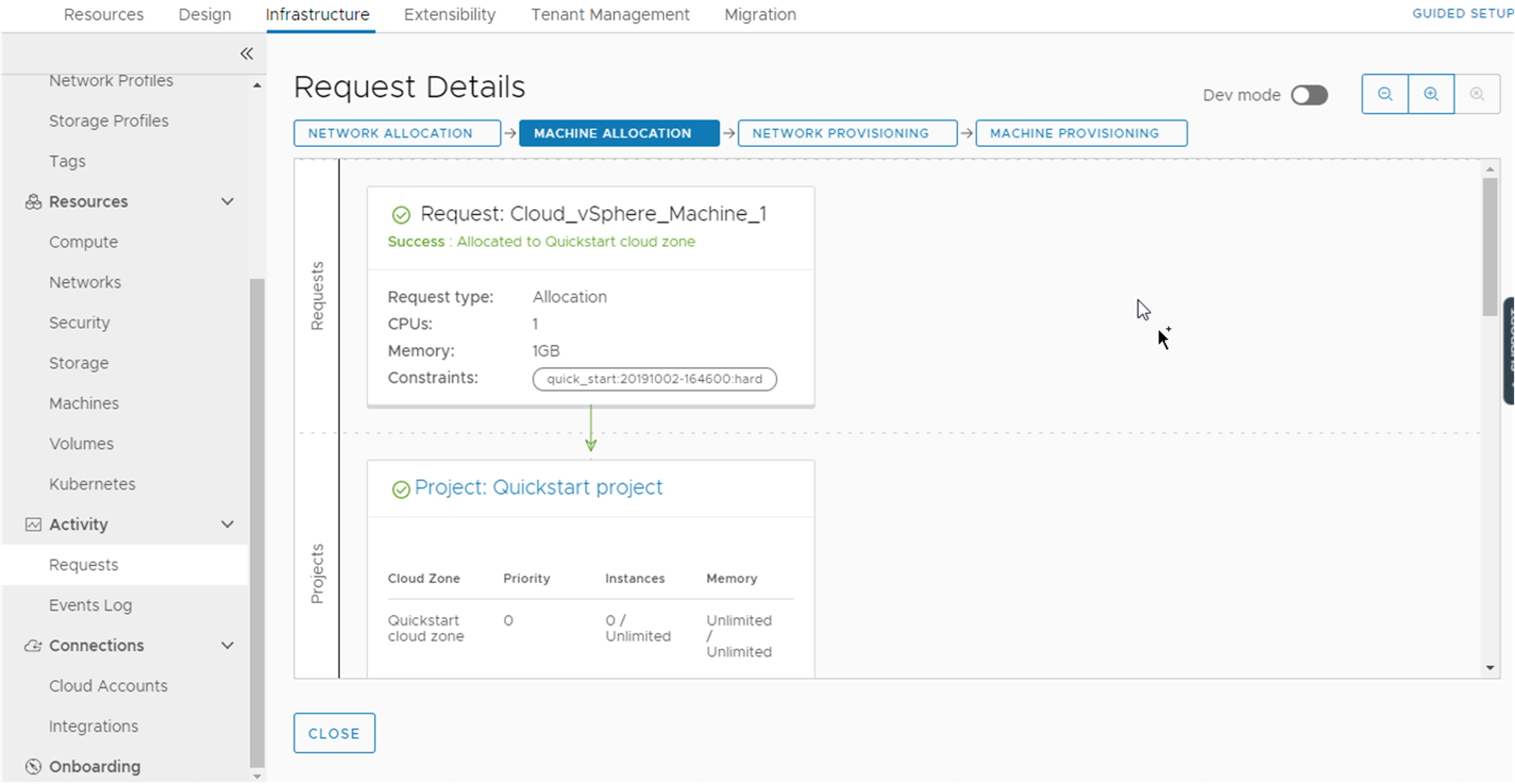
Les détails de la demande fournissent une vue graphique du traitement et du provisionnement de la demande de déploiement. Vous pouvez examiner le projet, la machine, ainsi que l'allocation et le provisionnement du réseau, pour savoir où les charges de travail ont été placées.
Lorsque vous créez une infrastructure et des modèles de cloud, les détails de la demande fournissent des informations que vous pouvez utiliser à des fins de dépannage, en cas de comportement inattendu ou d'échec du déploiement.
Que faire ensuite
Continuez votre visite guidée dans Service Broker.