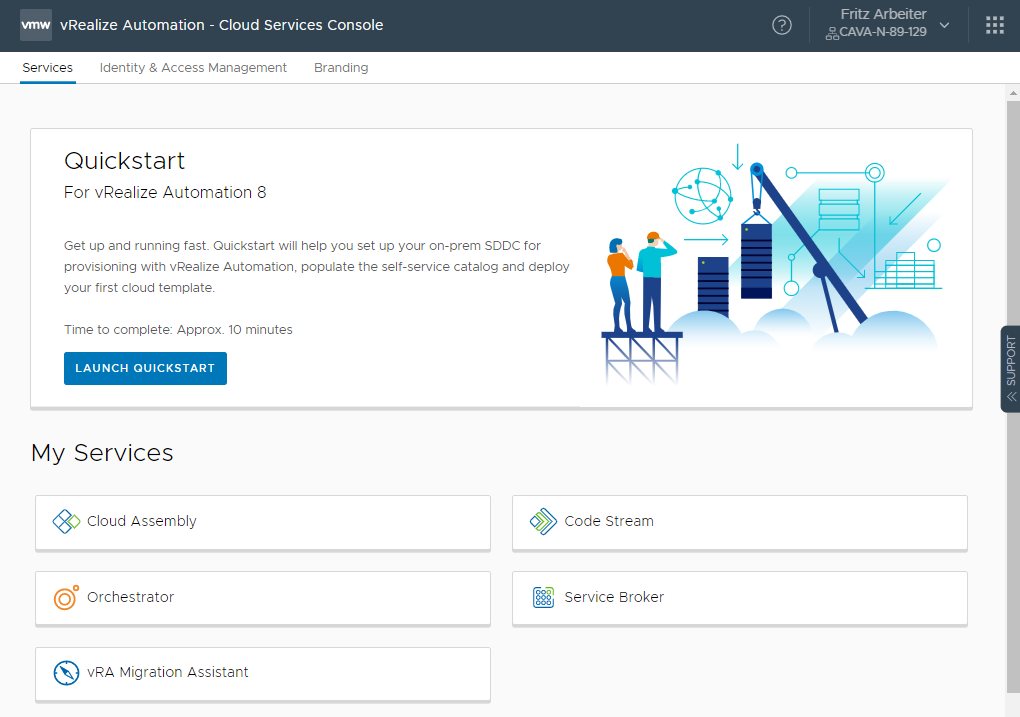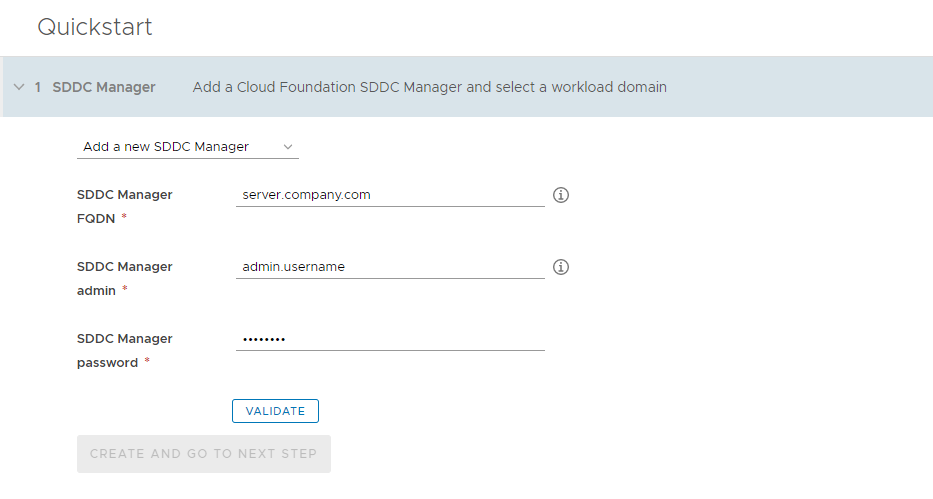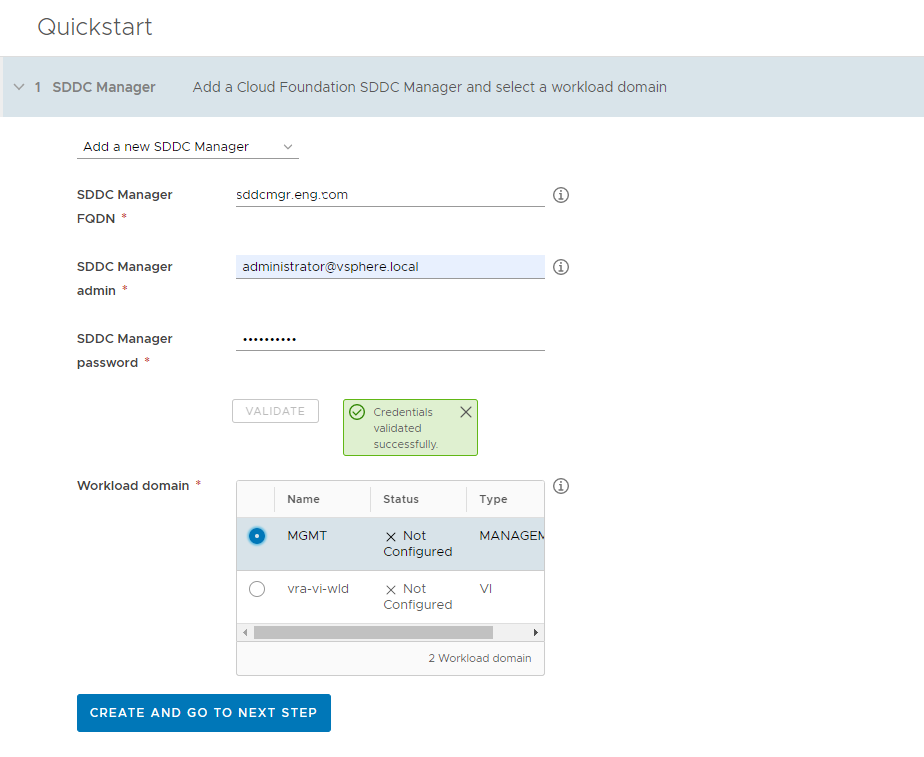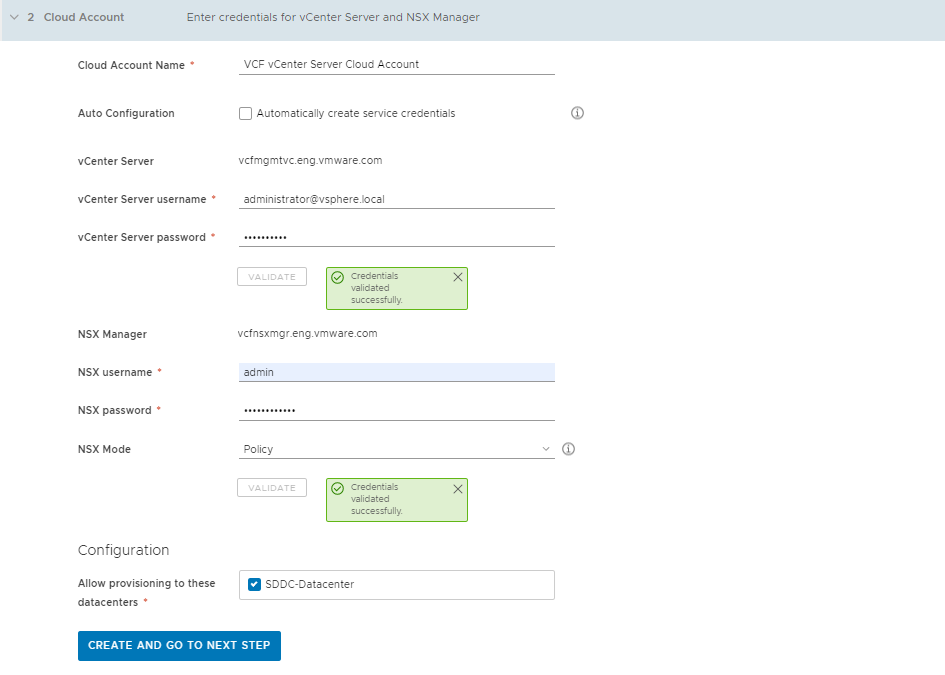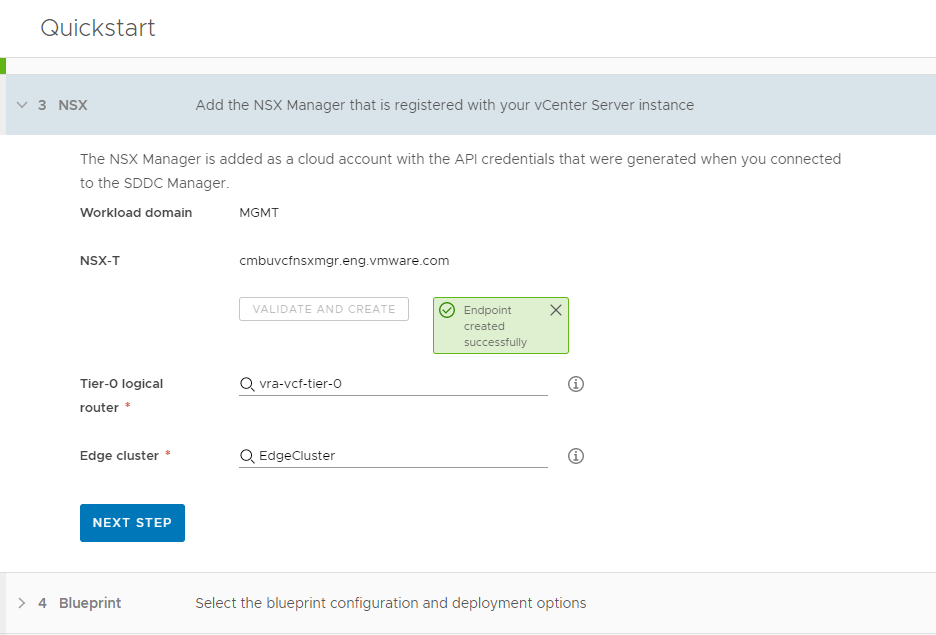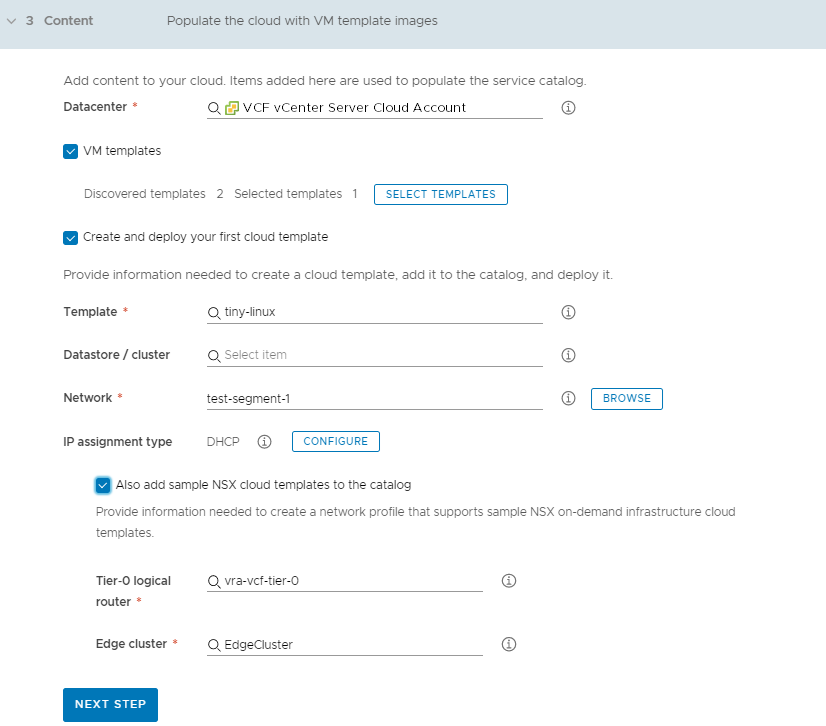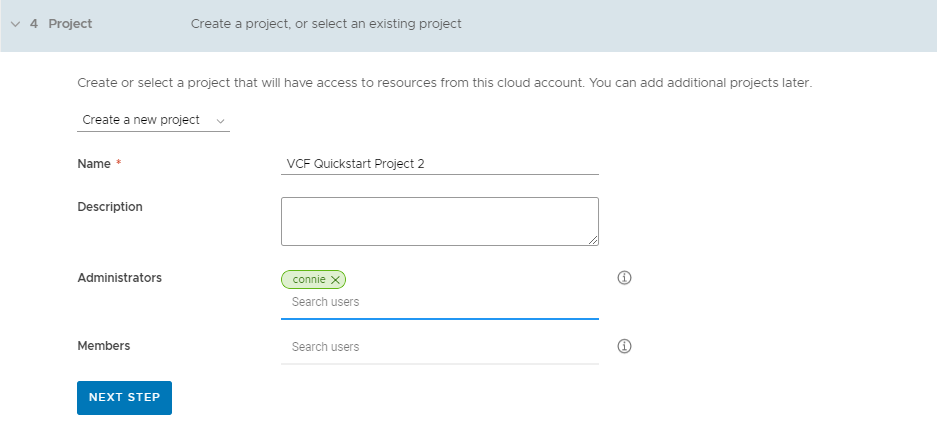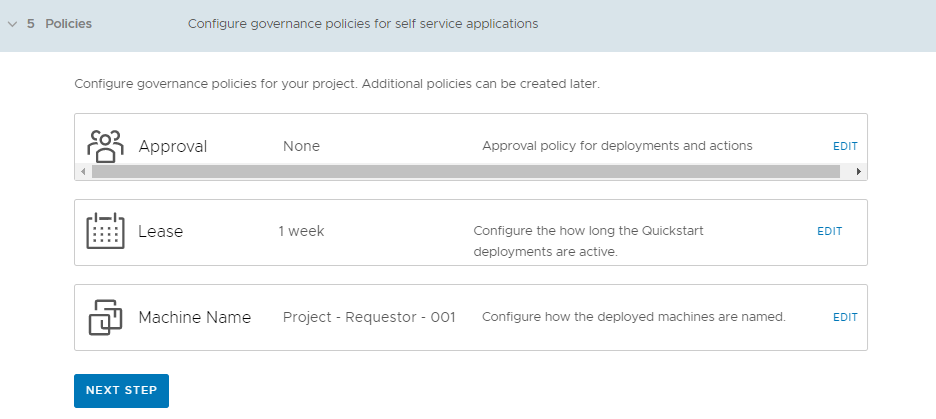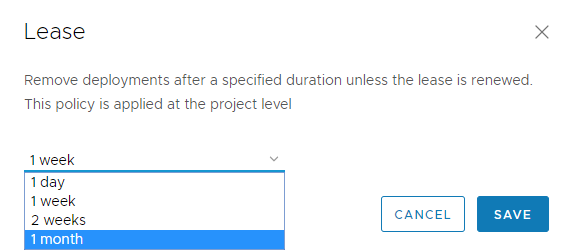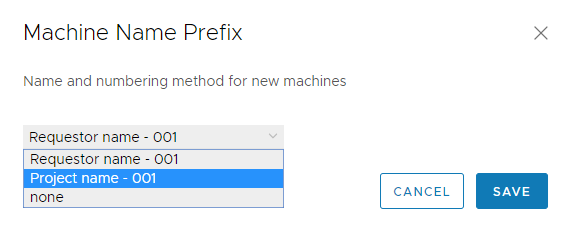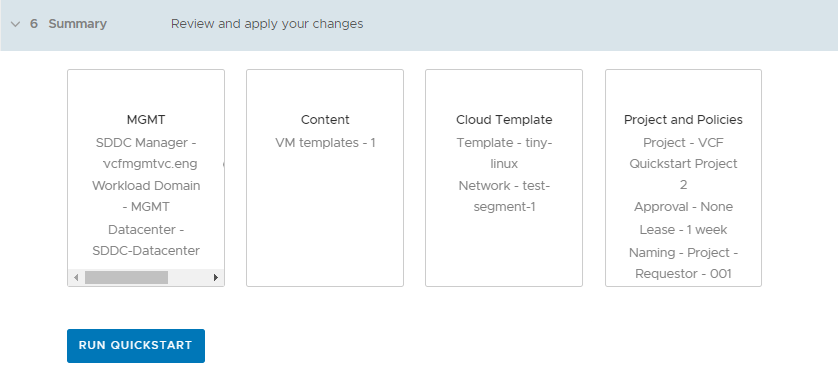Si vous utilisez VMware Cloud Foundation pour gérer votre SDDC, le démarrage rapide vous permet de le connecter à vRealize Automation afin de pouvoir provisionner des ressources, puis de gérer le cycle de vie de ces ressources.
À l'aide du démarrage rapide de Cloud Foundation, vous pouvez effectuer les tâches Cloud Assembly et Service Broker suivantes qui sont utilisées dans cette procédure.
- Ajoutez un compte de cloud vCenter Server pour l'instance de vCenter Server associée au domaine de charge de travail de SDDC Manager sélectionné. Les comptes de cloud fournissent les informations d'identification à utiliser pour collecter des données de votre instance de vCenter Server et y déployer des ressources.
- Ajoutez un compte de cloud NSX-T. Les comptes de NSX Cloud fournissent les informations d'identification à utiliser pour créer et déployer les ressources réseau NSX.
- Sélectionnez un centre de données. Le centre de données est ajouté en tant que région de compte de cloud.
- Créez un exemple de modèle de cloud de machine que vous pouvez déployer.
- Créez un projet. Le projet lie vos utilisateurs aux régions de compte de cloud, afin qu'ils puissent déployer des modèles de cloud avec des réseaux et des ressources de stockage sur votre instance de vCenter Server.
- Créez des stratégies de bail et d'attribution de nom de machine. La stratégie de bail détermine la durée pendant laquelle un déploiement est actif. La stratégie d'attribution de nom définit une convention d'attribution de nom standard pour l'ensemble des ressources.
- Ajoutez les modèles au catalogue.
- Déployez une machine à partir du catalogue.
Après avoir exécuté le démarrage rapide pour la première fois, celui-ci est ajouté en tant que bouton sur la page Services de la console. Vous pouvez l'exécuter à nouveau pour ajouter de nouvelles instances de vCenter Server ou Cloud Foundation.
La plupart de ces termes sont peut-être nouveaux pour vous. Consultez la visite guidée après avoir terminé le démarrage rapide. Bien que la visite guidée soit basée sur le démarrage rapide de vCenter Server, elle s'applique à Cloud Foundation. Dans la visite guidée, les nouveaux concepts vous sont présentés plus en détail. Pour plus d'informations, reportez-vous à la section Visite guidée de vRealize Automation pour découvrir ce que le démarrage rapide a fait.
Conditions préalables
- Assurez-vous de disposer de l'adresse IP ou du nom de domaine complet de l'instance de Cloud Foundation SDDC Manager que vous ajoutez en tant que compte de cloud. Vous devez également posséder les informations d'identification d'un compte d'utilisateur SDDC Manager disposant des autorisations nécessaires.
- Vérifiez que les éléments suivants existent dans votre instance de Cloud Foundation.
- Dispositif NSX-T Edge déployé
- Routeur de niveau 0
- Vérifiez que vous disposez d'un modèle de machine virtuelle à déployer que vRealize Automation peut déployer dans le cadre du démarrage rapide.
Procédure
- Après avoir installé vRealize Automation et vous y être connecté pour la première fois, cliquez sur Lancer le démarrage rapide.
- Sur la carte VMware Cloud Foundation, cliquez sur Démarrer.
- Ajoutez votre instance de SDDC Manager.
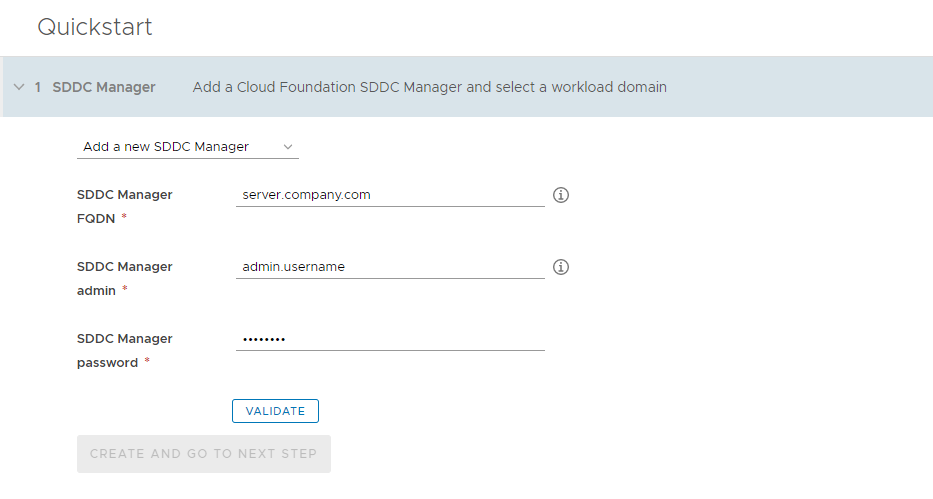
N'oubliez pas que toutes les valeurs correspondent ici à des exemples de cas d'utilisation. Les valeurs de votre compte dépendent de votre environnement.
Évitez d'ajouter des espaces de début ou de fin lorsque vous entrez les valeurs.
- Entrez l'adresse et les informations d'identification.
- Cliquez sur Valider.
Si vos certificats ne sont pas configurés, un avertissement concernant le certificat non approuvé s'affiche. Vous pouvez résoudre le problème d'approbation ou cliquer sur
Accepter et continuer.
- Après validation, sélectionnez le domaine de charge de travail sur lequel vous souhaitez effectuer le déploiement.
Le domaine de charge de travail est ajouté en tant que zone de cloud de région de compte dans
vRealize Automation.
- Cliquez sur Créer et passer à l'étape suivante.
- Vérifiez l'instance de vCenter Server associée au domaine de charge de travail, puis sélectionnez les centres de données.
- Vérifiez les informations, fournissez les informations d'identification, puis cliquez sur Valider et créer.
- Sélectionnez les centres de données sur lesquels vous souhaitez effectuer le déploiement.
Chaque centre de données est ajouté en tant que zone de cloud de région de compte dans
vRealize Automation.
- Cliquez sur Créer et passer à l'étape suivante.
- Vérifiez le dispositif NSX-T associé au domaine de charge de travail, puis sélectionnez le routeur et le dispositif Edge.
- Vérifiez les informations, puis cliquez sur Valider et créer.
- Sélectionnez le Routeur de niveau 0 et le Cluster Edge que vous souhaitez utiliser dans votre profil réseau.
- Cliquez sur Étape suivante.
- Configurez votre modèle de cloud.
Ce processus permet de configurer les éléments de votre infrastructure. Les termes utilisés dans
Cloud Assembly et
Service Broker sont indiqués pour vous aider à vous familiariser avec eux et à comprendre comment ils sont utilisés dans l'interface utilisateur.
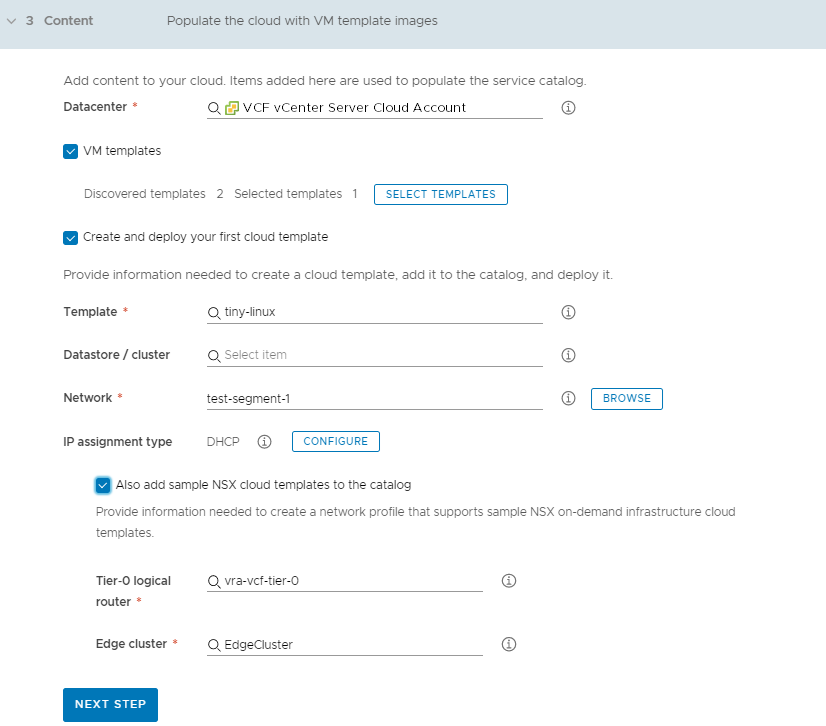
- Cliquez dans la zone de texte pour sélectionner le Centre de données.
Les autres valeurs qui peuvent apparaître sur cette page sont collectées à partir de votre instance de
vCenter Server, grâce aux informations d'identification fournies. Ce centre de données devient une zone de cloud dans
Cloud Assembly.
- Pour ajouter un ou plusieurs modèles existant sur votre vCenter Server à votre catalogue, sélectionnez Modèles de VM et sélectionnez les modèles.
Ces modèles sont des modèles de machine virtuelle sur votre instance de vCenter Server.
- Pour déployer un modèle, cliquez sur Sélectionner les modèles et localisez le modèle que vous souhaitez déployer.
- Sélectionnez Banque de données/cluster.
La banque de données sélectionnée devient un profil de stockage.
- Pour ajouter un Réseau, cliquez sur Parcourir et sélectionnez le réseau.
Si vous configurez NSX, sélectionnez le réseau NSX (pas le réseau vCenter Server).
Le réseau sélectionné devient une zone de cloud qui prend en charge le profil réseau.
- Pour sélectionner et configurer une connexion de type DHCP ou IP statique, cliquez sur Configurer et entrez les valeurs spécifiques de votre environnement.
La connexion réseau configurée devient un profil réseau.
- Pour ajouter des modèles de NSX, cliquez sur Ajouter également des exemples de modèles de NSX Cloud au catalogue et sélectionnez le Routeur logique de niveau 0 et le Cluster Edge.
- Cliquez sur Étape suivante.
Dans le cadre de ce processus de configuration, un projet de démarrage rapide est défini automatiquement. Ce projet relie vos utilisateurs, votre infrastructure et vos modèles de provisionnement. Vous pouvez examiner le projet dans la visite guidée.
- Créez un projet et attribuez des utilisateurs.
Les projets sont utilisés pour gérer des personnes, des ressources attribuées, des modèles de cloud et des déploiements. Ils peuvent utiliser un groupe d'activité pour gérer l'accès et les coûts.
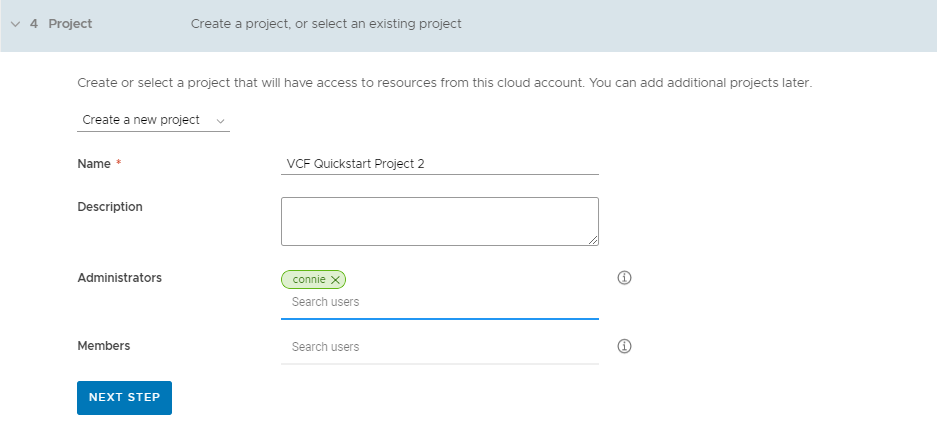
- Si c'est la première fois que vous utilisez le démarrage rapide, sélectionnez Créer un nouveau projet.
Si vous utilisez le démarrage rapide pour ajouter d'autres modèles à un projet, sélectionnez
Utiliser un projet existant.
- Si vous mettez ces modèles à la disposition d'autres utilisateurs, ajoutez un Administrateur et des Membres.
Les administrateurs ont plus d'autorisations que les membres.
- Cliquez sur Étape suivante.
- Spécifiez les stratégies de départ et une stratégie d'attribution de nom de machine afin que tous les déploiements aient les mêmes exigences d'approbation et la même durée de bail, et respectent une convention d'attribution de nom standard.
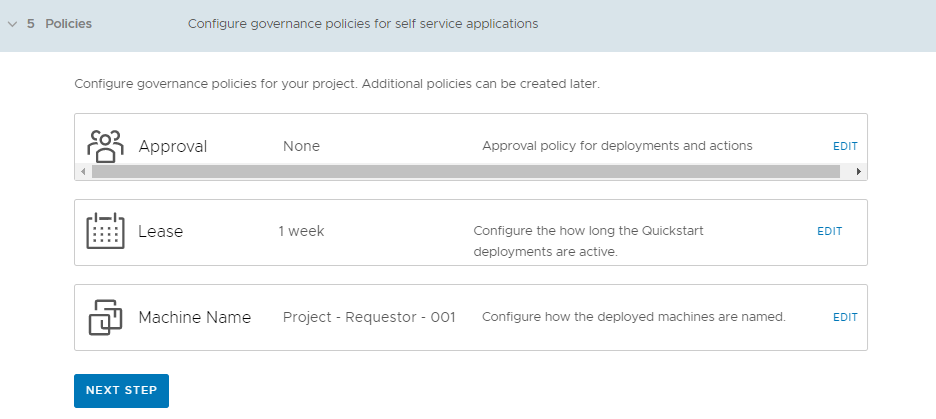
Ces stratégies sont appliquées aux déploiements associés au projet de démarrage rapide. Le démarrage rapide crée le projet pour vous en fonction du nom par défaut ou d'un nom que vous fournissez. C'est vous qui définissez les stratégies.
- Modifiez la stratégie d'approbation et attribuez-la à vous-même.
La stratégie d'approbation exige que l'utilisateur attribué approuve la demande de déploiement avant le déploiement des ressources. Si vous l'attribuez à une autre personne, vous devez modifier vos autorisations personnalisées pour vous donner la possibilité d'approuver la demande.
- Modifiez le bail et sélectionnez la durée au bout de laquelle les ressources sont détruites si elles n'ont pas été renouvelées par l'utilisateur.
- Modifiez le nom de machine et sélectionnez la convention d'attribution de nom que vous souhaitez utiliser.
- Cliquez sur Étape suivante.
- Vérifiez vos demandes de configuration sur la page Résumé.
- Cliquez sur Exécuter le démarrage rapide.
Que faire ensuite
Effectuez une visite guidée de Cloud Assembly et de Service Broker pour en savoir plus sur la gestion de votre infrastructure, la création de modèles de cloud, le déploiement des ressources et leur gestion. Reportez-vous à la section Visite guidée de vRealize Automation pour découvrir ce que le démarrage rapide a fait.