L'exemple suivant montre un workflow de rééquilibrage pour l'optimisation continue de vRealize Automation avec vRealize Operations Manager.
- Sur la page d'accueil de vRealize Operations Manager, cliquez sur Optimisation de charge de travail.
- Sélectionnez le centre de données vRealize Automation créé automatiquement.
- Sous Intention opérationnelle, cliquez sur Modifier et sélectionnez Équilibre.
Vous ne pouvez pas sélectionner ni modifier l'intention d'activité, qui est désactivée lorsque le centre de données est consacré à l'optimisation de vRealize Automation.
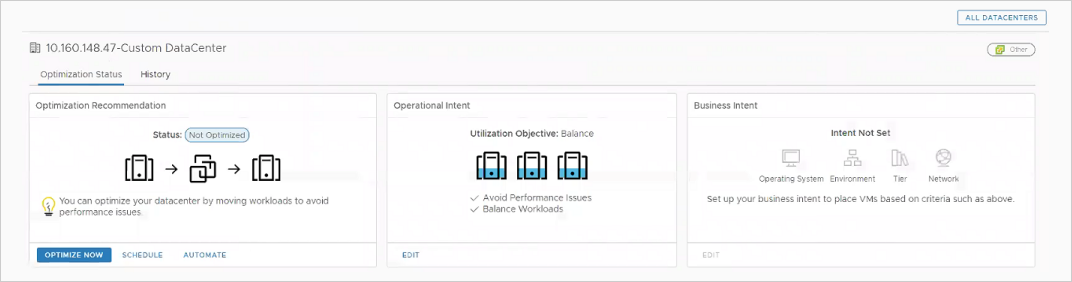
- Sous Recommandation d'optimisation, cliquez sur Optimiser maintenant.
vRealize Operations Manager affiche un diagramme avant et après de l'opération proposée.
- Cliquez sur Suivant.
- Cliquez sur Démarrer une action.
- Dans vRealize Automation, surveillez l'opération en cours en cliquant sur et en observant l'état de l'événement.

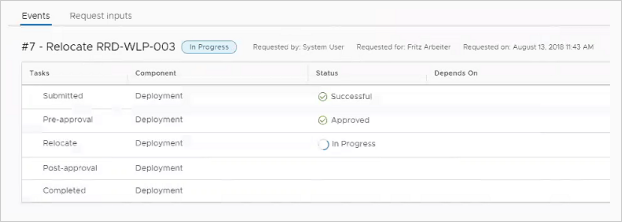
Une fois le rééquilibrage terminé, vRealize Automation s'actualise. La page Ressources de calcul montre que les machines virtuelles ont été déplacées.
Dans vRealize Operations Manager, l'affichage s'actualise à la collecte de données suivante pour indiquer que l'optimisation est terminée.
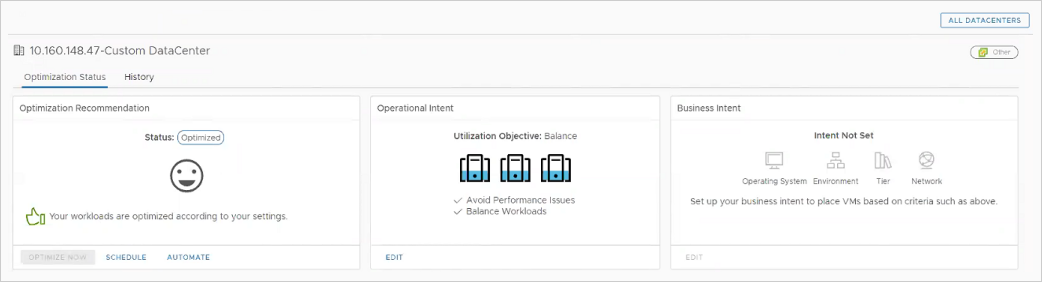
Pour vérifier l'opération dans vRealize Operations Manager, cliquez sur .