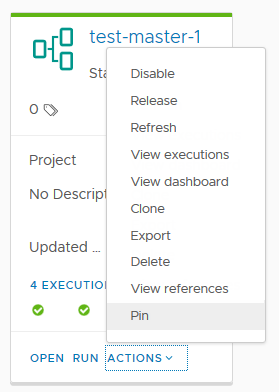Vous utilisez la recherche pour localiser des éléments spécifiques ou d'autres composants. Par exemple, vous pouvez rechercher des pipelines activés ou désactivés. Si un pipeline est désactivé, il ne peut pas s'exécuter.
Objets de recherche
- Projets
- Des points de terminaison
- Des pipelines
- Des exécutions
- Des tableaux de bord de pipeline, des tableaux de bord personnalisés
- Des déclencheurs et serveurs Gerrit
- Des Webhooks Git
- Des Webhooks Docker
- Des opérations d'utilisateur
- Des variables
- L'activité des déclencheurs pour Gerrit, Git et Docker
Vous pouvez effectuer une recherche avec filtrage sur grille sur la page Activité de n'importe quel déclencheur.
Fonctionnement de la recherche
| Zone de recherche | Critères à utiliser pour la recherche |
|---|---|
| Tableaux de bord de pipeline | Nom, Description, Balises, Lien, Projet |
| Tableaux de bord personnalisés | Nom, Description, Lien (UUID d'un élément sur le tableau de bord), Mis à jour par, Créé par, Projet |
| Des exécutions | État, Afficher, Nom, Déclenché par, Commentaires, Motif, Balises, Lien (UUID de l'exécution), Lien de pipeline, Projet, Exécuté par et Message d'état en utilisant ce format : <key>:<value> |
| Des pipelines | Nom, Description, Balises, Lien, Projet, Mis à jour par, Créé par |
| Projets | Nom, Description |
| Des points de terminaison | Nom, Description, Type, Projet, Mis à jour par |
| Déclencheurs Gerrit | Nom, Projet Gerrit, Mis à jour par, Créé par, Branche, Écouteur, Projet |
| Écouteurs Gerrit | Nom, État, Projet |
| Des Webhooks Git | Nom, Type de serveur, Référentiel, Branche, Pipeline, Description, Projet |
- Le lien est l'UUID d'un pipeline, d'une exécution ou d'un widget sur un tableau de bord.
- Exemples de notation de message d'état :
- Notation :
statusMessage:<value>Exemple : statusMessage:Execution failed
- Notation :
- L'état dépend de la page de recherche.
- Pour les exécutions, les valeurs possibles sont : Terminé, Échec, Restauration ou Annulation.
- Pour les pipelines, les valeurs d'état possibles incluent : activé, désactivé ou publié.
- Pour les déclencheurs, les valeurs d'état possibles incluent : activé ou désactivé.
- Exécuté par, Créé par ou Mis à jour par fait référence à l'utilisateur connecté.
| Méthodes de recherche | Modalités de saisie |
|---|---|
| Tapez une partie du paramètre de recherche. Par exemple, pour ajouter un filtre d'état répertoriant tous les pipelines activés, saisissez act. |
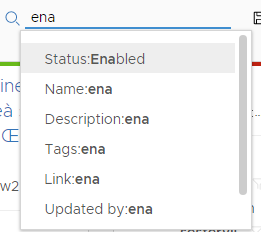 |
| Pour réduire le nombre d'éléments trouvés, ajoutez un filtre. Par exemple, pour ajouter un filtre de nom, saisissez Tes. Le filtre fonctionne comme un ET avec le filtre État:désactivé et affiche uniquement les pipelines désactivés dont le nom comporte Tes. Lorsque vous ajoutez un autre filtre, les options restantes s'affichent : Nom, Description, Balises, Lien, Projet et Mis à jour par. |
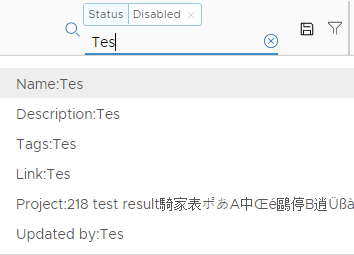 |
Pour réduire le nombre d'éléments affichés, cliquez sur l'icône de filtre sur les propriétés d'un pipeline ou sur l'exécution d'un pipeline.
Par exemple, sur la fiche de pipeline, cliquez sur l'icône pour ajouter la balise SmartTemplate aux filtres existants : État:Activé, Projet:test, Mis à jour par:utilisateur et Balises:Canary. |
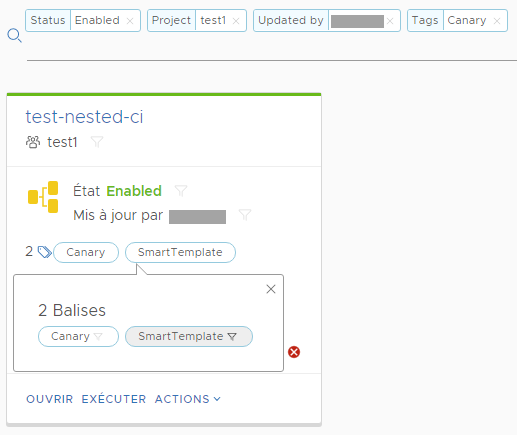 |
| Utilisez une virgule de séparation pour inclure tous les éléments dans deux états d'exécution. Par exemple, tapez éc,ann pour créer un filtre d'état qui fait office de OU pour répertorier toutes les exécutions en échec ou annulées. |
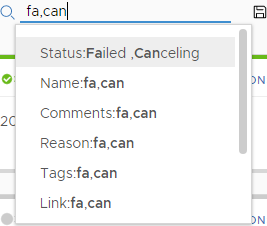 |
| Tapez un nombre pour inclure tous les éléments dans une plage d'index. Par exemple, tapez 35 et sélectionnez < pour répertorier toutes les exécutions dont le numéro d'index est inférieur à 35. |
 |
| Les pipelines modélisés en tant que tâches deviennent des exécutions imbriquées et ne sont pas répertoriés avec toutes les exécutions par défaut. Pour afficher les exécutions imbriquées, tapez imbriqué et sélectionnez le filtre Afficher. |
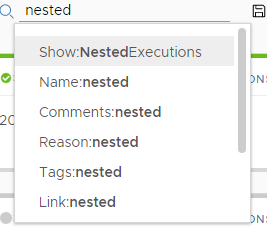 |
Enregistrement d'une recherche favorite
Vous pouvez enregistrer des recherches favorites à utiliser sur chaque page en cliquant sur l'icône de disque en regard de la zone de recherche.
- Pour enregistrer une recherche, saisissez les paramètres de recherche et cliquez sur l'icône pour donner un nom à la recherche, comme Mes pipelines activés.
- Après avoir enregistré une recherche, cliquez sur l'icône pour accéder à la recherche. Vous pouvez également sélectionner Gérer pour renommer, supprimer ou déplacer la recherche dans la liste des recherches enregistrées.
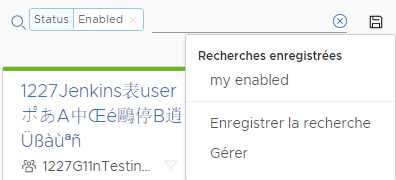
Les recherches sont liées à votre nom d'utilisateur et ne s'affichent que sur les pages auxquelles la recherche s'applique. Par exemple, si vous avez enregistré une recherche nommée Mes pipelines activés correspondant à État:activé sur la page Pipelines, la recherche Mes pipelines activés n'est pas disponible sur la page des déclencheurs Gerrit, même si État:activé est une recherche valide pour un déclencheur.
Enregistrement d'un pipeline favori
Si vous disposez d'un pipeline ou d'un tableau de bord favori, vous pouvez l'épingler de manière à ce qu'il figure toujours en haut de votre page Pipelines ou Tableaux de bord. Sur la fiche de pipeline, cliquez sur .