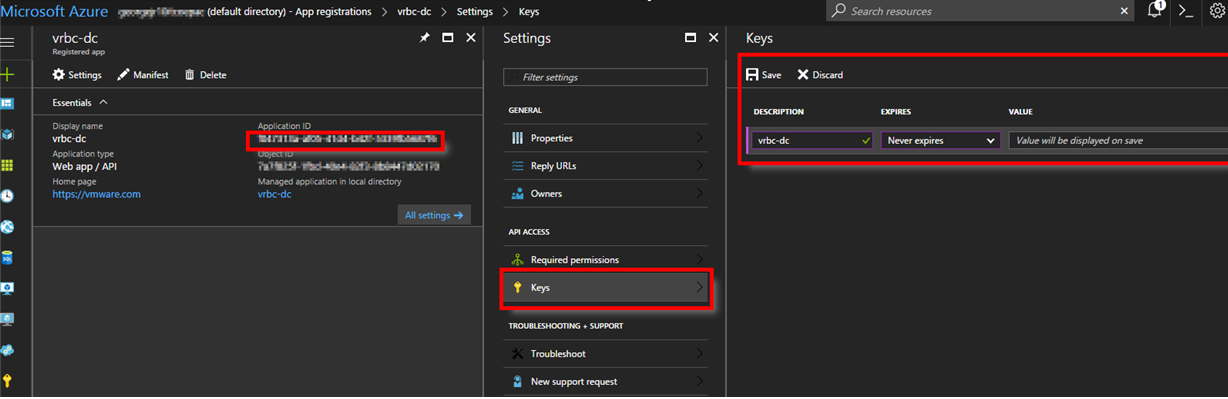Avant d'ajouter un compte non-EA à vRealize Business for Cloud, vous devez configurer ce compte.
Conditions préalables
Vous devez posséder un compte Microsoft Azure non-EA disposant de l'une des offres de crédit suivantes :
- Paiement à l'utilisation
- MSDN
- Engagement financier
- Crédit monétaire
Procédure
- À l'aide de vos informations d'identification de compte Microsoft, connectez-vous au portail Azure à l'adresse https://manage.windowsazure.com.
- Dans le panneau de navigation de gauche, cliquez sur Azure Active Directory.
- Sélectionnez Inscriptions des applications.
- Cliquez sur Nouvelles inscriptions d'application pour créer une nouvelle application.
- Fournissez les détails requis et cliquez sur Créer.
- Entrez un nom approprié. Vous devez mémoriser le nom pour l'utiliser au cours d'une étape ultérieure de la configuration.
- Sélectionnez Application/API web pour le type d'application.
- Entrez https://vmware.com pour URL de connexion.
La création d'une application peut prendre quelques secondes. Une fois l'application créée, vous voyez toutes les applications créées dans votre compte.
- Sélectionnez l'application que vous avez créée.
- Dans le panneau Paramètres, sélectionnez les Clés et entrez les détails de clé requis :
- Entrez une description appropriée.
- Sélectionnez la durée d'expiration.
- Cliquez sur Enregistrer.
Vous voyez la clé secrète dans la zone de texte Valeur.
- Copiez le texte à partir de la zone de texte Valeur.
Veillez à enregistrer cette clé dans un bloc-notes. Après la sortie de l'écran, vous ne pouvez pas voir la clé pour une utilisation ultérieure dans
vRealize Business for Cloud.
- Copiez et enregistrez l'ID d'application sur un bloc-notes.
Vous devez entrer cet ID d'application en tant qu'ID de client dans
vRealize Business for Cloud.
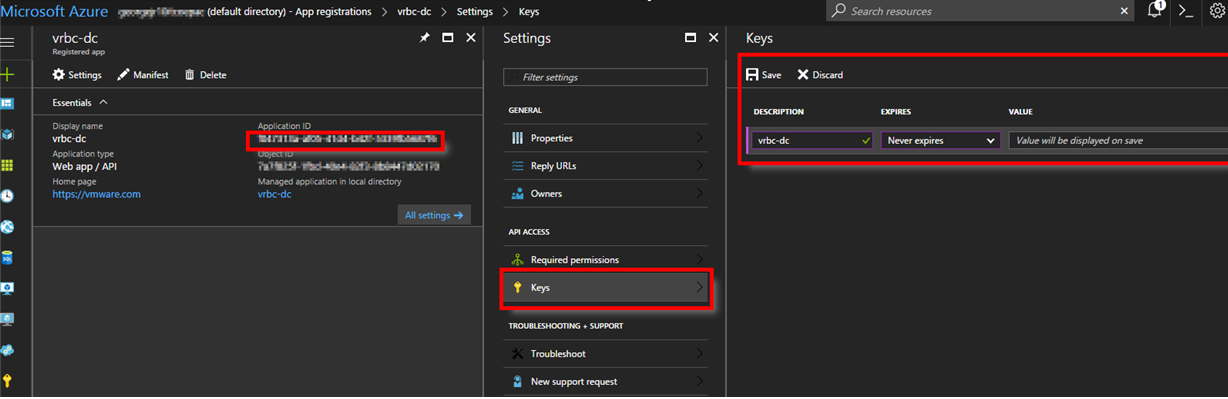
- Dans le volet de navigation de gauche, cliquez sur Abonnements et sélectionnez l'abonnement que vous voulez ajouter dans vRealize Business for Cloud pour récupérer les informations sur le coût.
- Dans le volet de gauche de l'abonnement sélectionné, sélectionnez Contrôle d'accès (IAM) et cliquez sur Ajouter.
- Dans le volet Ajouter des autorisations, procédez comme suit :
- Sélectionnez Lecteur dans la liste déroulante Rôle.
- Entrez le nom de l'application que vous avez fourni à l'étape 5.
- Sélectionnez l'application que vous avez créée dans la liste.
- Cliquez sur Enregistrer.
- (Facultatif) Si vous avez d'autres abonnements dans votre application, répétez les étapes 9 à 11 pour chaque abonnement.