Le widget Graphique composite affiche des éléments d'information disparates pour une ressource. Ce widget affiche un graphique de santé et des graphiques de mesures pour les indicateurs de performance clés (KPI).
Fonctionnement du widget Graphique composite et des options de configuration
Le widget Graphique composite contient des graphiques affichant différents aspects du comportement d'une ressource sélectionnée. Par défaut, les graphiques affichent les données des six dernières heures.
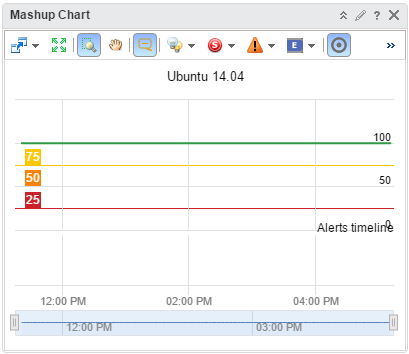
- Un graphique Santé de l'objet, qui peut inclure toutes les alertes de la période spécifiée. Cliquez sur une alerte pour en savoir plus ou double-cliquez sur une alerte pour ouvrir la page Résumé de l'alerte.
- Des graphiques de mesures pour un KPI ou l'ensemble des KPI d'un objet répertorié comme objet de cause première. Pour une application, ce graphique affiche l'application et tous les niveaux contenant des causes premières. Vous pouvez sélectionner le KPI à inclure en sélectionnant sur la barre d'outils du widget. Toutes les zones partagées d'un graphique indiquent que le KPI a franchi son seuil pendant cette période.
Les graphiques de mesures représentent jusqu'à cinq niveaux de ressources, y compris l'objet sélectionné et quatre niveaux enfants.
Vous modifiez le widget Graphique composite après l'avoir ajouté à un tableau de bord. Les modifications que vous apportez aux options vous permettent de créer un widget personnalisé devant répondre aux besoins des utilisateurs du tableau de bord.
Emplacement du widget Graphique composite
Le widget peut être inclus sur l'un des tableaux de bord personnalisés. Dans le menu de gauche, cliquez sur pour consulter vos tableaux de bord configurés.
Pour personnaliser les données qui s'affichent dans le widget de tableau de bord, cliquez sur dans le menu de gauche. Pour créer votre tableau de bord, dans le menu de gauche, cliquez sur . Dans le panneau Tableaux de bord, cliquez sur Créer. Pour modifier votre tableau de bord, dans le menu de gauche, cliquez sur . Dans le panneau Tableaux de bord, sélectionnez le tableau de bord que vous souhaitez modifier et sélectionnez . Basculez entre les options Vues et Widgets pour afficher et ajouter un widget ou une vue au tableau de bord. Le panneau de la liste des widgets affiche une liste de tous les widgets prédéfinis. Faites glisser un widget vers l'espace de travail du tableau de bord dans le panneau supérieur.
Options de barre d'outils du widget Graphique composite
Dans la barre de titre du widget, cliquez sur l'icône Afficher la barre d'outils pour accéder aux options de configuration.
La barre d'outils contient des icônes que vous pouvez utiliser pour modifier la vue.
| Option | Description |
|---|---|
| Filtres | Filtrer les données en fonction de la criticité, de l'état et du type d'alerte. |
| Filtres d'événements | Filtrer en fonction du type d'événement, tel que la modification, la notification et l'erreur. |
| Contrôles de date | Utilisez le sélecteur de date pour limiter le nombre de données affiché dans chaque graphique à la période que vous examinez. Sélectionnez Période du tableau de bord pour activer le panneau Période du tableau de bord. L'option choisie dans le panneau Période du tableau de bord est appliquée. La durée par défaut est de 6 heures. Période du tableau de bord est l'option par défaut. |
| Navigation de tableau de bord | Vous pouvez accéder à un autre tableau de bord lorsque l'objet en question est également disponible dans le tableau de bord auquel vous accédez. |
Options de configuration du widget Graphique composite
Dans la barre de titre du widget, cliquez sur l'icône Modifier le widget pour configurer le widget.
Les options de configuration sont regroupées en une ou plusieurs sections. Vous pouvez sélectionner les objets sur lesquels vous souhaitez baser les données du widget et affiner les objets dans les sections suivantes. Chaque section filtre les objets et transfère les objets filtrés à la section suivante. Les données du widget sont basées sur les objets résultant de la dernière section.
La section Configuration fournit des options de configuration générales pour le widget.
La section Données d'entrée fournit des options pour spécifier une entrée pour le widget. Cette section s'affiche lorsque le widget est en mode auto fournisseur.
| Option | Description |
|---|---|
| Titre | Saisissez un titre personnalisé permettant de différencier ce widget des autres instances basées sur le même modèle de widget. |
| Configuration | |
| Actualiser le contenu | Activez ou désactivez l'actualisation automatique des données de ce widget. |
| Intervalle d'actualisation | Si vous activez l'option Actualiser le contenu, spécifiez la fréquence d'actualisation des données de ce widget. |
| Auto fournisseur |
Indique si les objets dont les données s'affichent dans le widget sont définis dans le widget ou fournis par un autre widget.
|
| Données d'entrée | |
| Objet | Recherchez des objets dans votre environnement et sélectionnez l'objet sur lequel vous souhaitez baser les données du widget. Vous pouvez également cliquer sur l'icône Ajouter un objet et sélectionner un objet dans la liste d'objets. Vous pouvez utiliser la zone de texte Filtre pour affiner la liste d'objets, et le volet Filtre de balises pour sélectionner un objet en fonction des valeurs de balise. |