Le widget Graphique de topologie propose une représentation graphique des objets et de leurs relations au sein de l'inventaire. Vous pouvez personnaliser chaque instance du widget répertoriée sur votre tableau de bord.
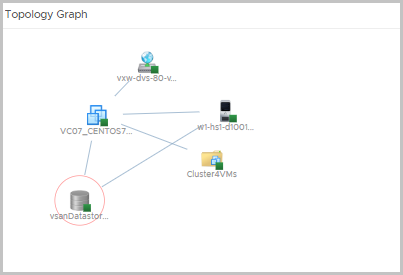
Fonctionnement du widget Graphique topologique et des options de configuration
Le widget Graphique de topologie permet d'explorer tous les nœuds et tous les chemins connectés à un objet depuis votre inventaire. Les connexions entre les objets peuvent être d'ordre logique, physique ou réseau. Le widget vous donne la possibilité d'afficher un graphique représentant soit l'ensemble des nœuds du chemin reliant deux objets, soit l'ensemble des objets associés à un nœud donné de votre inventaire. La sélection du type de graphique à afficher s'effectue dans le mode Exploration, lors de la configuration du widget. Lorsque vous modifiez un widget, vous pouvez sélectionner les niveaux d'exploration entre les nœuds du graphique affiché à l'aide des cases à cocher Relation. Par défaut, le widget affiche tous les types d'objet de l'inventaire. Vous pouvez toutefois choisir les types d'objet à afficher à l'aide de la liste Vue de l'objet pendant le processus de configuration. Pour accéder à une page contenant des informations détaillées sur un objet donné, double-cliquez sur cet objet dans le graphique.
Emplacement du widget Graphique de topologie
Le widget peut être inclus sur l'un des tableaux de bord personnalisés. Dans le menu, cliquez sur Tableaux de bord pour consulter vos tableaux de bord configurés.
Pour personnaliser les données qui s'affichent dans le widget du tableau de bord, cliquez sur Tableaux de bord. Cliquez sur pour ajouter ou modifier un tableau de bord. Basculez entre les options Vues et Widgets pour afficher et ajouter un widget au tableau de bord. Le panneau de la liste des widgets affiche une liste de tous les widgets prédéfinis. Faites glisser un widget vers l'espace de travail du tableau de bord dans le panneau supérieur.
Options de la barre d'outils du widget Graphique topologique
Dans la barre de titre du widget, cliquez sur l'icône Afficher la barre d'outils pour accéder aux options de configuration.
| Option | Description |
|---|---|
| Action | Permet de sélectionner une action prédéfinie pour les différents types d'objet. Pour consulter les actions prédéfinies disponibles, sélectionnez un objet dans le graphique, puis cliquez sur la barre d'outils. Vous pouvez alors sélectionner l'action souhaitée. Par exemple, lorsque vous sélectionnez un objet de banque de données dans le graphique, vous pouvez cliquer sur Supprimer les snapshots inutilisés de la banque de données pour lui appliquer cette action. |
| Navigation de tableau de bord | Vous redirige vers un objet prédéfini. Par exemple, lorsque vous sélectionnez une banque de données dans le graphique et que vous cliquez sur Navigation de tableau de bord, vous pouvez ouvrir la banque de données dans vSphere Web Client. |
| Panoramique | Permet de déplacer le graphique dans sa totalité. |
| Afficher les valeurs sur un point | Permet d'afficher une info-bulle répertoriant les paramètres d'un objet lorsque vous cliquez sur cet objet dans le graphique. |
| Zoom avant | Permet d'effectuer un zoom avant sur le graphique. |
| Zoom arrière | Permet d'effectuer un zoom arrière sur le graphique. |
| Vue hiérarchique | Permet de basculer vers la vue hiérarchique. La vue hiérarchique est activée uniquement pour le mode d'exploration de nœud et avec l'arborescence d'inventaire sélectionnée. |
| Vue graphique | Permet de basculer vers la vue graphique. |
| Détail de l'objet | Sélectionnez un objet et cliquez sur cette icône pour afficher la page Détail des objets correspondante. |
| Développer le nœud | Permet de sélectionner les types d'objet associés à afficher dans le graphique pour l'objet sur lequel vous avez cliqué. Par exemple, si vous sélectionnez une machine virtuelle dans le graphique et que vous choisissez l'option Système hôte après avoir cliqué sur l'icône de barre d'outils Développer le nœud, l'hôte sur lequel se trouve la machine virtuelle sélectionnée est ajouté au graphique. |
| Cacher les noeuds | Permet de supprimer un objet donné du graphique. |
| Réinitialiser sur l'objet initial | Permet de restaurer le graphique et les types d'objet configurés initialement. |
| Explorer le nœud | Permet d'explorer un nœud à partir d'un objet sélectionné dans le graphique. Par exemple, si le graphique affiche une connexion entre une machine virtuelle, un hôte et une banque de données, vous pouvez vérifier la connexion entre l'hôte et les autres objets de l'inventaire en sélectionnant l'hôte et en cliquant sur Explorer le nœud. |
| Statut | Permet de sélectionner les objets en fonction de leur statut ou de leur état. |
Options de configuration du widget Graphique topologique
Dans la barre de titre du widget, cliquez sur l'icône Modifier le widget pour configurer le widget.
Les options de configuration sont regroupées en une ou plusieurs sections. Vous pouvez sélectionner les objets sur lesquels vous souhaitez baser les données du widget et affiner les objets dans les sections suivantes. Chaque section filtre les objets et transfère les objets filtrés à la section suivante. Les données du widget sont basées sur les objets résultant de la dernière section.
La section Configuration fournit des options de configuration générales pour le widget.
La section Données d'entrée fournit des options pour spécifier une entrée pour le widget. Cette section s'affiche lorsque le widget est en mode auto fournisseur.
| Option | Description |
|---|---|
| Titre | Saisissez un titre personnalisé permettant de différencier ce widget des autres instances basées sur le même modèle de widget. |
| Configuration | |
| Actualiser le contenu | Activez ou désactivez l'actualisation automatique des données de ce widget. Si elle n'est pas activée, le widget est mis à jour uniquement lors de l'ouverture du tableau de bord ou lorsque vous cliquez sur le bouton Actualiser qui se trouve sur le widget du tableau de bord. |
| Intervalle d'actualisation | Si vous activez l'option Actualiser le contenu, spécifiez la fréquence d'actualisation des données de ce widget. |
| Auto fournisseur |
Indique si les objets dont les données s'affichent dans le widget sont définis dans le widget ou fournis par un autre widget.
|
| Mode d'exploration | Utilisez Mode d'exploration de nœud pour observer un objet sélectionné dans une liste d'objets et des objets qui y sont associés. Par exemple, si vous sélectionnez une machine virtuelle et que vous sélectionnez le mode d'exploration de nœud, le widget affiche l'hôte sur lequel la machine virtuelle est placée et la banque de données stockant les fichiers de la machine virtuelle. Utilisez Mode d'exploration de chemin pour observer la relation entre deux objets. Vous devez les sélectionner dans la liste Sélectionner le premier objet et dans la liste Sélectionner le deuxième objet. Par exemple, si vous choisissez d'explorer le chemin entre une machine virtuelle et un système vCenter Server, le graphique montre les deux objets et l'ensemble des nœuds se trouvant dans le chemin entre la machine virtuelle et le serveur en tant que banque de données, cluster de banques de données et centre de données.
Important : Il est impératif de sélectionner la vue des objets pour que le widget commence à fonctionner en mode d'exploration de chemin.
|
| Afficher les chemins d'accès | Utilisez Tous pour observer les connexions entre un nœud et les nœuds qui lui sont liés, ainsi que les connexions entre ces nœuds. Par exemple, si vous utilisez le mode d'exploration de nœud et que vous choisissez d'observer une machine virtuelle et tous les types d'objets, le graphique montre une machine connectée à sa banque de données et à son hôte, ainsi que la connexion entre l'hôte et la banque de données. |
| Utilisez Détecté uniquement pour observer les nœuds directement liés. Par exemple, si vous utilisez le mode d'exploration de nœud et que vous choisissez d'observer une machine virtuelle et tous les types d'objets, le graphique montrera la machine connectée à sa banque de données et à son hôte, mais n'affichera pas la connexion entre l'hôte et la banque de données. | |
| Fichier de configuration | La configuration par défaut comprend la relation parent-enfant. Les options du menu déroulant dépendent des solutions installées. Vous pouvez ajouter un nouveau type de relation à l'aide du volet Relation. |
| Configuration des mesures | Indique une liste avec les attributs à afficher. Pour ajouter un fichier XML d'interaction des ressources via le répertoire CLI, reportez-vous à la section Ajout d'un fichier XML d'interaction de ressources. Pour ajouter un fichier XML d'interaction des ressources via l'interface utilisateur, reportez-vous à la section Gérer la configuration de mesures. Le fichier XML que vous venez de créer s'affiche dans le menu déroulant Configuration des mesures du widget. |
| Disposition | Indiquez si vous souhaitez afficher une vue graphique ou hiérarchique pour le graphique de topologie. |
| Type d'arborescence | Pour une disposition hiérarchique, indiquez si vous souhaitez une vue de type arborescence. |
| Données d'entrée | |
| Objet sélectionné | Dans la liste d'objets, sélectionnez un objet sur lequel vous souhaitez baser les données du widget. |
| Degré de séparation | Disponible uniquement lorsque le mode d'exploration de nœud est sélectionné. Permet de définir les niveaux d'exploration en mode d'exploration de nœud. Le niveau le plus bas montre uniquement les nœuds qui sont directement liés alors que les configurations de niveau supérieur affichent les détails de l'inventaire. |
| Sélectionner le premier objet | Disponible uniquement en mode d'exploration de chemin. Sélectionnez le premier objet dans la liste d'objets. |
| Sélectionner le deuxième objet | Disponible uniquement en mode d'exploration de chemin. Sélectionnez le deuxième objet dans la liste d'objets. |
| Vue de l'objet | Utilisez cette vue pour sélectionner les types d'objets à observer dans le graphique. |
| Relation | Sélectionnez le type de relation entre objets à observer dans le graphique, selon les détails sur votre inventaire. Le type de relation le plus courant entre les objets est la relation parent-enfant, mais la liste des relations peut varier selon les solutions ajoutées à vRealize Operations Manager. |