Le tableau de bord Récupération de la VM vous aide à gérer divers types de récupération pouvant être effectués sur des machines virtuelles. Ce tableau de bord est conçu pour l'équipe responsable de la capacité et l'équipe responsable des opérations. La récupération est regroupée par compartiments. Utilisez ce tableau de bord pour afficher les graphiques de tendance qui vous aident à analyser la croissance au fil du temps sans modifier le contexte.
Considérations relatives à la conception
Le tableau de bord Récupération de la VM vous permet de visualiser les informations différemment en fournissant des choix pour la personnalisation. La taille de la récupération est regroupée en compartiments afin que vous puissiez vous concentrer sur les opportunités de récupération les plus importantes dans un premier temps.
Utilisation du tableau de bord
- La première section fournit un résumé qui vous donne une vue d'ensemble de la récupération.
- La deuxième section fournit des détails et vous informe sur le nom de la VM à récupérer.
- Le résumé se présente sous la forme de trois graphiques à barres, Nombre de VM par taille de snapshot, Nombre de VM hors tension par espace disque et Nombre de VM inactives en fonction de l'encombrement mémoire. Chaque graphique à barres correspond à une zone que vous pouvez récupérer.
- Le widget Snapshots de VM correspond aux VM datant de plus de quelques jours.
- Le widget VM hors tension suppose que celles-ci sont sauvegardées et peuvent être supprimées en toute sécurité.
- Le widget VM inactive vous aide à récupérer de la mémoire, mais pas le CPU. La mémoire de la VM inactive occupe la mémoire physique de l'hôte ESXi.
- La VM inactive n'affiche aucune utilisation du CPU, car il n'y a rien à récupérer et aucun CPU n'est utilisé. Étant donné que le CPU est inactif, le seul avantage est le rapport de surcharge.
- La récupération de mémoire est basée sur l'encombrement mémoire de l'hôte ESXi parent. La valeur dans l'invité n'est pas celle qui est récupérée. Elle n'est donc pas pertinente.
- Ajustez la taille du compartiment en fonction de vos besoins opérationnels.
- Dans les widgets ci-dessus, sélectionnez l'une des VM pour afficher sa tendance au fil du temps. Le graphique de tendance est placé sur la même page, vous pouvez donc l'examiner sans ouvrir de nouvel écran. Cela vous permet de basculer rapidement d'une VM à une autre.
- Si le snapshot se développe rapidement, vérifiez que le disque de VM est volumineux (par rapport à la banque de données sous-jacente), car il peut remplir la banque de données.
Points à noter
Il existe cinq zones de récupération, commencez donc par la plus simple.
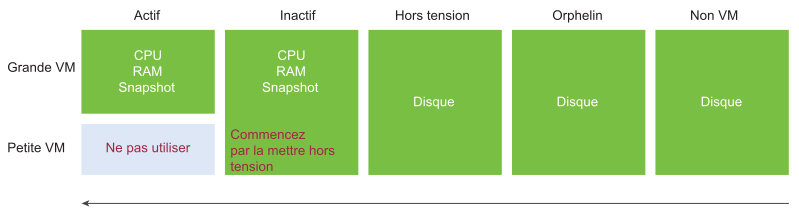
- Non-VM signifie que les fichiers ne sont pas associés à la VM. En général, il s'agit de fichiers ISO.
- Un fichier inactif est un fichier de la banque de données qui n'est plus associé à une VM. Pour le mappage de terminaux bruts (RDM) inactif, vérifiez dans la baie de stockage si un hôte ESXi le monte. Le disque de machine virtuelle (VMDK) inactif n'est pas répertorié dans ce tableau de bord, car il n'est pas associé à une VM. Si votre environnement comporte un VMDK inactif, ajoutez une quatrième colonne au tableau de bord.
- Les snapshots ne sont pas une sauvegarde et provoquent des problèmes de performances de la VM. Ne les conservez qu'à des fins de protection pendant la modification. Une fois que la modification est validée et réussie, le fait de conserver le snapshot nuit à la VM.
- Si votre environnement est volumineux, remplacez le filtre de tableau de bord par un filtre fonctionnel. Regroupez les éléments par classe de service, comme or, argent et bronze, et définissez la sélection par défaut sur l'environnement le moins critique. De cette manière, vous pouvez être actif lors de la récupération.
- Si la récupération est un long processus manuel dans votre organisation, ajoutez un filtre par service ou par propriétaire de VM. Pour ce faire, vous pouvez créer un groupe personnalisé vRealize Operations Manager .
- Si le nom de la VM dans votre environnement ne fournit pas un contexte d'activité suffisant, ajoutez des informations supplémentaires au tableau pour donner un contexte à la VM. Des informations telles que le propriétaire de la VM, les clusters sur lesquels la VM est en cours d'exécution et les banques de données où les fichiers de la VM sont stockés peuvent aider l'analyse.
- Le disque ne peut pas être récupéré immédiatement. Il doit être en phase de mise hors tension pendant au moins une semaine.