Le widget Liste des alertes présente une liste d'alertes pour les objets qu'il est configuré pour surveiller. Vous pouvez créer une ou plusieurs listes d'alertes dans vRealize Operations Manager pour les objets que vous ajoutez à vos tableaux de bord personnalisés. Le widget vous fournit une liste personnalisée d'alertes sur les objets de votre environnement.
Fonctionnement du widget Liste des alertes et des options de configuration
Vous pouvez ajouter le widget Liste des alertes à un ou plusieurs tableaux de bord personnalisés et le configurer afin qu'il affiche les données importantes pour différents utilisateurs de tableaux de bord. Les données s'affichant dans le widget sont basées sur les options configurées pour chaque instance de widget. Vous pouvez modifier un widget Liste des alertes après l'avoir ajouté à un tableau de bord. Les modifications que vous apportez aux options créent une liste d'alertes personnalisée devant répondre aux besoins des utilisateurs des tableaux de bord.
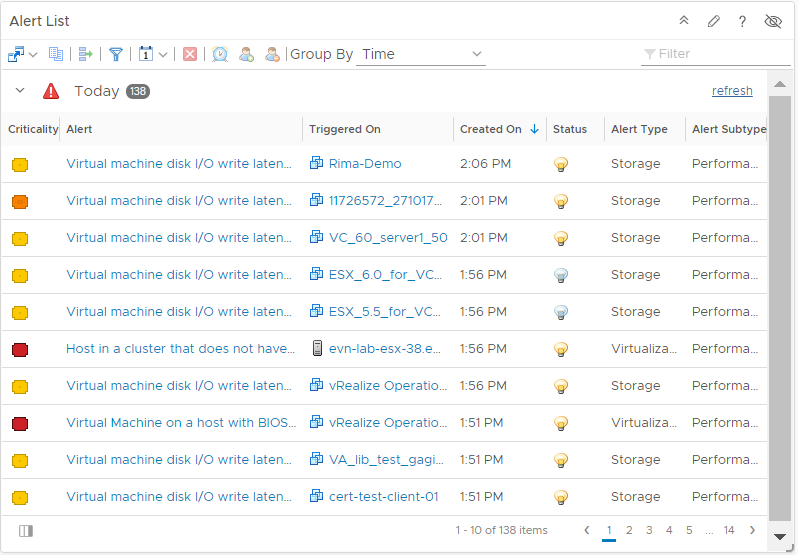
Emplacement du widget Liste des alertes
Le widget peut être inclus sur l'un des tableaux de bord personnalisés. Dans le menu, cliquez sur Tableaux de bord pour consulter vos tableaux de bord configurés.
Pour personnaliser les données qui s'affichent dans le widget du tableau de bord, cliquez sur Tableaux de bord. Cliquez sur pour ajouter ou modifier un tableau de bord. Basculez entre les options Vues et Widgets pour afficher et ajouter un widget au tableau de bord. Le panneau de la liste des widgets affiche une liste de tous les widgets prédéfinis. Faites glisser un widget vers l'espace de travail du tableau de bord dans le panneau supérieur.
Options de barre d'outils du widget Liste des alertes
Dans la barre de titre du widget, cliquez sur l'icône Afficher la barre d'outils pour accéder aux options de configuration.
| Option | Description |
|---|---|
| Navigation de tableau de bord | Actions que vous pouvez exécuter sur l'alerte sélectionnée. Par exemple, vous utilisez l'option pour ouvrir un vCenter Server, un centre de données, une machine virtuelle ou, dans vSphere Web Client, pour vous permettre de directement modifier un objet pour lequel une alerte a été générée et de résoudre des problèmes. |
| Réinitialiser l'interaction | Fait revenir le widget à son état de configuration initial et annule toutes les interactions sélectionnées dans un widget fourni. Les interactions se trouvent généralement entre les widgets d'un même tableau de bord, mais vous pouvez également configurer des interactions entre les widgets de différents tableaux de bord. |
| Effectuer une interaction à sélections multiples | Si le widget est le fournisseur d'un autre widget sur le tableau de bord, vous pouvez sélectionner plusieurs lignes et cliquer sur ce bouton. Le widget de réception affiche ensuite uniquement les données relatives aux éléments d'interaction sélectionnés. Cliquez tout en maintenant la touche Ctrl (sous Windows) ou Cmd (sous Mac OS X) enfoncée pour sélectionner plusieurs objets individuels ou appuyez sur la touche Maj. pour sélectionner une variété d'objets et cliquez sur l'icône pour activer l'interaction. |
| Afficher les critères de filtrage | Affiche des informations sur l'objet sur lequel est basé ce widget. |
| Sélectionner la plage de dates | Limite les alertes qui apparaissent dans la liste à la plage de dates sélectionnée. |
| Annuler l'alerte | Annule les alertes sélectionnées. Si vous configurez la liste des alertes pour que seules les alertes actives s'affichent, les alertes annulées sont retirées de la liste. Vous devez annuler les alertes lorsque vous n'avez pas besoin de vous en occuper. L'annulation de l'alerte n'annule pas la condition sous-jacente ayant généré l'alerte. L'annulation des alertes est efficace si l'alerte est générée par une panne et des symptômes d'événement déclenchés, car ces symptômes sont déclenchés à nouveau uniquement lorsque les pannes ou événements ultérieurs se produisent sur les objets surveillés. Si l'alerte est générée en fonction d'une mesure ou de symptômes de propriété, l'alerte n'est annulée que jusqu'au prochain cycle de collecte et d'analyse. Si les valeurs incriminées sont encore présentes, l'alerte est à nouveau générée. |
| Interrompre | Interrompez une alerte pendant un nombre de minutes donné. Vous pouvez suspendre les alertes lorsque vous examinez une alerte et ne souhaitez pas que celle-ci affecte la santé, le risque ou l'efficacité de l'objet pendant que vous travaillez. Si le problème persiste une fois la période de suspension écoulée, l'alerte est réactivée et affecte de nouveau la santé, le risque ou l'efficacité de l'objet. L'utilisateur qui interrompt l'alerte devient le propriétaire assigné. |
| S'approprier | En tant qu'utilisateur actuel, vous vous attribuez la propriété de l'alerte. Cette action est possible s'il s'agit de vous-même, mais vous ne pouvez pas attribuer la propriété d'une alerte à d'autres utilisateurs. |
| Concéder | Une alerte est destituée de sa pleine propriété. |
| Grouper par | Regroupe les alertes en fonction des options du menu déroulant. |
| Filtrer | Permet de localiser des données dans le widget. |
| Option | Description |
|---|---|
| Aucun | Les alertes ne sont pas classées dans des groupes spécifiques. |
| Heure | Permet de regrouper les alertes par heure de déclenchement. Valeur par défaut. |
| Criticité | Permet de regrouper les alertes par criticité. Les valeurs sont les suivantes, par ordre croissant de criticité : Info/Avertissement/Immédiat/Critique. Voir aussi Criticité dans le tableau des Grilles de données du widget Liste des alertes. |
| Définition | Permet de regrouper les alertes par définition : les alertes similaires sont regroupées. |
| Type d'objet | Permet de regrouper les alertes en fonction du type d'objet qui les déclenche. Par exemple, les alertes relatives aux hôtes sont regroupées. |
Options de grille de données du widget Liste des alertes
La grille de données fournit des informations sur lesquelles vous pouvez effectuer un tri et une recherche.
Développez les alertes regroupées pour afficher la grille de données.
| Option | Description |
|---|---|
| Criticité | La criticité est le niveau d'importance de l'alerte dans votre environnement. La criticité de l'alerte s'affiche dans une info-bulle lorsque vous passez la souris sur l'icône de criticité. Le niveau est soit le niveau attribué à la définition d'alerte lorsqu'elle a été créée, soit la criticité la plus élevée du symptôme si le niveau attribué était Basé sur le symptôme. |
| Alerte | Description de l'alerte. |
| Déclenché sur | Nom de l'objet pour lequel l'alerte a été générée. |
| Créé le | Date et heure de génération de l'alerte. |
| Statut | État actuel de l'alerte. |
| Type d'alerte | Un type d'alerte est attribué lorsque vous créez la définition d'alerte. Il vous aide à classer et à acheminer l'alerte à l'administrateur de domaine approprié pour en assurer la résolution.
Voici les valeurs possibles :
|
| Sous-type d'alerte | Un sous-type est attribué lorsque vous créez la définition d'alerte. Il vous aide à classer et à acheminer l'alerte à l'administrateur de domaine approprié pour en assurer la résolution.
Voici les valeurs possibles :
|
| Importance | Affiche la priorité de l'alerte. Le niveau d'importance de l'alerte est déterminé à l'aide d'un algorithme de classement intelligent. |
Options de configuration du widget de la liste des alertes
Dans la barre de titre du widget, cliquez sur l'icône Modifier le widget pour configurer le widget.
Les options de configuration sont regroupées en une ou plusieurs sections. Vous pouvez sélectionner les objets sur lesquels vous souhaitez baser les données du widget et affiner les objets dans les sections suivantes. Chaque section filtre les objets et transfère les objets filtrés à la section suivante. Les données du widget sont basées sur les objets résultant de la dernière section.
La section Configuration fournit des options de configuration générales pour le widget.
La section Données d'entrée fournit des options pour spécifier une entrée pour le widget. Cette section s'affiche lorsque le widget est en mode auto fournisseur.
La section Transformation d'entrée fournit des options pour transformer l'entrée du widget.
La section Filtre de sortie fournit des options pour limiter les données du widget en fonction des critères de filtre sélectionnés.
| Option | Description |
|---|---|
| Titre | Saisissez un titre personnalisé permettant de différencier ce widget des autres instances basées sur le même modèle de widget. |
| Configuration | |
| Actualiser le contenu | Activez ou désactivez l'actualisation automatique des données de ce widget. Si elle n'est pas activée, le widget est mis à jour uniquement lors de l'ouverture du tableau de bord ou lorsque vous cliquez sur le bouton Actualiser qui se trouve sur le widget du tableau de bord. |
| Intervalle d'actualisation | Si vous activez l'option Actualiser le contenu, spécifiez la fréquence d'actualisation des données de ce widget. |
| Auto fournisseur |
Indique si les objets dont les données s'affichent dans le widget sont définis dans le widget ou fournis par un autre widget.
|
| Données d'entrée | |
| Objets |
Sélectionnez les objets sur lesquels vous souhaitez baser les données du widget.
|
| Tout | Si vous sélectionnez cette option, les données du widget sont basées sur tous les objets de votre environnement. Les sections suivantes fournissent des options pour affiner les objets pour les données du widget. |
| Transformation d'entrée | |
| Relation | Transformez l'entrée du widget en fonction de la relation des objets. Par exemple, si vous cochez la case Enfants et une Profondeur de 1, les objets enfants sont les entrées transformées du widget. |
| Filtre de sortie | |
| Basique |
Sélectionnez des balises pour affiner les données du widget. Les données du widget sont basées sur les objets auxquels les balises choisies ont été appliquées. Si vous choisissez plusieurs valeurs pour une même balise, le widget inclut les objets qui disposent de l'une des balises appliquées. Si vous choisissez plusieurs valeurs pour différentes balises, vous pouvez uniquement choisir les objets auxquels toutes les balises sont appliquées. Si une transformation d'entrée est appliquée aux objets, vous sélectionnez des valeurs de balise pour les objets transformés. |
| Mise en réseau |
Affinez davantage les données du widget en fonction des critères de filtre pour les types d'objets. Les données du widget sont basées sur les objets des types d'objets filtrés. Si un filtre de balises est appliqué aux objets dans la sous-section Basique, vous définissez des critères de filtre pour les types d'objets des objets avec le filtre de balises appliqué. Si les objets avec le filtre de balises appliqué n'appartiennent à aucun des types d'objets de ce critère de filtre, le widget ignore ce filtre et inclut tous les objets ayant un filtre de balises appliqué. Si une transformation d'entrée est appliquée aux objets, vous définissez des critères de filtre pour les types d'objets des objets transformés.
|
| Alerte associée | Un groupe de filtres limite les alertes s'affichant dans cette liste d'alertes à ceux qui répondent aux critères sélectionnés. Si les objets sur lesquels les alertes sont basées ont une transformation d'entrée appliquée, vous définissez des filtres pour les alertes en fonction des objets transformés.
Vous pouvez configurer les filtres suivants :
|