Le widget Carte météorologique offre une représentation graphique de l'évolution des valeurs dans le temps d'une seule mesure pour plusieurs ressources. Ce widget utilise des icônes de couleur pour représenter chaque valeur de la mesure. Chaque emplacement d'icône représente la valeur de la mesure pour des ressources particulières. La couleur d'une icône change pour indiquer les modifications de la valeur de la mesure.
Fonctionnement du widget Carte météorologique et des options de configuration
Vous pouvez ajouter le widget Carte météorologique à un ou plusieurs tableaux de bord personnalisés et le configurer afin d'afficher des données importantes pour différents utilisateurs de tableaux de bord. Les données s'affichant dans le widget sont basées sur les options configurées pour chaque instance de widget.
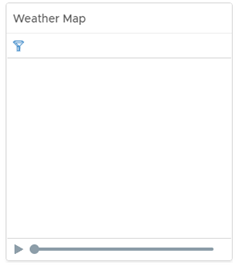
L'observation des modifications apportées à la carte peut vous aider à comprendre les variations des performances de la mesure dans le temps pour différentes ressources. Vous pouvez démarrer ou arrêter l'affichage à l'aide des options Pause et Lire au bas de la carte. Vous pouvez déplacer le curseur vers l'avant ou vers l'arrière, à une image spécifique de la carte. Si vous laissez le widget affiché et que vous y revenez, le curseur reste dans le même état.
La carte n'affiche pas les performances en temps réel des mesures. Vous sélectionnez la période, la fréquence d'actualisation de la carte et l'intervalle entre deux lectures. Par exemple, vous pouvez faire en sorte que le widget affiche les valeurs de la mesure de la veille, qu'il s'actualise toutes les demi-secondes, et que chaque changement représente cinq minutes de valeurs de mesure.
Pour afficher l'objet représenté par une icône, cliquez sur l'objet.
Emplacement du widget Carte météorologique
Le widget peut être inclus sur l'un des tableaux de bord personnalisés. Dans le menu de gauche, cliquez sur pour consulter vos tableaux de bord configurés.
Pour personnaliser les données qui s'affichent dans le widget de tableau de bord, cliquez sur dans le menu de gauche. Pour créer votre tableau de bord, dans le menu de gauche, cliquez sur . Dans le panneau Tableaux de bord, cliquez sur Créer. Pour modifier votre tableau de bord, dans le menu de gauche, cliquez sur . Dans le panneau Tableaux de bord, sélectionnez le tableau de bord que vous souhaitez modifier et sélectionnez . Basculez entre les options Vues et Widgets pour afficher et ajouter un widget ou une vue au tableau de bord. Le panneau de la liste des widgets affiche une liste de tous les widgets prédéfinis. Faites glisser un widget vers l'espace de travail du tableau de bord dans le panneau supérieur.
Options de la barre d'outils du widget Carte météorologique
Dans la barre de titre du widget, cliquez sur l'icône Afficher la barre d'outils pour accéder aux options de configuration.
La barre d'outils contient les icônes que vous pouvez utiliser pour afficher le graphique.
| Icône | Description |
|---|---|
| Suspendre et Lire | Démarrez ou arrêtez l'affichage. L'icône conserve le même état si vous quittez l'affichage du widget et que vous revenez. |
| Afficher les critères de filtrage | Affichez les paramètres actuels du widget, y compris la mesure actuelle. |
Options de configuration du widget Carte météorologique
Dans la barre de titre du widget, cliquez sur l'icône Modifier le widget pour configurer le widget.
Les options de configuration sont regroupées en une ou plusieurs sections. Vous pouvez sélectionner les objets sur lesquels vous souhaitez baser les données du widget et affiner les objets dans les sections suivantes. Chaque section filtre les objets et transfère les objets filtrés à la section suivante. Les données du widget sont basées sur les objets résultant de la dernière section.
La section Configuration fournit des options de configuration générales pour le widget.
La section Données de sortie fournit des options permettant de sélectionner les types d'objets sur lesquels vous souhaitez baser les données du widget.
La section Filtre de sortie fournit des options pour limiter les données du widget en fonction des critères de filtre sélectionnés.
| Option | Description |
|---|---|
| Titre | Saisissez un titre personnalisé permettant de différencier ce widget des autres instances basées sur le même modèle de widget. |
| Configuration | |
| Actualiser le contenu | Activez ou désactivez l'actualisation automatique des données de ce widget. Si elle n'est pas activée, le widget est mis à jour uniquement lors de l'ouverture du tableau de bord ou lorsque vous cliquez sur le bouton Actualiser qui se trouve sur le widget du tableau de bord. |
| Intervalle d'actualisation | Si vous activez l'option Actualiser le contenu, spécifiez la fréquence d'actualisation des données de ce widget. |
| Vitesse de régénération | Intervalle d'actualisation des données mises en cache, en fonction des nouvelles données collectées. Par exemple, si vous définissez l'historique des mesures sur 6 dernières heures et la vitesse de régénération d'image sur 15 minutes et que les données sont collectées toutes les 5 minutes, alors les données collectées au cours des 10 dernières minutes ne seront pas calculées au bout de 15 minutes. Par exemple, si vous définissez l'historique des mesures sur 6 dernières heures et la vitesse de régénération d'image sur 15 minutes et que les données sont collectées toutes les 5 minutes, alors les données collectées au cours des 10 dernières minutes ne seront pas calculées au bout de 15 minutes. |
| Historique des mesures | Sélectionnez la période de couverture de la carte météorologique comprise entre l'heure précédente et les 30 derniers jours. |
| Exemple d'incrément de mesure | Sélectionnez l'intervalle entre les lectures de mesures. Par exemple, si vous définissez cette option sur une minute et l'option Historique des mesures sur une heure, le widget obtient un total de 60 lectures par mesure. |
| Grouper par | Sélectionnez une valeur de balise à utiliser pour regrouper les objets. |
| Trier par | Sélectionnez Nom d'objet ou Valeur de mesure pour définir la méthode de tri des objets. |
| Intervalles de transition de trame | Sélectionnez la fréquence d'actualisation des icônes pour l'affichage des nouvelles valeurs. Vous pouvez sélectionner l'intervalle entre les images et le nombre d'images par seconde (ips). |
| Délais de redémarrage | Indique le nombre de secondes pendant lesquelles l'affichage doit rester statique lorsqu'il atteint la fin de la période d'historique des mesures, les lectures les plus à jour, avant de recommencer au début. |
| Couleur | Affiche la gamme de couleurs des valeurs hautes, intermédiaires et faibles. Vous pouvez définir chaque couleur et saisir les valeurs de couleurs minimale et maximale dans les zones de texte Valeur minimale et Valeur maximale. Si vous laissez les zones de texte vides, vRealize Operations mappe les valeurs les plus élevées et les plus faibles de la mesure Colorer par aux couleurs d'extrémités. Si vous définissez une valeur minimale ou maximale, toute mesure égale ou au-delà de celle-ci s'affiche dans la couleur d'extrémité. |
| Données de sortie | |
|
Sélectionnez un type d'objet dans votre environnement sur lequel vous souhaitez baser les données du widget.
|
|
| Mesure | Sélectionnez une mesure commune ou une mesure pour le type d'objet sélectionné dans la liste. La mesure sera la base des données du widget. L'objet correspondant à la mesure est l'objet sélectionné pour le widget. |
| Filtre de sortie | |
| Basique |
Sélectionnez des balises pour affiner les données du widget. Les données du widget sont basées sur les objets auxquels les balises choisies ont été appliquées. Si vous choisissez plusieurs valeurs pour une même balise, le widget inclut les objets qui disposent de l'une des balises appliquées. Si vous choisissez plusieurs valeurs pour différentes balises, vous pouvez uniquement choisir les objets auxquels toutes les balises sont appliquées. |
| Mise en réseau |
Affinez davantage les données du widget en fonction des critères de filtre pour les types d'objets. Les données du widget sont basées sur les objets des types d'objets filtrés. Si un filtre de balises est appliqué aux objets dans la sous-section Basique, vous définissez des critères de filtre pour les types d'objets des objets avec le filtre de balises appliqué. Si les objets avec le filtre de balises appliqué n'appartiennent à aucun des types d'objets de ce critère de filtre, le widget ignore ce filtre et inclut tous les objets ayant un filtre de balises appliqué.
|