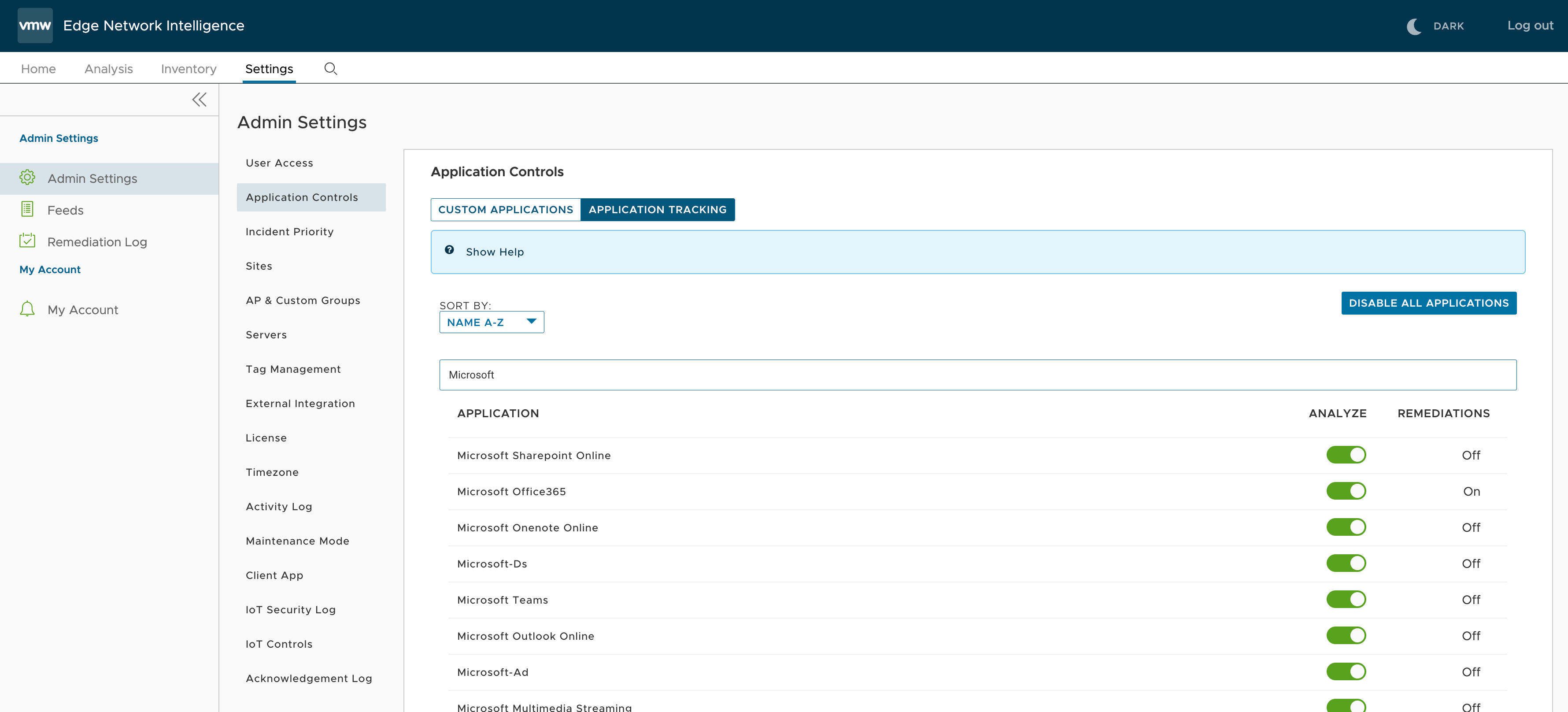Η δυνατότητα αυτοεπιδιόρθωσης του VMware Edge Network Intelligence (ENI) παρακολουθεί και ιχνηλατεί το δίκτυο SD-WAN για συστημικά ζητήματα και ζητήματα απόδοσης εφαρμογών σε όλα τα SD-WAN Edges. Στη συνέχεια, το ENI συλλέγει δεδομένα σχετικά με τα περιστατικά Edge και ενεργοποιεί τις συνιστώμενες ενέργειες που μπορούν να αποκατασταθούν μέσω μιας ειδοποίησης μέσω email για τα περιστατικά.

Προϋποθέσεις
Για να χρησιμοποιήσετε τη δυνατότητα αυτοεπιδιόρθωσης του ENI, βεβαιωθείτε ότι πληρούνται οι ακόλουθες προϋποθέσεις:
- Το SD-WAN Orchestrator πρέπει να είναι στο 5.0.1 και τα SD-WAN Edge πρέπει να εκτελούν τουλάχιστον τον κωδικό 4.3.1.
- Πλήρης άδεια πρόσβασης στο προϊόν VMware ENI για τη λήψη μέτρων αποκατάστασης. Μεταβείτε στις Ρυθμίσεις (Settings) > Πρόσβαση χρήστη (User Access) και ορίστε το δικαίωμα Ρόλος χρήστη (User Role) σε ΟΛΟΙ (ALL).

Αποκατάσταση SD-WAN Edge
Κάθε φορά που η μηχανή ανάλυσης εντοπίζει ένα Edge που αντιμετωπίζει ξαφνική μείωση στην απόδοση της εφαρμογής σε σύγκριση με το πρόσφατο ιστορικό του, δημιουργεί ένα περιστατικό Edge και ενεργοποιεί μια συνιστώμενη ενέργεια με δυνατότητα αποκατάστασης μέσω μιας ειδοποίησης μέσω email για το περιστατικό.
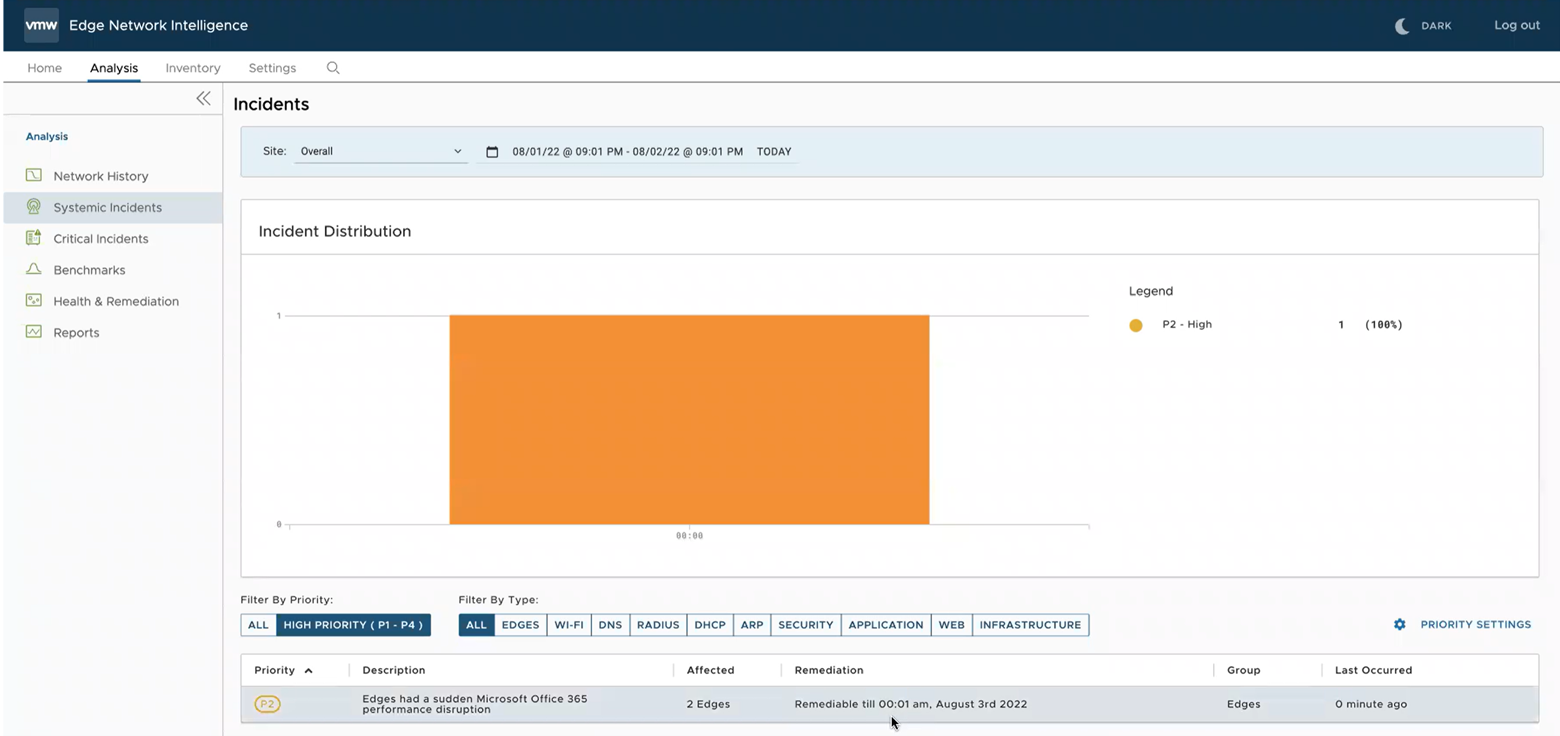

- Κάντε κλικ στην επιλογή Αποκατάσταση όλων (Remediate All), για να αποκαταστήσετε όλα τα Edge ταυτόχρονα. Εμφανίζεται το παράθυρο διαλόγου Αποκατάσταση Edge για αυτό το περιστατικό (Remediation Edges for this Incident).

- Κάντε κλικ στην επιλογή Εφαρμογή αποκατάστασης (Apply Remediation), για να αποκαταστήσετε όλα τα Edge.
- Κάντε κλικ στην επιλογή Προβολή λεπτομερειών (View Details), για να προβάλετε τη σύνοψη αποκατάστασης όλων των Edge.
- Εάν θέλετε να αποκαταστήσετε συγκεκριμένα Edge, κάντε κλικ στην επιλογή Αποκατάσταση συγκεκριμένων Edge (Remediate Specific Edges). Εμφανίζεται το παράθυρο διαλόγου Σύνοψη αποκατάστασης (Remediation Summary).
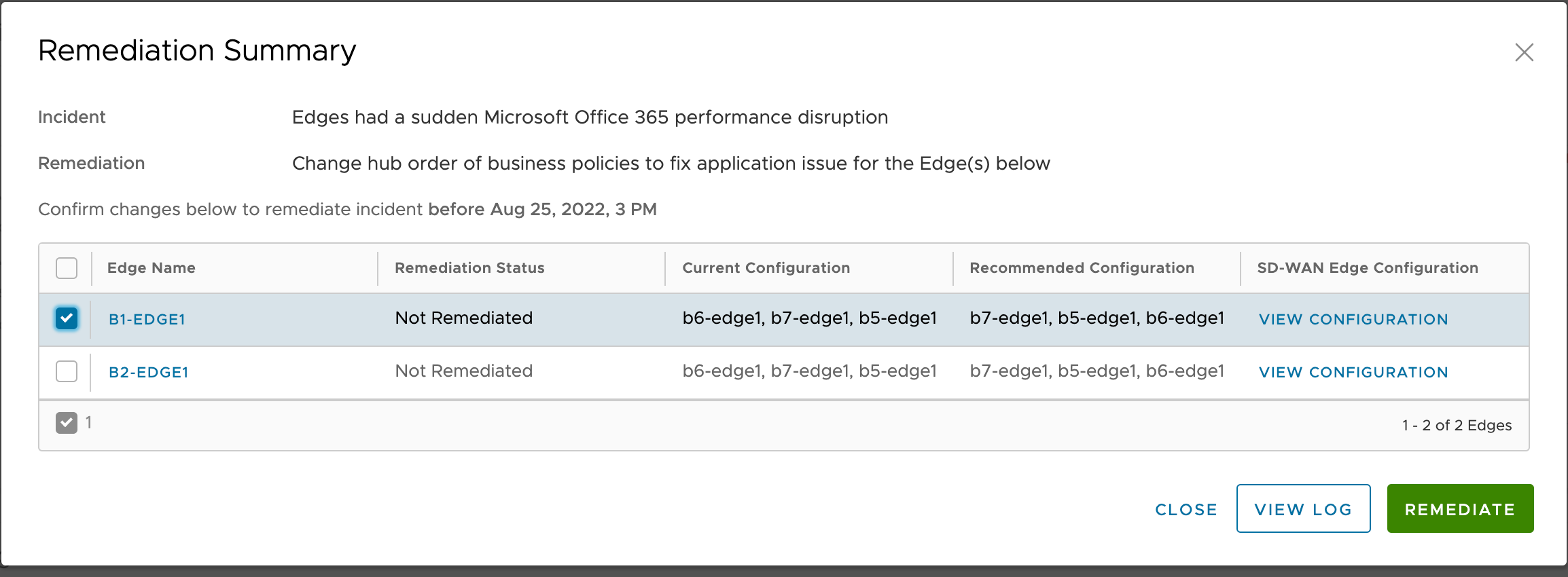
- Επιλέξτε τα Edge που θέλετε να αποκαταστήσετε και κάντε κλικ στο κουμπί Αποκατάσταση (Remediate). Η διαδικασία αποκατάστασης ξεκινά για τα επιλεγμένα Edge και η στήλη Κατάσταση αποκατάστασης ενημερώνεται αυτόματα με βάση την κατάσταση αποκατάστασης των Edge.
Ακολουθούν οι υποστηριζόμενες καταστάσεις αποκατάστασης Edge:
- Δεν αποκαταστάθηκε (Not Remediated) – Η ενέργεια αποκατάστασης δεν έχει εφαρμοστεί ακόμα για τα Edge
- Εκκρεμεί (Pending) – Η ενέργεια αποκατάστασης εφαρμόστηκε και βρίσκεται σε εξέλιξη για τα Edge
- Εφαρμόστηκε (Applied) – Η αποκατάσταση εφαρμόστηκε με επιτυχία για τα Edge
- Απέτυχε (Failed) – Η ενέργεια αποκατάστασης πραγματοποιήθηκε αλλά απέτυχε για τα Edge
- Έληξε (Expired) – Η ενέργεια αποκατάστασης δεν πραγματοποιείται εντός 3 ωρών από την ώρα δημιουργίας του περιστατικού, επομένως, η ενέργεια αποκατάστασης έληξε
- Μετά την εφαρμογή αποκατάστασης, μπορείτε να κάνετε κλικ στην επιλογή Προβολή αρχείου καταγραφής (View Log) για να προβάλετε αρχεία καταγραφής αποκατάστασης για τα Edge.
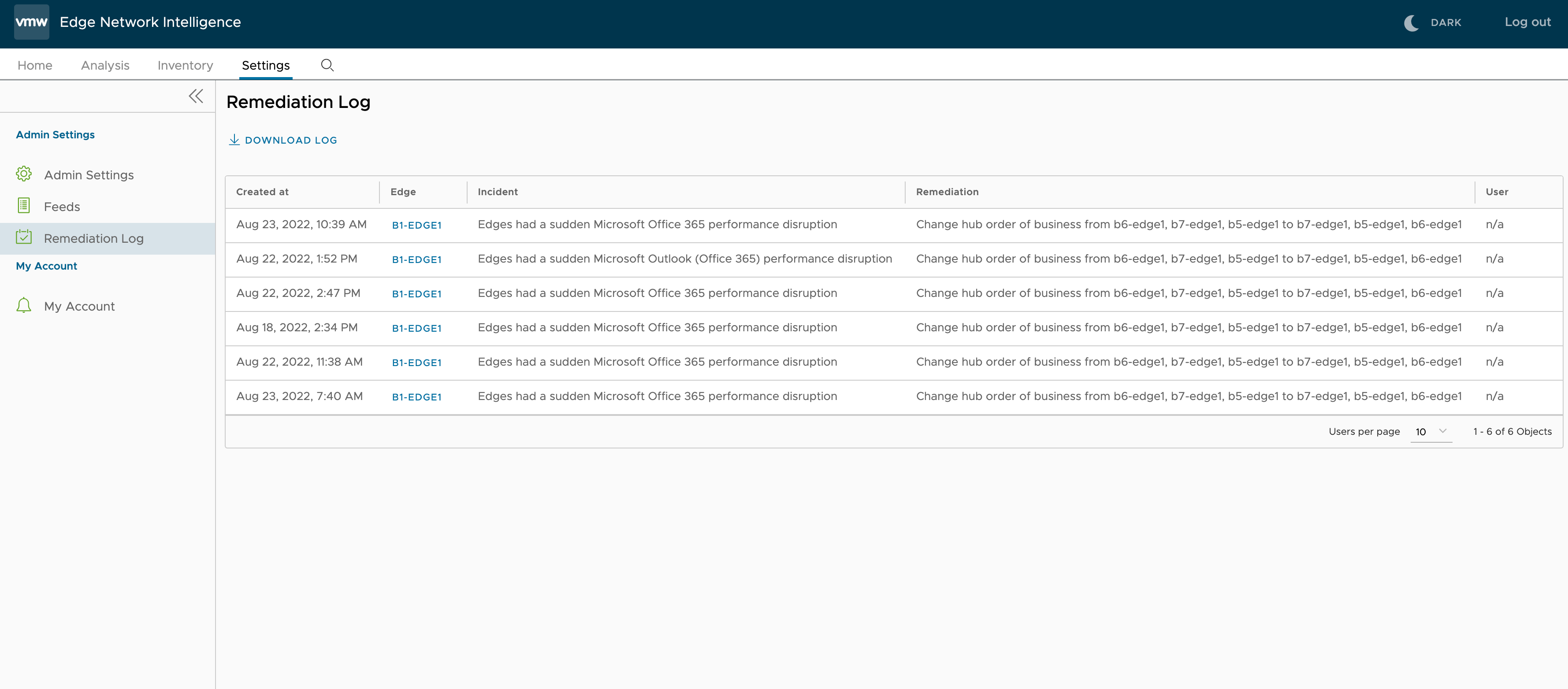
Ελέγξτε τις λεπτομέρειες περιστατικού και τα αρχεία καταγραφής αποκατάστασης μετά την εφαρμογή της αποκατάστασης
Στο ENI, μετά την εφαρμογή αποκαταστάσεων, μπορείτε να εξετάσετε τις λεπτομέρειες περιστατικού και τα αρχεία καταγραφής αποκατάστασης, μεταβαίνοντας στο μενού Ρυθμίσεις (Settings) > Αρχείο καταγραφής αποκατάστασης (Remediation log).
Προβολή σχολίων για αποκατεστημένα συμβάντα SD-WAN Edge
- Στην πύλη ΕΝΙ, κάντε κλικ στην καρτέλα Ανάλυση (Analysis).
- Από το αριστερό μενού, επιλέξτε Ιστορικό δικτύου (Network History).
- Στη σελίδα Ιστορικό δικτύου (Network History), στην ενότητα Σχόλια (Annotations) εμφανίζονται όλα τα σχόλια (μη αυτόματα και αυτοματοποιημένα) που σχετίζονται με τα SD-WAN Edge.
- Μπορείτε να προβάλετε αρχεία καταγραφής αποκατάστασης για τα Edge, κάνοντας κλικ στην επιλογή Προβολή αρχείου καταγραφής (View Log).
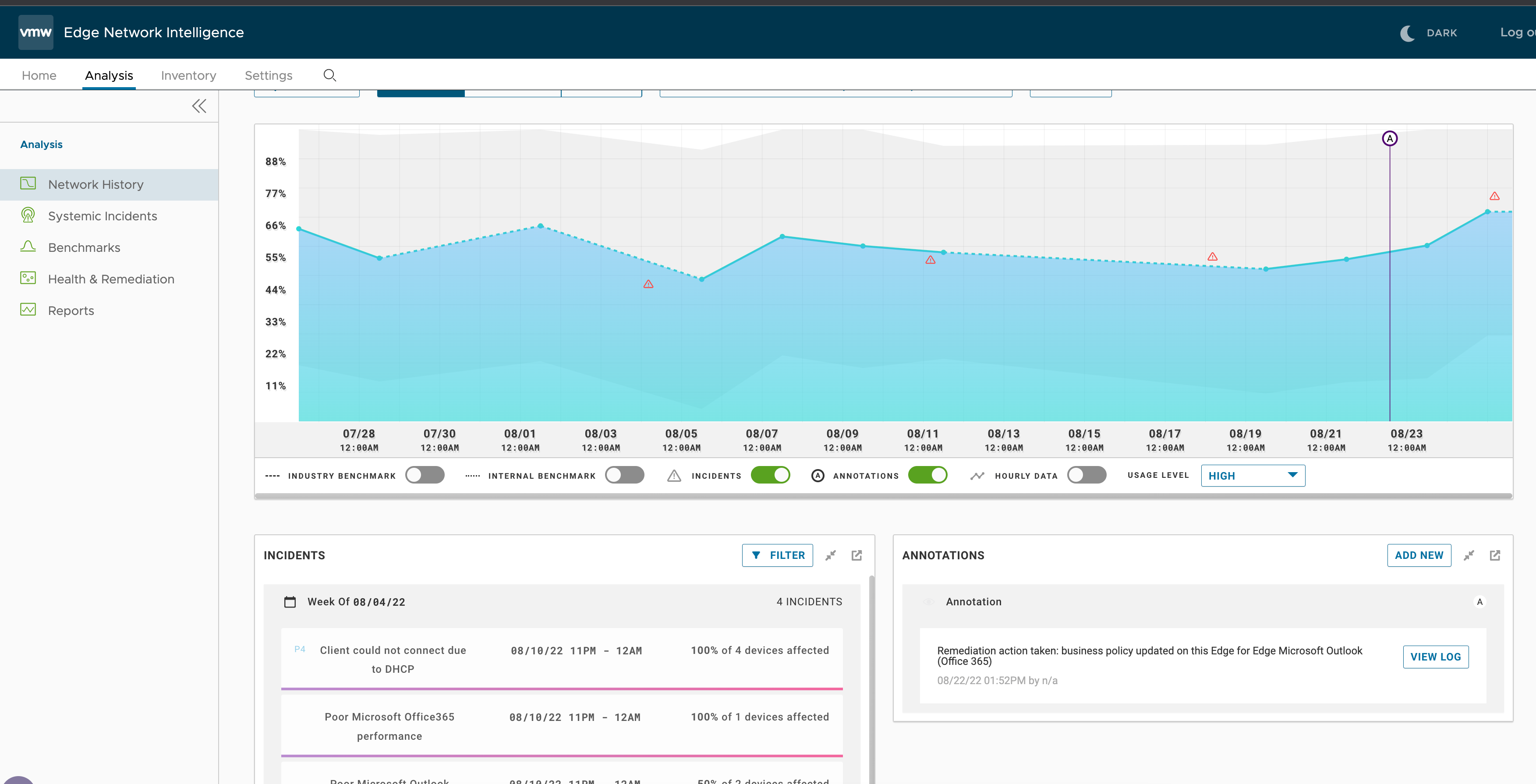
Διαμόρφωση στοιχείων ελέγχου εφαρμογής και παρακολούθηση
Μπορείτε να ενεργοποιήσετε και να απενεργοποιήσετε τη δυνατότητα παρακολούθησης για τις εφαρμογές από τη σελίδα Ρυθμίσεις διαχειριστή (Admin Settings) > Στοιχεία ελέγχου εφαρμογής (Application Controls). Από προεπιλογή, η παρακολούθηση είναι ενεργοποιημένη για όλες τις εφαρμογές.