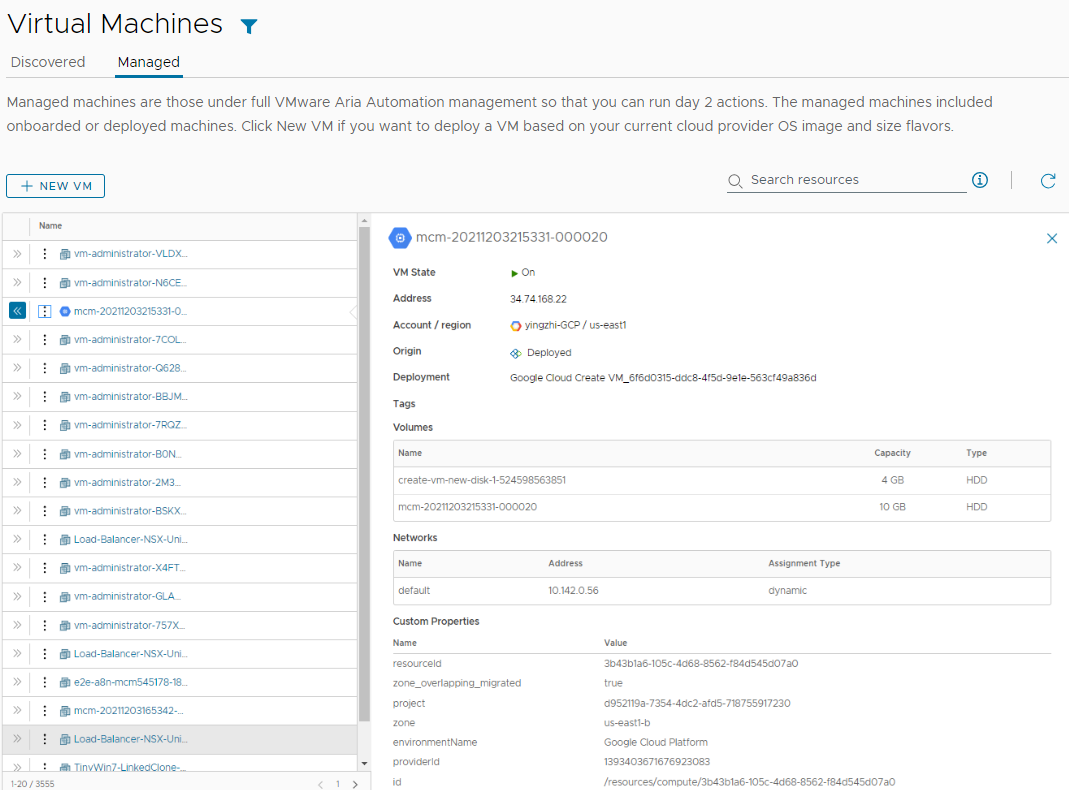Un amministratore di Automation Assembler può distribuire una macchina virtuale semplice che non richiede la creazione di un modello cloud. Se si utilizza per la prima volta Automation Assembler, questo tutorial illustra il processo di configurazione, la creazione della macchina virtuale e mostra dove gestire la macchina distribuita.
Questo è un modo semplice per distribuire rapidamente una macchina in base a modelli di immagine, caratteristiche di dimensionamento, storage e reti definite dal provider di cloud. È un test rapido dell'account cloud e dei progetti.
È possibile creare una macchina virtuale per uno qualsiasi dei seguenti provider di servizi cloud.
- Amazon Web Services
- Google Cloud Platform
- Microsoft Azure
- vCenter Server
- VMware Cloud on AWS
Google Cloud Platform è l'esempio utilizzato in questo tutorial.
Prima di iniziare
- Verificare di disporre del ruolo di amministratore di Assembler. Vedere Ruoli utente di organizzazione e servizio in VMware Aria Automation. Se non si dispone di questo ruolo utente, non viene nemmeno visualizzata l'opzione di creazione di una nuova macchina virtuale.
Passaggio 1: aggiungere un account cloud
Gli account cloud forniscono le credenziali che Automation Assembler utilizza per connettersi al provider di cloud.
- Selezionare .
- Fare clic su Aggiungi account cloud e selezionare il tipo di account.
È possibile accedere ai dettagli della configurazione utilizzando i seguenti link.
Dopo aver aggiunto l'account cloud, Automation Assembler raccoglie le informazioni sulle risorse dall'account del provider cloud di destinazione che verranno utilizzate in seguito per distribuire una macchina virtuale.
Passaggio 2: creare un progetto
Il progetto associa gli utenti e le zone cloud dell'account cloud.
In questo tutorial, il nome del progetto è Creazione progetto macchina virtuale. Questo progetto è un progetto dimostrativo che include zone cloud per tutte le piattaforme supportate.
- Selezionare .
- Fare clic su Nuovo progetto.
- Immettere un nome.
In questo tutorial, il nome è Creazione progetto macchina virtuale.
- Se si desidera che altri utenti utilizzino questo progetto, fare clic sulla scheda Utenti e aggiungere tutti gli utenti al progetto.
- Fare clic sulla scheda Provisioning e quindi su Aggiungi zona per aggiungere almeno una zona cloud per gli account cloud in cui si sta eseguendo la distribuzione.
Tenere presente che questo è un progetto dimostrativo che include una zona cloud per ogni piattaforma del fornitore cloud di supporto.
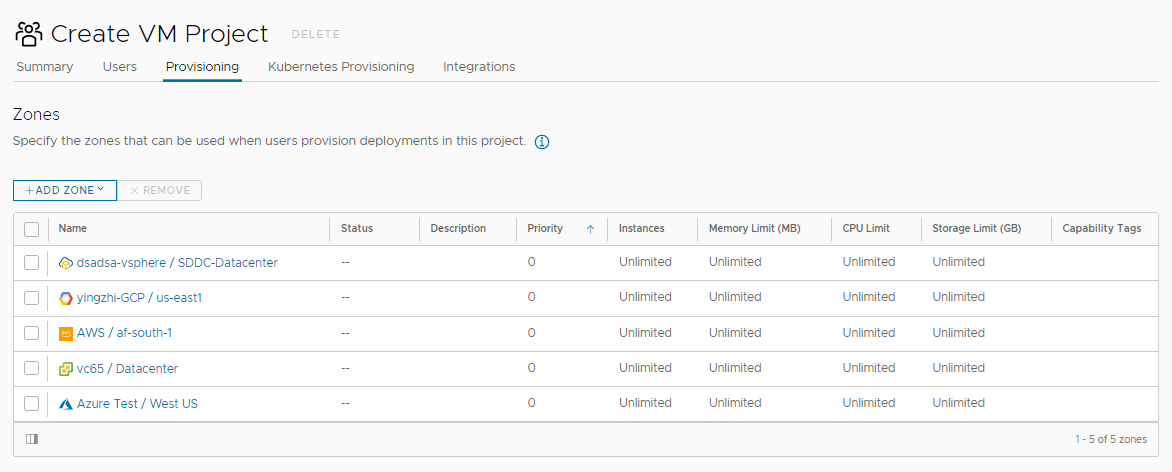
- Fare clic su Crea.
Passaggio 3: creare e distribuire una macchina virtuale
- Selezionare e quindi fare clic su Nuova macchina virtuale.
- Configurare le impostazioni richieste nella pagina Generale della procedura guidata e fare clic su Avanti.
Questo tutorial utilizza Google Cloud Platform come account cloud in cui si desidera distribuire la macchina virtuale.
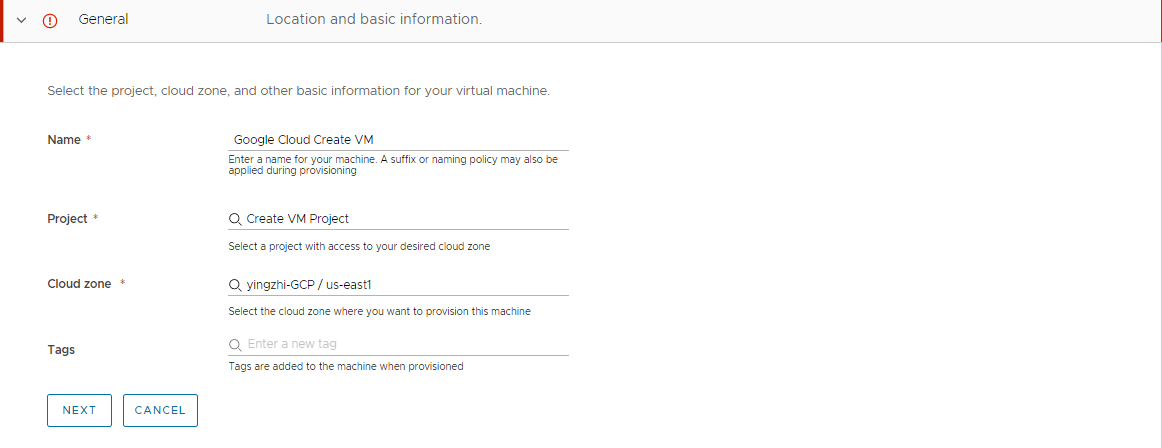
Tenere presente che questi valori sono solo esempi. I valori devono essere quelli specifici del proprio ambiente.
Tabella 1. Valori di esempio per la prima pagina della procedura guidata Impostazione Valore di esempio Nome Google Cloud crea macchina virtuale Progetto Creazione progetto macchina virtuale Zona cloud yingzhi-GCP/us-east1 - Selezionare l'immagine e la caratteristica utilizzate per creare la macchina virtuale.
I valori disponibili vengono raccolti dalla zona cloud di destinazione. L'immagine è il sistema operativo e la caratteristica sono le opzioni di dimensione definite. Alcuni tipi di provider di destinazione richiedono di specificare la CPU e la memoria. Questa destinazione richiede la selezione tra le opzioni definite.
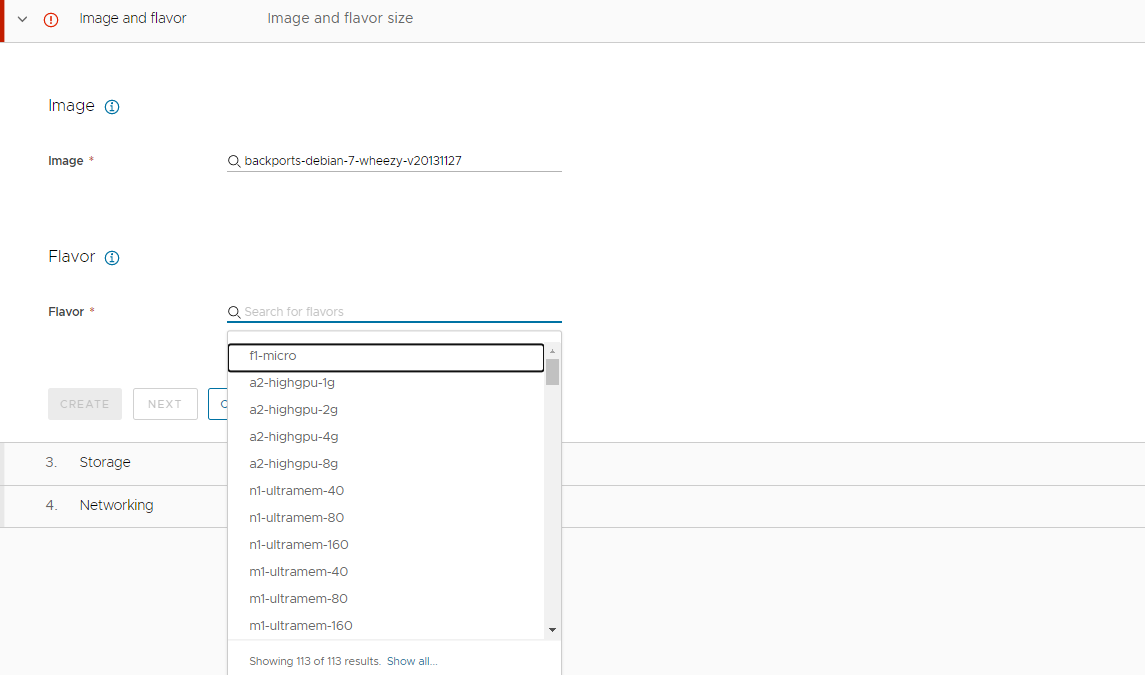
- Fare clic su Avanti.
Per distribuire solo la macchina, fare clic su Crea. Per questo tutorial, fare clic su Avanti per aggiungere l'archivio e la rete facoltativi per questa macchina virtuale.
- Per aggiungere un nuovo disco, fare clic su Aggiungi disco rigido e inserisci Nome e Dimensione.
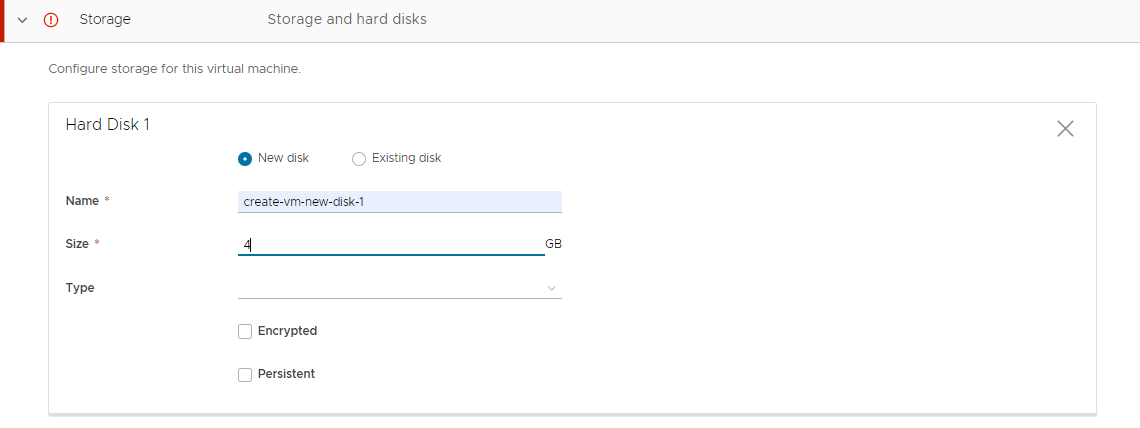
- Fare clic su Avanti.
- Per aggiungere una scheda di rete, fare clic su Aggiungi scheda di rete.
- Selezionare dai risultati della ricerca.
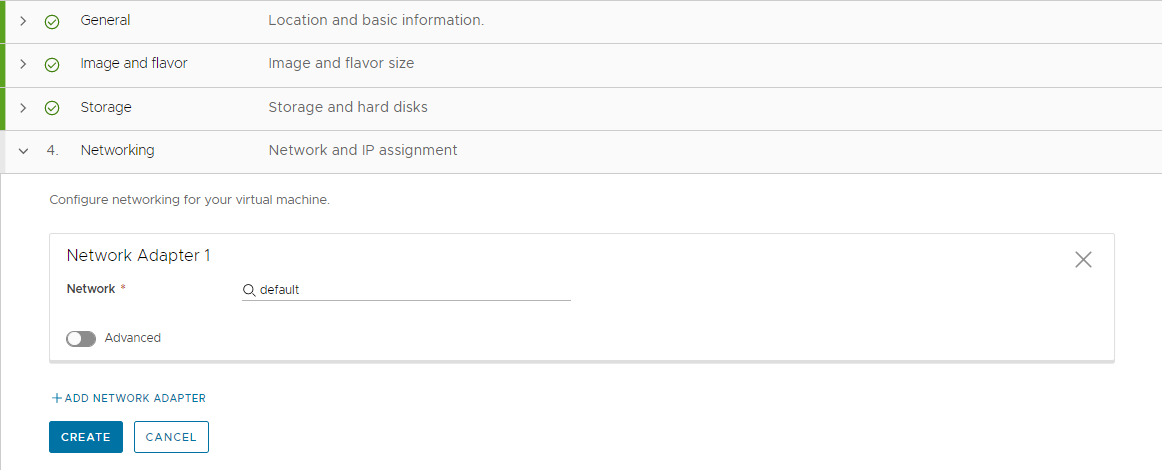
- Fare clic su Crea.
La visualizzazione passa alla pagina Distribuzioni in modo da poter monitorare lo stato di avanzamento della distribuzione.
Passaggio 4: gestire la nuova macchina virtuale come distribuzione
Una volta completato il processo di distribuzione, è possibile iniziare a gestire la distribuzione.
Per ulteriori informazioni sulla gestione delle distribuzioni, vedere Gestione delle distribuzioni di Automation Assembler.
Per un elenco di tutte le azioni giorno 2 possibili su tutti i tipi di risorse, vedere Quali azioni è possibile eseguire sulle distribuzioni o sulle risorse supportate di Automation Assembler?.
- Selezionare e individuare la macchina virtuale.
In questo tutorial, il nome della distribuzione è Google Cloud crea macchina virtuale.
- Per eseguire un'azione a livello di distribuzione consentita sulla distribuzione da questa visualizzazione, fare clic sui puntini di sospensione verticali e selezionare l'azione.
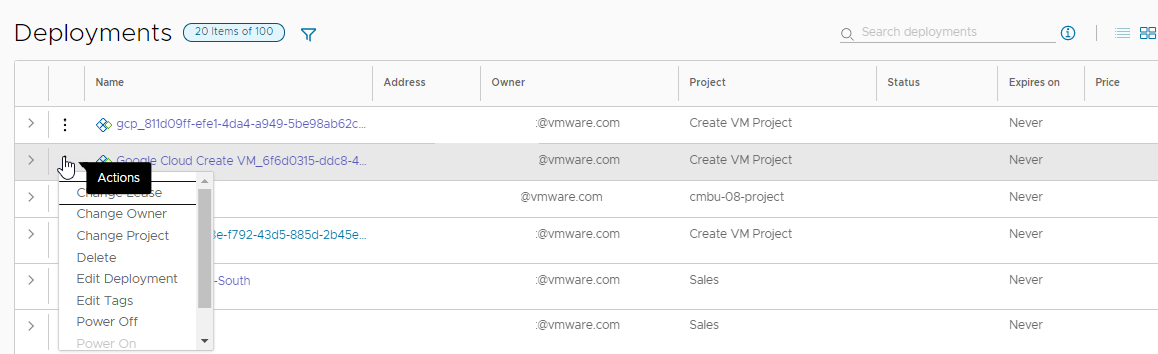
- Per ulteriori informazioni sulla distribuzione, inclusa la topologia, fare clic sul nome della distribuzione.
Si noti che la topologia di questa distribuzione è semplice. Le distribuzioni più complesse forniscono anche la topologia completa che potrebbe includere macchine, bilanciamenti del carico, connessioni di rete e altri componenti.
È inoltre possibile visualizzare la cronologia della distribuzione, che è un registro di tutte le azioni sui componenti della distribuzione, ed eseguire le azioni consentite a livello di macchina.
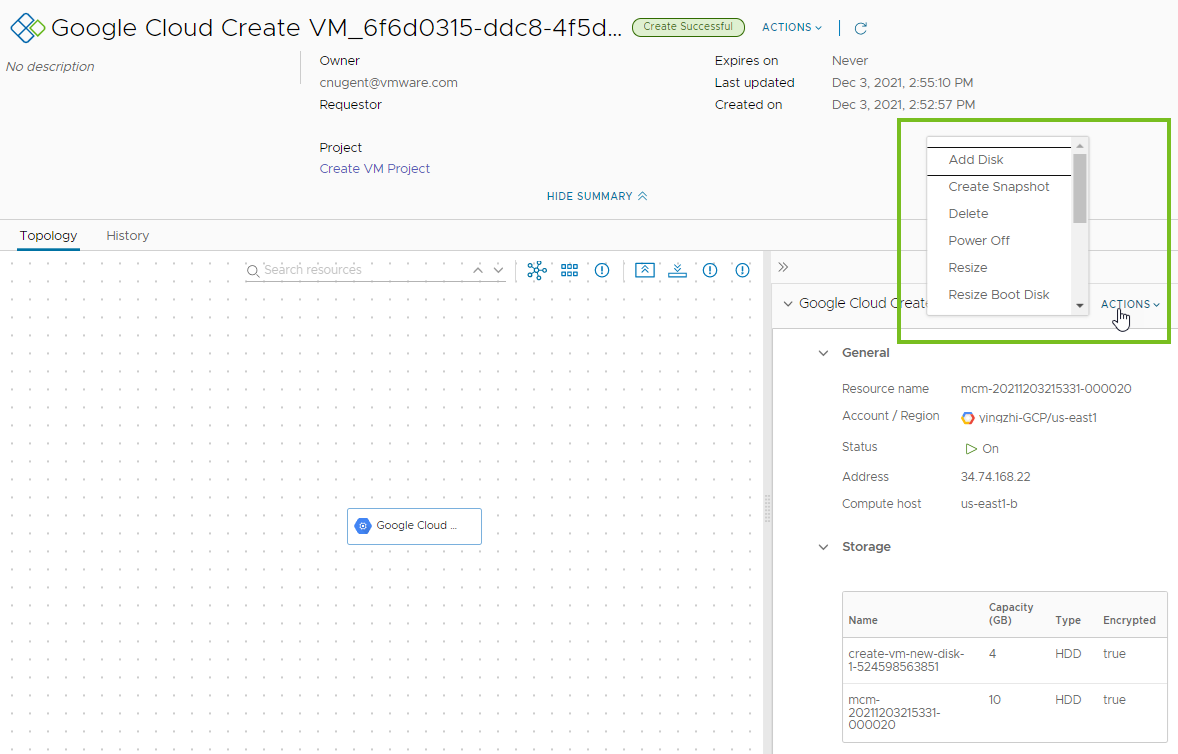
Passaggio 5: gestire la nuova macchina virtuale come risorsa
Oltre a gestire la macchina virtuale come distribuzione, è possibile gestirla insieme alle altre risorse. Le risorse possono includere macchine virtuali, volumi di storage e risorse di rete e di sicurezza distribuiti, rilevati e di cui è stato eseguito l'onboarding.
Le risorse individuate sono quelle raccolte dall'istanza del cloud. È possibile gestire le risorse rilevate con un set limitato di azioni giorno 2, ad esempio accensione e spegnimento. Per ulteriori informazioni sull'utilizzo delle risorse rilevate, vedere Come si utilizzano le risorse rilevate in Automation Assembler.
Le risorse di cui è stato eseguito l'onboarding sono risorse rilevate che sono state sottoposte a gestione completa. Possono essere gestite con le opzioni di azione giorno 2 più robuste. Per ulteriori informazioni su come eseguire l'onboarding delle risorse rilevate, vedere Che cosa sono i piani di onboarding in Automation Assembler.
Quando si lavora con questa macchina distribuita, è idonea per ulteriori azioni giorno 2. La disponibilità delle azioni dipende dallo stato della macchina e dalle azioni del giorno 2 che si è autorizzati a eseguire.
- Selezionare .
- Individuare la macchina.

- Per eseguire un'azione a livello di macchina consentita sulla macchina da questa visualizzazione, fare clic sui puntini di sospensione verticali e selezionare l'azione.
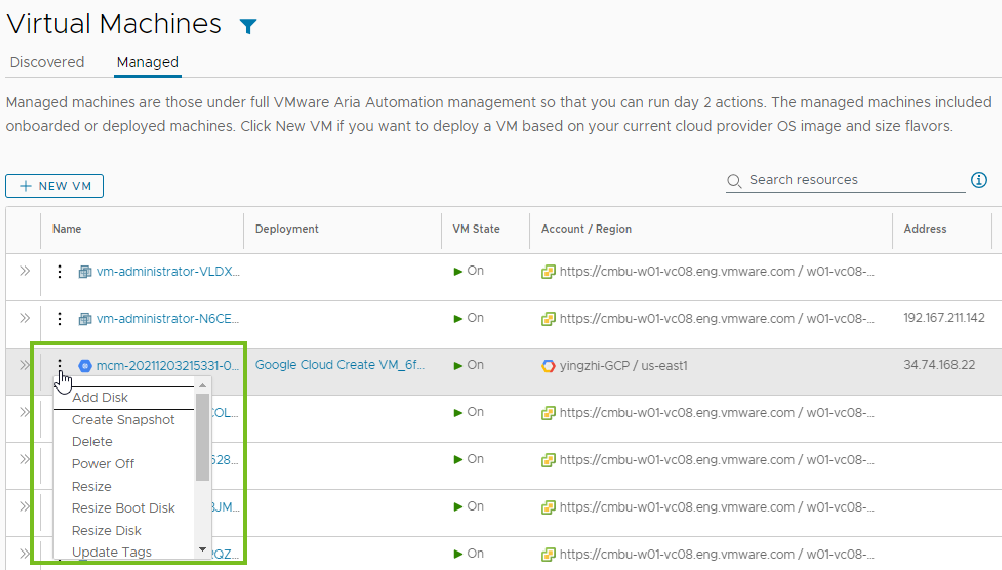
- Per rivedere i dettagli della risorsa macchina, fare clic sulle doppie frecce nella colonna a sinistra.
I dettagli utili in questo esempio includono lo storage, la rete e le proprietà personalizzate.