Dopo aver creato i processi e aver definito le destinazioni in Automation Config, è possibile eseguire i processi rispetto alle destinazioni desiderate. È possibile eseguire un processo o un comando una tantum secondo necessità (ad-hoc) oppure pianificare l'esecuzione di un processo in una data e un'ora future. È inoltre possibile impostare l'esecuzione dei processi in base a una pianificazione ricorrente.
Prima di iniziare
Prima di poter eseguire processi, l'utente o l'amministratore di sistema deve definire le destinazioni per i processi, determinando in quali nodi verrà eseguito il processo. Quindi, è necessario creare il processo effettivo. Per ulteriori informazioni, vedere:
Esecuzione di un processo ad-hoc dall'area di lavoro Processi
Per eseguire immediatamente un processo nell'area di lavoro Processi:
- Fare clic su Configurazione > Processi nel menu laterale per aprire l'area di lavoro Processi.
- Cercare il processo che si desidera eseguire.
- Per filtrare la colonna, fare clic sul pulsante del filtro
 per la colonna in cui si desidera effettuare la ricerca. Iniziare a digitare i criteri di ricerca per filtrare immediatamente le righe. Ad esempio, è possibile cercare un processo mediante il modulo Salt interessato in un processo filtrando la colonna Funzione.
per la colonna in cui si desidera effettuare la ricerca. Iniziare a digitare i criteri di ricerca per filtrare immediatamente le righe. Ad esempio, è possibile cercare un processo mediante il modulo Salt interessato in un processo filtrando la colonna Funzione. - Per ordinare le colonne, fare clic una sola volta sul nome di una colonna per ordinare le righe in ordine decrescente. Fare di nuovo clic per invertire l'ordine.
- Per personalizzare le colonne da visualizzare nella tabella, fare clic sul pulsante Mostra colonne
 nell'angolo inferiore sinistro della tabella.
nell'angolo inferiore sinistro della tabella.
Nota: Le impostazioni di filtri, ordinamento delle colonne e visibilità delle colonne sono permanenti per un determinato utente, indipendentemente dal dispositivo utilizzato per accedere. Questo significa che quando un determinato utente accede, visualizza le stesse impostazioni di filtro, ordinamento e visibilità dopo l'accesso, finché i filtri non vengono cancellati o le impostazioni di ordinamento e visibilità non vengono modificate. - Per filtrare la colonna, fare clic sul pulsante del filtro
- Fare clic sul menu
 accanto al processo che si desidera eseguire.
accanto al processo che si desidera eseguire. - Fare clic su Esegui ora.
- Nella finestra di dialogo, selezionare una destinazione in cui eseguire il processo.
Nota: Se il processo è stato impostato per l'esecuzione su una destinazione o un Salt Master specifico, nella finestra di dialogo viene visualizzata la destinazione per la conferma.
- Selezionare le opzioni aggiuntive necessarie, ad esempio l'impostazione delle preferenze di notifica, l'aggiunta di input del processo o l'esecuzione del processo come esecuzione di test.
- Fare clic su Esegui ora.
- Controllare l'area di lavoro Attività per verificare che il processo sia stato eseguito correttamente e per rivedere i risultati del processo.
Esecuzione di un processo ad-hoc dall'area di lavoro Destinazioni
È possibile eseguire un processo ad hoc dall'area di lavoro Destinazioni. È possibile eseguire un processo su:
- Un unico minion
- Uno o più minion
- Un Salt Master o tutti i Salt Master (che utilizzano salt-run)
- Una destinazione
Per eseguire un processo ad-hoc dall'area di lavoro Destinazioni:
- Fare clic su Target nel menu laterale per aprire l'area di lavoro Destinazioni.
- Selezionare il minion, la destinazione o l'elenco di minion su cui eseguire il processo.
- Per selezionare un gruppo di destinazione, fare clic sul Menu
 accanto alla destinazione in cui si desidera eseguire il processo e fare clic su Esegui processo.
accanto alla destinazione in cui si desidera eseguire il processo e fare clic su Esegui processo. - Per selezionare un singolo minion o un elenco di minion, fare clic sul nome del gruppo di destinazione, quindi selezionare i minion in cui si desidera eseguire il processo. Fare quindi clic su Esegui processo.
- Per selezionare un gruppo di destinazione, fare clic sul Menu
- Nella finestra di dialogo di conferma, selezionare il processo che si desidera eseguire e confermare che siano selezionati i minion o le destinazioni corretti.
- Selezionare le opzioni aggiuntive desiderate e fare clic su Esegui ora.
Esecuzione di comandi ad-hoc
Automation Config include un controllo Esegui comando che consente di eseguire un singolo comando (un modulo di esecuzione Salt) senza definire un processo riutilizzabile. È possibile utilizzare questa funzionalità per eseguire comandi rapidamente o per eseguire comandi singoli che non fanno parte del workflow quotidiano. Ad esempio, è possibile eseguire un comando durante la risoluzione dei problemi o durante il test delle configurazioni iniziali.
È possibile eseguire un processo o un comando ad-hoc su:
- Un unico minion
- Un elenco di minion
- Un Salt Master o tutti i Salt Master (che utilizzano salt-run)
- Una destinazione
Per eseguire un comando:
- Fare clic su Target nel menu laterale per aprire l'area di lavoro Destinazioni.
- Selezionare il minion, la destinazione o l'elenco di minion su cui eseguire il comando.
- Nella finestra di dialogo Esegui comando, verificare che siano selezionati il comando e la destinazione corretti, quindi selezionare una funzione. Una funzione è il modulo Salt che si desidera eseguire nella destinazione. Fare clic su questo campo e iniziare a digitare il nome del modulo Salt che si desidera selezionare o selezionarlo nel menu.
Per un elenco completo dei moduli di Salt, consultare l'Indice dei moduli di Salt. Consultare anche Esempi di processi comuni per una tabella con le descrizioni di alcuni dei moduli più comunemente utilizzati.
- Facoltativo: se il modulo Salt che si sta utilizzando richiede determinati argomenti, aggiungerli nel campo Argomenti. Assicurarsi di aver letto la documentazione del modulo Salt in modo da sapere quali argomenti sono obbligatori e in quale ordine devono essere passati.
- Fare clic su Esegui comando per eseguire immediatamente il comando per la destinazione specificata.
- Controllare l'area di lavoro Attività per verificare che il comando sia stato eseguito correttamente e per rivedere i risultati del processo.
Pianificazione di un processo
È possibile utilizzare l'area di lavoro Pianificazioni in Automation Config per impostare un singolo processo da eseguire in una data e un'ora future. È inoltre possibile creare pianificazioni ripetute per eseguire processi su base ricorrente.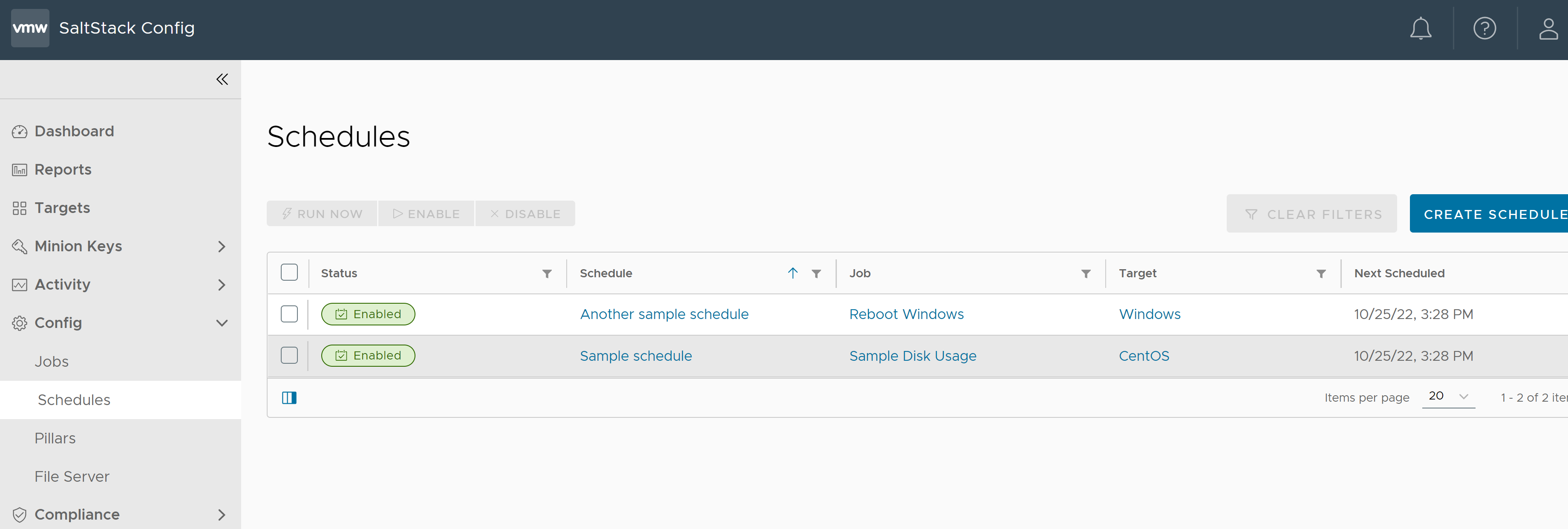
Per creare una nuova pianificazione per un processo:
- Fare clic su Configurazione > Pianificazioni nel menu laterale per aprire l'area di lavoro Pianificazioni.
- Fare clic su Crea pianificazione.
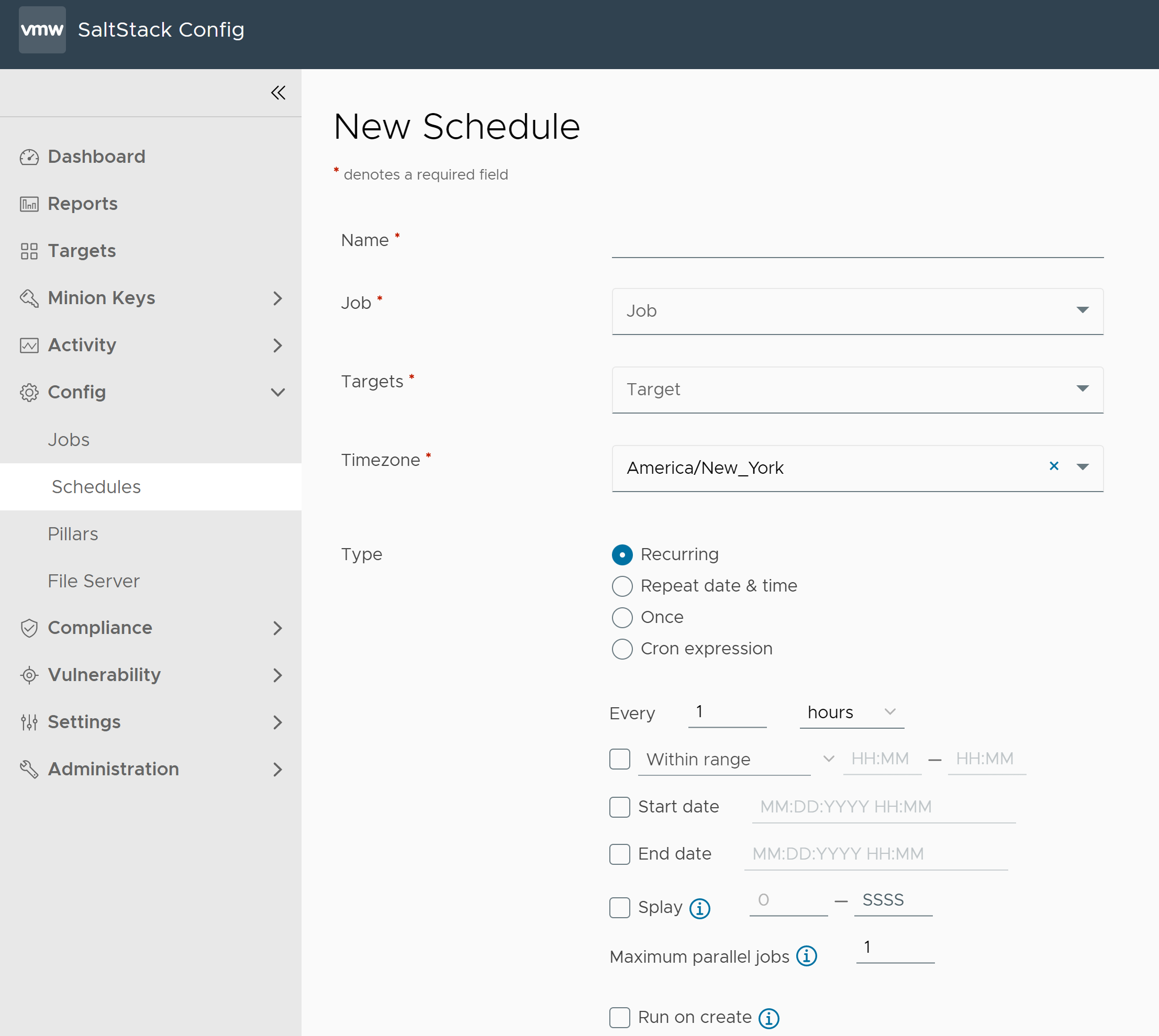
- Immettere i dettagli della nuova pianificazione.
Campo Valore Nome
Assegnare un nome descrittivo alla pianificazione che indichi brevemente quale processo viene eseguito e con quale frequenza. Ad esempio, "Verifica della capacità giornaliera del disco".
Processo
Selezionare il nome del processo che verrà eseguito dal menu.
Se il processo desiderato non viene visualizzato, verificare di disporre delle autorizzazioni appropriate con l'amministratore di Automation Config.
Destinazioni
Selezionare le destinazioni (minion) su cui eseguire questo processo. Vedere Come creare le destinazioni per ulteriori informazioni.
Fuso orario
I processi inclusi nella pianificazione vengono eseguiti in base al fuso orario indicato in questo campo. I processi vengono salvati nel fuso orario UTC, il che significa che i processi verranno eseguiti nel fuso orario UTC specificato, indipendentemente dal fuso orario in cui può trovarsi il server RaaS. Il fuso orario viene salvato per la traduzione in base all'ora UTC o all'ora locale.
Automation Config rileva automaticamente il fuso orario locale nel browser Web e utilizza tale fuso orario come predefinito. Non è possibile modificare il fuso orario locale.
Tipo
Scegliere la frequenza di pianificazione tra le opzioni disponibili. In base alla selezione e al tipo di processo in esecuzione, sono disponibili altre impostazioni.
- Ricorrente: imposta un intervallo per la ripetizione della pianificazione. Questa opzione abilita i campi facoltativi per la data di inizio o di fine della pianificazione, la velocità e il numero massimo di processi paralleli.
- Ripeti data e ora: ripete la pianificazione ogni settimana oppure ogni giorno. Questa opzione abilita i campi facoltativi per la data di inizio o di fine della pianificazione e il numero massimo di processi paralleli.
- Una volta: esegue il processo una volta a una data e a un'ora specifiche scelte.
- Cron: se si seleziona questa opzione, immettere un'espressione Cron per definire una pianificazione personalizzata in base alla sintassi di Croniter. Vedere l'editor CronTab per le linee guida della sintassi. Per risultati ottimali, evitare di pianificare i processi a meno di 60 secondi di distanza l'uno dall'altro quando si definisce un'espressione cron personalizzata.
- Fare clic su Salva e verificare che la pianificazione venga visualizzata nella tabella dei processi pianificati imminenti.
Dopo aver pianificato il processo, è possibile utilizzare la tabella Pianificazioni per eseguire il processo immediatamente (Esegui ora), modificare il processo, abilitare o disabilitare il processo o controllarne lo stato.
Passaggi successivi
Dopo aver pianificato il processo è possibile rivedere lo stato del processo e i risultati dei processi nell'area di lavoro Attività. Vedere Come rivedere lo stato e i risultati del processo per ulteriori informazioni.