Un amministratore del cloud che utilizza VMware Aria Automation per la prima volta, può usare la finestra di avvio in Automation Assembler per configurare rapidamente un account cloud, aggiungere elementi al catalogo di Automation Service Broker e applicare un criterio di lease agli elementi del catalogo. Può quindi utilizzare il dashboard nella scheda Home per rivedere i dettagli sull'utilizzo e sul consumo relativi all'organizzazione.
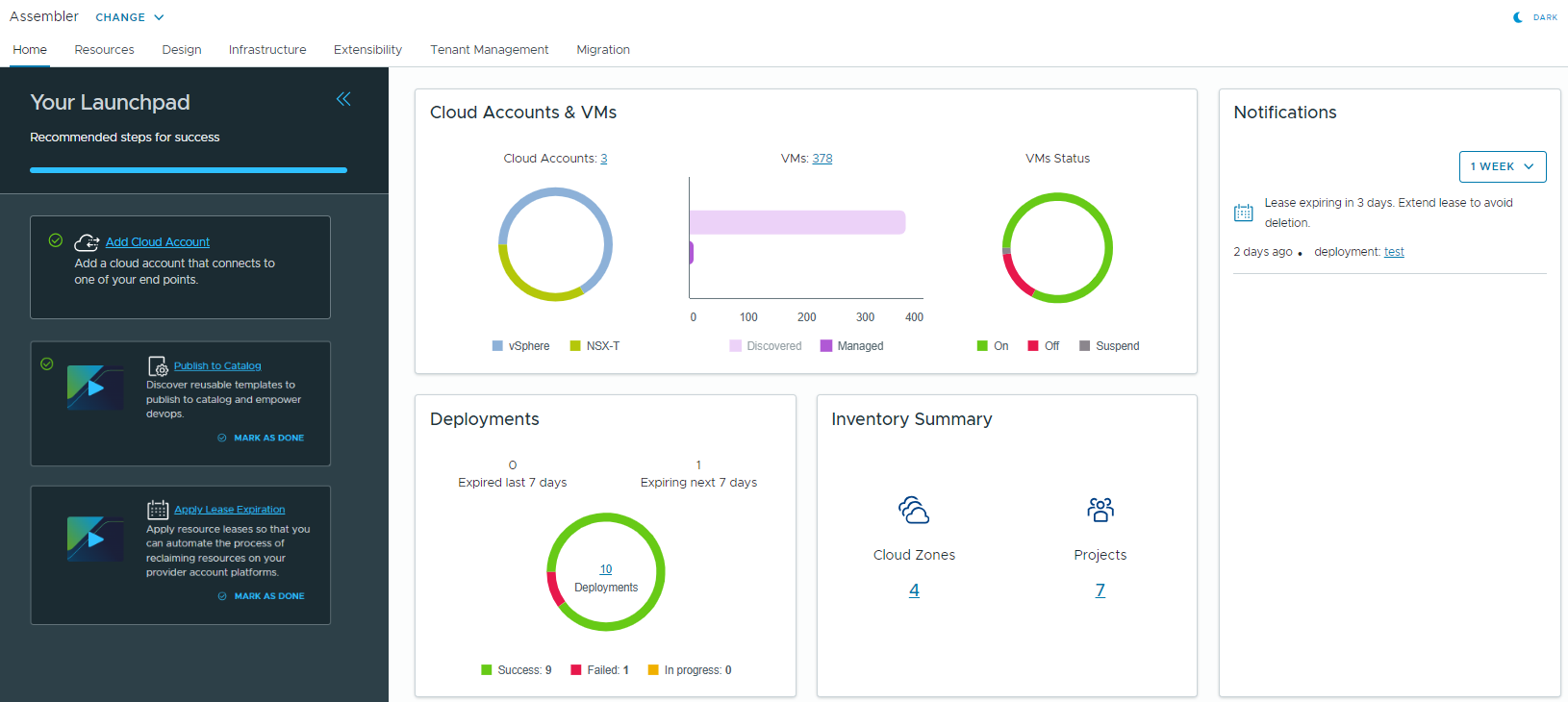
Che cosa fa la finestra di avvio?
- Aggiungere un account cloud di vCenter. Gli account cloud sono le credenziali utilizzate per raccogliere dati da e distribuire risorse nell'istanza di vCenter.
- Condividere i contenuti nel catalogo di Automation Service Broker.
- Creare un criterio di lease. I criteri di lease controllano per quanto tempo una distribuzione è attiva.
Quando si esegue la finestra di avvio per la prima volta, si inizia aggiungendo un account cloud. È quindi possibile eseguire le procedure di cui si necessita in qualsiasi ordine.
Dopo aver completato le operazioni nella finestra di avvio, è possibile continuare a utilizzarla ogni volta che è necessario aggiungere un account cloud o elementi del catalogo oppure per creare rapidamente un criterio di lease. Se si desidera rivedere una qualsiasi delle procedure, sono disponibili anche come collegamenti rapidi nella parte superiore della pagina Home.
Come si utilizza il dashboard della pagina Home
È possibile utilizzare il dashboard della pagina Home per visualizzare un riepilogo delle macchine virtuali, delle distribuzioni e di altri elementi nell'inventario, ad esempio account cloud, zone cloud e progetti, attualmente gestiti da VMware Aria Automation.
Se si fa clic sui numeri nei widget del dashboard, si passa alle rispettive pagine in Automation Assembler. Ad esempio, fare clic su Conteggio macchine virtuali nel widget Account cloud e macchine virtuali per visualizzare un elenco completo delle macchine virtuali rilevate.
È possibile utilizzare il widget Notifiche per monitorare e gestire le richieste di approvazione per le distribuzioni o le azioni giorno 2, gli aggiornamenti dello stato di distribuzione e i lease delle distribuzioni in scadenza. Per ulteriori informazioni sulle notifiche, vedere Invio di notifiche e-mail agli utenti di Automation Service Broker.
Aggiungere un account cloud di vCenter
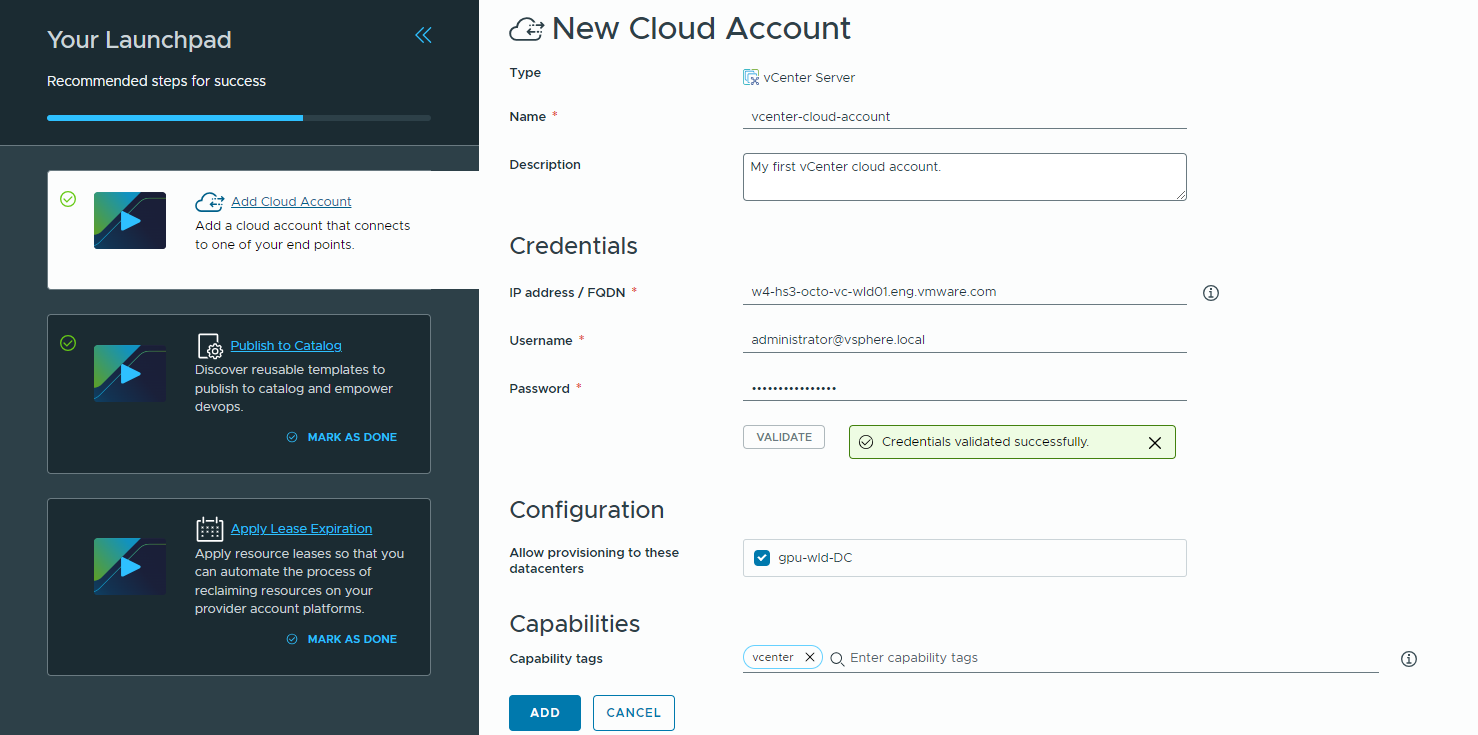
- Passare alla scheda Home in Automation Assembler.
- Nella scheda Aggiungi account cloud, fare clic su Aggiungi account cloud.
- Immettere un nome e una descrizione per l'account cloud.
- Inserire le credenziali.
- Immettere il nome di dominio completo o l'indirizzo IP dell'host vCenter Server.
- Immettere il nome utente e la password dell'amministratore di vCenter Server.
- Fare clic su Convalida.
- Se è necessario aggiungere tag per supportare una strategia di assegnazione dei tag, immettere tag di funzionalità.
È possibile utilizzare i tag per distinguere tra più account cloud di vCenter quando si progetta un modello.
È possibile aggiungere o rimuovere tag di funzionalità in un secondo momento. Vedere Come utilizzare i tag per gestire le distribuzioni e le risorse di Automation Assembler e Creazione di una strategia di assegnazione dei tag.
- Fare clic su Aggiungi.
È stato aggiunto un account cloud vCenter. Per visualizzare gli account cloud, fare clic sul banner verde nella finestra di avvio.
Pubblicazione di contenuto nel catalogo di Automation Service Broker
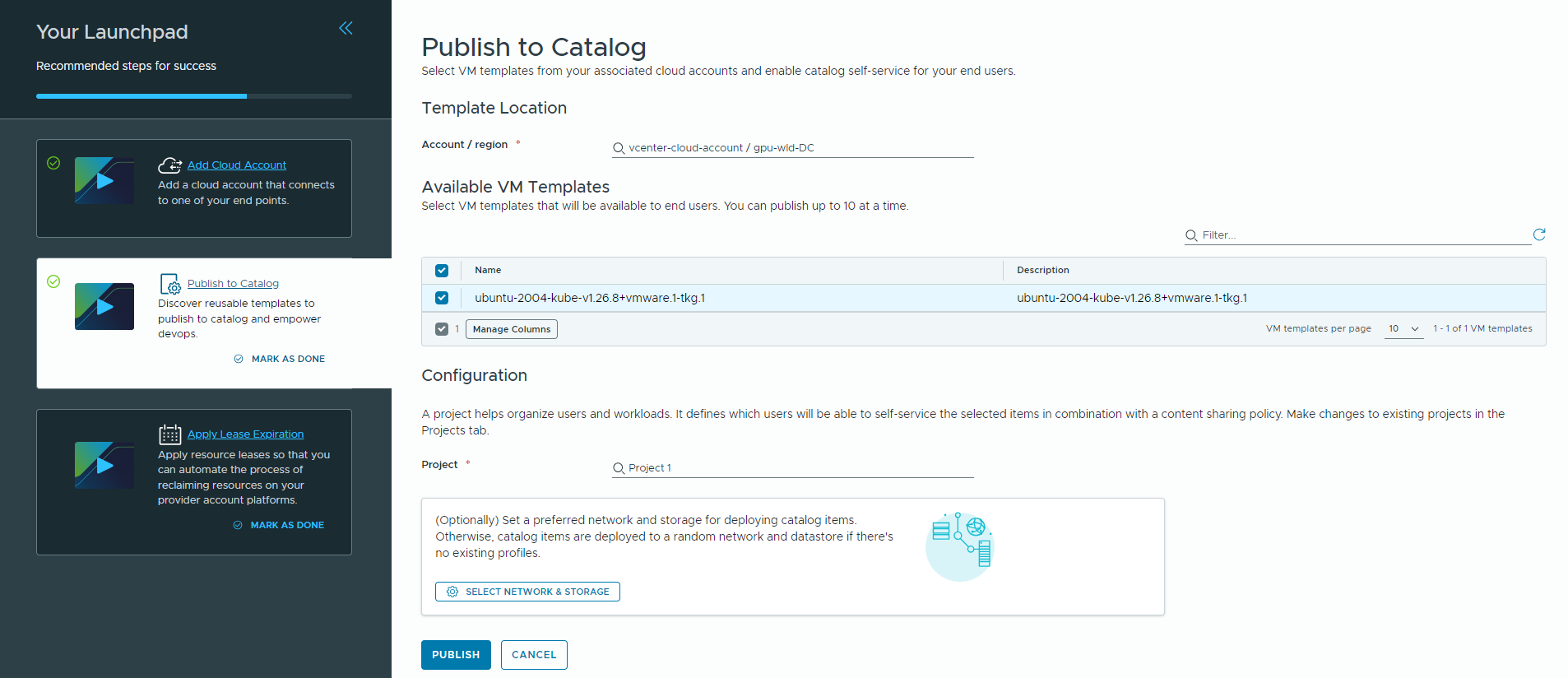
- Fare clic sulla scheda Pubblica nel catalogo.
- Selezionare un account cloud.
- Selezionare i modelli di macchine virtuali che si desidera rendere disponibili per gli utenti.
È possibile selezionare fino a 10 modelli di macchine virtuali alla volta. È possibile selezionare i modelli di macchine virtuali associati all'account cloud.
- Selezionare un progetto.
Se non esistono progetti, è possibile crearne uno in questo passaggio.
Il progetto collega gli utenti alle regioni degli account cloud, in modo che possano distribuire modelli di applicazioni con le reti e le risorse di storage nell'istanza di vCenter.
- (Facoltativo) Impostare la rete e lo storage preferiti per la distribuzione degli elementi del catalogo.
Se non si imposta una preferenza, gli elementi del catalogo vengono distribuiti nella rete e nel profilo di storage configurati per la zona cloud. Se la rete e il profilo di storage non sono presenti nella zona cloud, gli elementi del catalogo vengono distribuiti in modo casuale.
La rete e lo storage selezionati devono trovarsi nello stesso cluster. In caso contrario, non viene eseguito il provisioning del modello di macchina virtuale.
Sono stati aggiunti modelli di macchine virtuali nel catalogo di Automation Service Broker in cui gli utenti del progetto possono richiederli. Per visualizzare il catalogo, fare clic sul banner verde nella finestra di avvio.
Creazione di un criterio di scadenza del lease per le distribuzioni
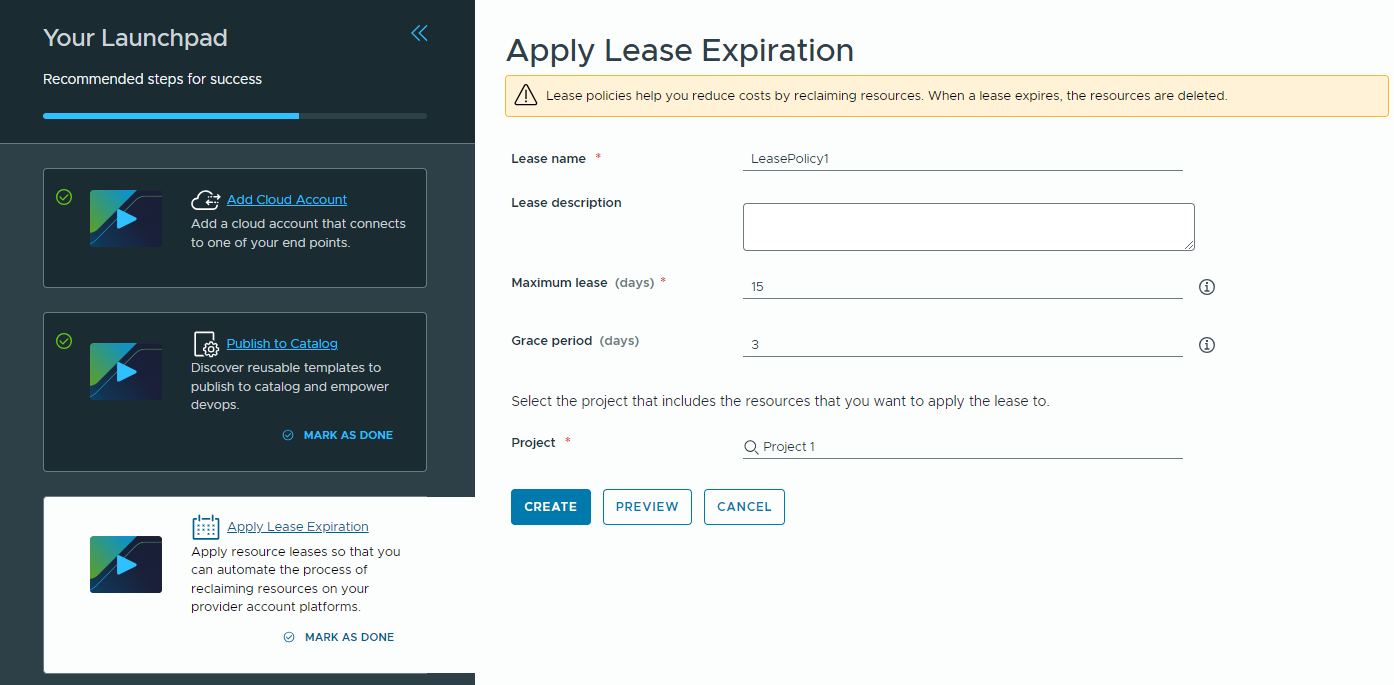
- Fare clic sulla scheda Applica scadenza del lease.
- Immettere un nome e una descrizione per il criterio di lease.
- Definire il lease.
- Lease massimo è il numero di giorni per cui le risorse di distribuzione rimangono attive senza essere rinnovate. Se non vengono rinnovate, il lease scade e la distribuzione viene eliminata. Se viene specificato un periodo di tolleranza, l'utente può rinnovare il lease per una quantità di giorni massima pari al numero di giorni in cui il lease è stato attivo.
- Periodo di tolleranza è il numero di giorni in cui l'utente deve rinnovare un lease scaduto prima che la distribuzione venga eliminata. Se non si definisce un periodo di tolleranza, il valore predefinito è 1 giorno.
- Selezionare un progetto.
Se non esistono progetti, è possibile crearne uno in questo passaggio. Il progetto collega gli utenti alle regioni degli account cloud, in modo che possano distribuire modelli di applicazioni con le reti e le risorse di storage nell'istanza di vCenter.
Le distribuzioni associate al progetto specificato vengono gestite in base al lease definito. Gli altri progetti non sono interessati.
- Per visualizzare in anteprima su quali risorse del progetto selezionato il criterio di lease avrà un impatto, fare clic su Anteprima.
- Fare clic su Crea.
Il criterio di lease viene applicato alle distribuzioni. È possibile fare clic sul banner verde per accedere al criterio di lease.