Una mappatura dell'immagine raggruppa un set di specifiche predefinite del sistema operativo di destinazione per una regione o un account cloud specifici in VMware Aria Automation utilizzando le denominazioni del linguaggio naturale.
Gli account dei fornitori di soluzioni cloud come Microsoft Azure e Amazon Web Services utilizzano le immagini per raggruppare una serie di condizioni di distribuzione di destinazione, incluso il sistema operativo e le impostazioni di configurazione correlate. Gli ambienti basati su vCenter e NSX, incluso VMware Cloud on AWS, utilizzano un meccanismo di raggruppamento simile per definire un set di condizioni di distribuzione del sistema operativo. Quando si crea, quindi si distribuisce e si itera un modello, si sceglie l'immagine disponibile più adatta alle proprie esigenze.
Organizzare le mappature delle immagini per un progetto in base a impostazioni del sistema operativo, strategia di tag e scopo della distribuzione funzionale simili.
Per semplificare la creazione del modello, è possibile selezionare un'opzione di pre-configurazione quando si aggiunge un nuovo account cloud. Quando si seleziona l'opzione di pre-configurazione, vengono selezionate la mappatura delle caratteristiche e la mappatura dell'immagine più comuni dell'organizzazione per la regione specificata.
Quando si aggiungono informazioni sull'immagine a un modello, si utilizza la voce image o imageRef nella sezione properties di un componente macchina. Ad esempio, se si desidera eseguire la clonazione da uno snapshot, utilizzare la proprietà imageRef.
Per esempi di voci image e imageRef nel codice del modello, vedere Progettazione delle distribuzioni di Automation Assembler.
Per assegnare un'autorizzazione per una libreria di contenuti, un amministratore deve concedere l'autorizzazione all'utente come autorizzazione globale. Per informazioni correlate, vedere Ereditarietà gerarchica delle autorizzazioni per le librerie di contenuti in Amministrazione delle macchine virtuali di vSphere nella documentazione di VMware vSphere.
Applicazione di una mappatura delle immagini a più regioni
È possibile applicare una mappatura delle immagini agli account cloud in più regioni. Utilizzare l'interfaccia utente di mappatura delle immagini per filtrare e cercare gli account cloud in base al tipo di account (ad esempio, AWS o Azure), quindi selezionare un'immagine da applicare a tale tipo di account in più regioni contemporaneamente. Ad esempio, è possibile specificare che tutte le immagini ubuntu20 siano disponibili per tutti gli account cloud di AWS in una o più regioni AMI AWS specifiche. Questa funzionalità consente inoltre di visualizzare, modificare ed eliminare le mappature delle immagini per una o più regioni contemporaneamente.
- Cercare e filtrare gli account cloud e le regioni configurabili in tutte le proprietà (ad esempio il tipo di account, il nome della regione e così via).
- Selezionare e deselezionare le regioni a cui applicare una mappatura delle immagini in base ai risultati del filtro di ricerca.
- Applicare una mappatura delle immagini aggiornata a più regioni contemporaneamente.
Per visualizzare le mappature delle immagini non raggruppate, selezionare Visualizza non raggruppati nel menu a discesa Filtro.
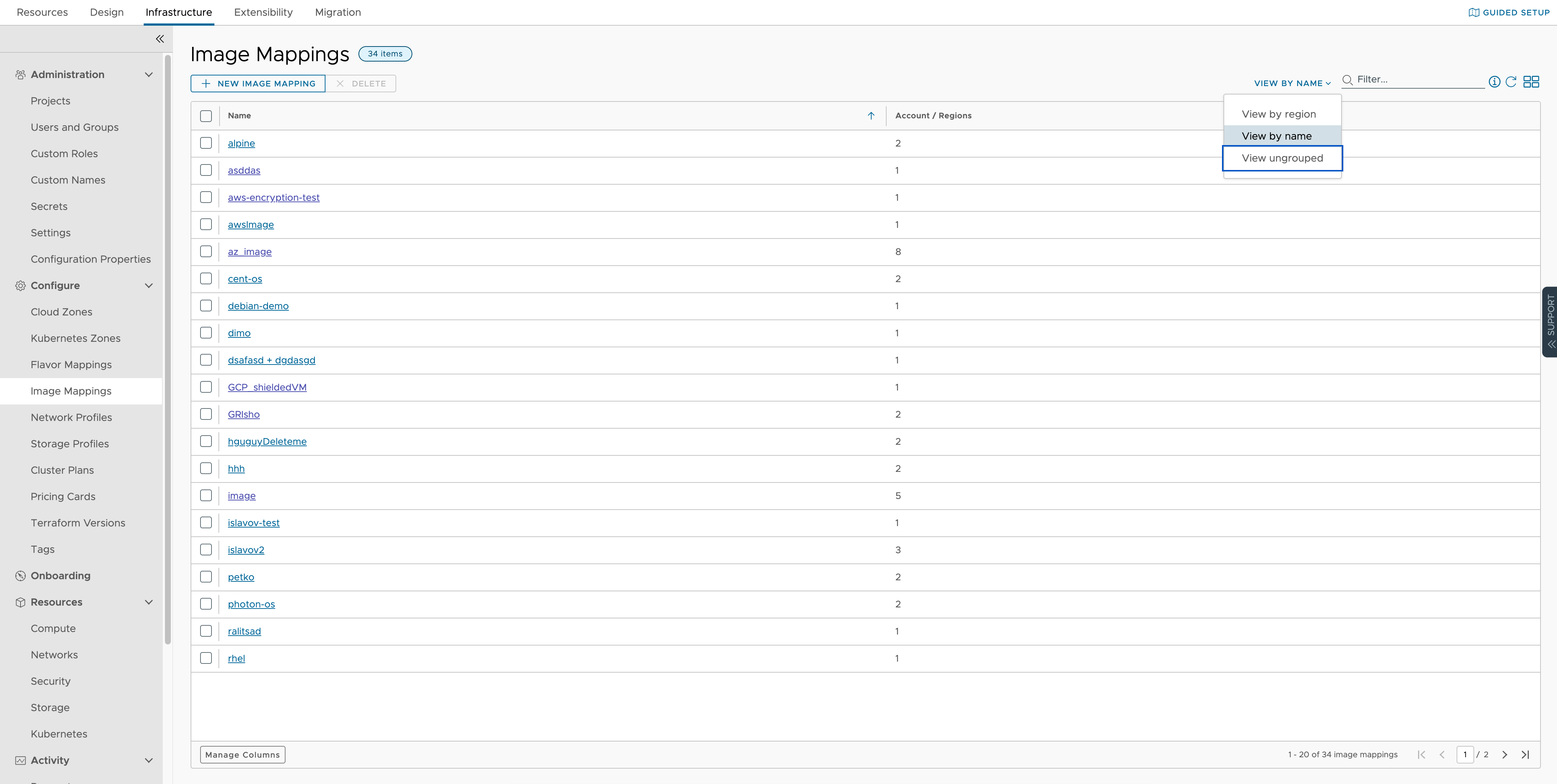
L'opzione Visualizza non raggruppati consente di visualizzare tutte le mappature delle immagini che non sono raggruppate in base al nome o alla regione.
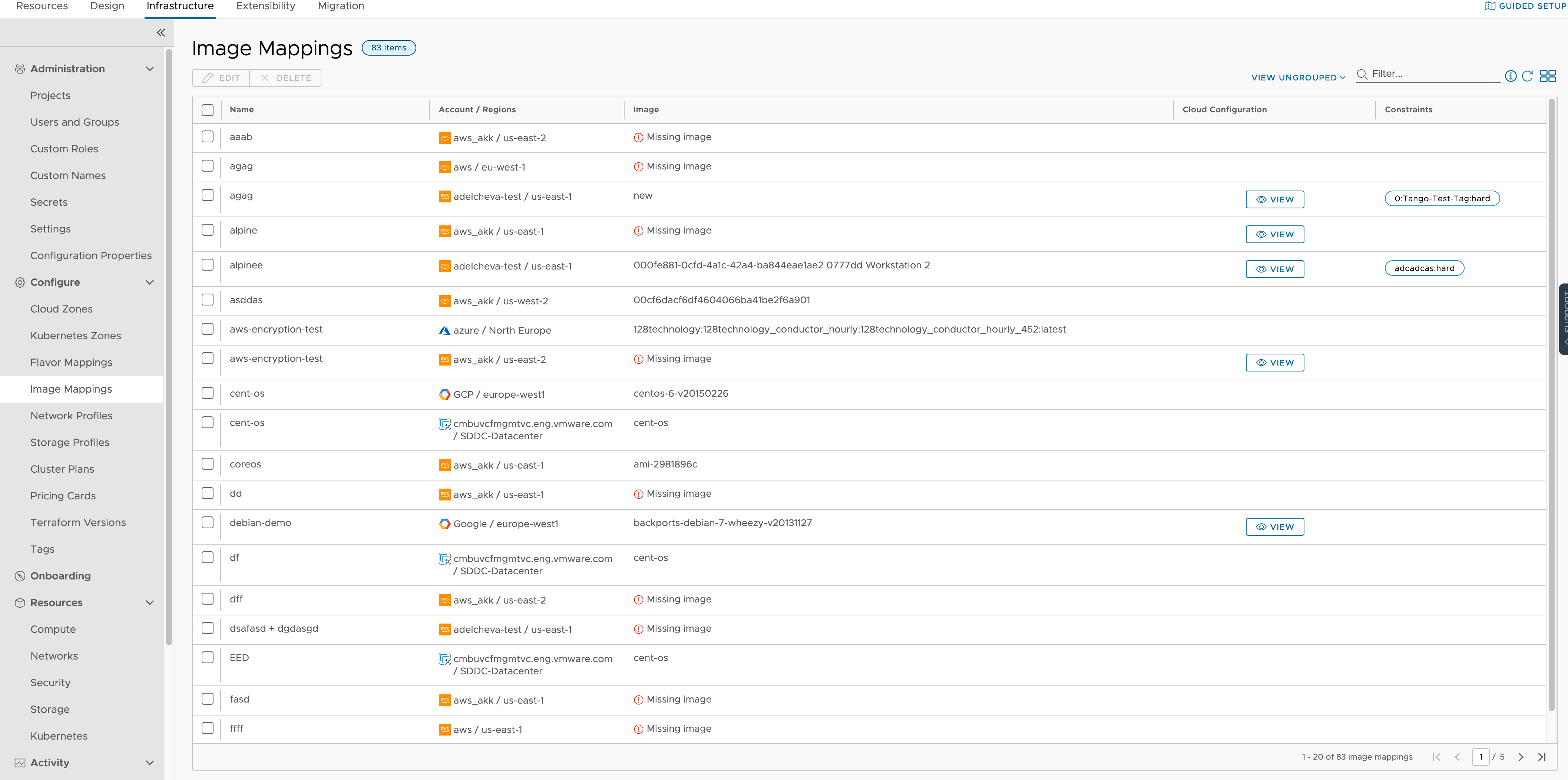
Quando si selezionano tutti gli elementi in una pagina non raggruppata, viene visualizzata un'etichetta informativa che consente di selezionare tutti gli elementi in tutte le pagine.

Le mappature delle immagini selezionate possono essere modificate o eliminate. Viene visualizzato un menu Modifica mappatura di esempio.
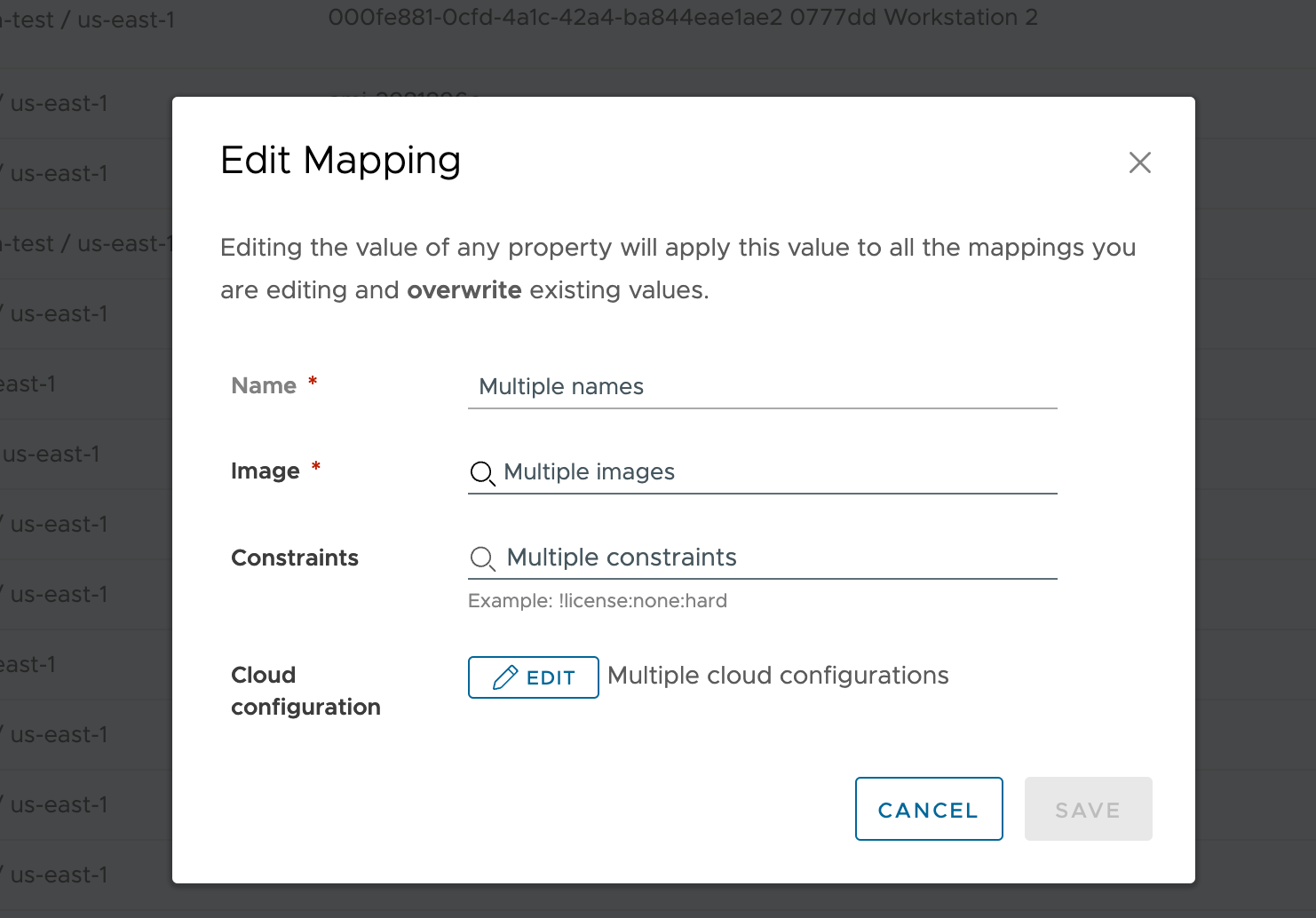
Si noti che alcune opzioni di modifica non sono disponibili per determinati scenari di selezione. Ad esempio, uno scenario in cui sono stati selezionati più tipi di account cloud non consente di modificare un'immagine (nel menu Modifica mappatura) perché i tipi di account cloud non hanno un'immagine comune. Utilizzare la tabella seguente per determinare se è possibile modificare un'immagine (nel menu Modifica mappatura) per gli elementi selezionati.
Sincronizzazione delle immagini per la regione o l'account cloud
- Aprire la regione o l'account cloud associato selezionando in Automation Assembler.
- Selezionare una regione o un account cloud esistente.
- Fare clic sul pulsante Sincronizza immagini e attendere il completamento dell'azione.

- Al termine dell'azione, fare clic su .
- Definire una nuova mappatura immagine o modificarne una esistente, quindi selezionare la regione o l'account cloud dal passaggio 1.
- Fare clic sull'icona Sincronizzazione immagine nella pagina Mappatura immagine.
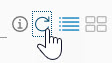
- Configurare le impostazioni delle mappature delle immagini per la regione o l'account cloud specificati nella pagina Mappatura immagine.
Visualizzazione dei dettagli di OVF
È possibile includere le specifiche di OVA/OVF negli oggetti del modello di Automation Assembler, come immagini e componenti macchina di vCenter.
Se l'immagine contiene un file OVF, è inoltre possibile individuarne il contenuto passando il puntatore del mouse sull'opzione Visualizza dettagli OVF per visualizzare i dettagli OVF come il nome e la posizione. Per ulteriori informazioni sul formato del file OVF, vedere vcenter ovf: property. Per visualizzare i dettagli di OVF, la mappatura dell'immagine deve trovarsi sul server Web.
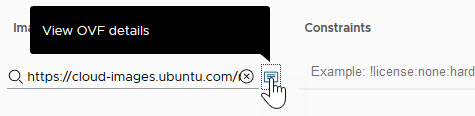
Per informazioni correlate alla visualizzazione dei dettagli OVF utilizzando un collegamento OVF nel campo di mappatura, vedere l'articolo esterno Modello cloud da un OVA.
Utilizzo delle immagini condivise e più recenti di una raccolta di immagini di Microsoft Azure
Quando si creano mappature delle immagini per Microsoft Azure, è possibile selezionare immagini in una raccolta di immagini di Azure condivisa nella sottoscrizione. Vengono raccolti i dati delle immagini nel menu a discesa che vengono rese disponibili in base alla regione selezionata.
Anche se le immagini condivise possono essere utilizzate in più sottoscrizioni, non possono essere elencate nel menu a discesa di mappatura delle immagini nelle sottoscrizioni. Vengono raccolti solo i dati delle immagini di una sottoscrizione specifica, che vengono elencate nell'elenco delle mappature delle immagini. Per utilizzare un'immagine di una raccolta di immagini in una sottoscrizione diversa, specificare l'ID immagine nella mappatura delle immagini e utilizzare tale mappatura nel modello.
Utilizzo di vincoli e tag per selezionare una risorsa di elaborazione adatta per l'immagine
È possibile utilizzare i vincoli dell'immagine per selezionare una risorsa di elaborazione adatta in base al tag della risorsa di elaborazione. Ad esempio, se si dispone di un vincolo tag1 su una determinata immagine e l'immagine viene selezionata durante l'allocazione, viene selezionata una risorsa di elaborazione con tag tag1 per posizionare la macchina di cui è stato eseguito il provisioning. Se tale calcolo non esiste, l'allocazione della macchina non riesce.
Utilizzo di uno script di configurazione cloud per controllare la distribuzione
È possibile utilizzare uno script di configurazione cloud in una mappa dell'immagine, un modello o entrambi per definire le caratteristiche del sistema operativo personalizzato da utilizzare in una distribuzione di Automation Assembler. Ad esempio, a seconda che il modello venga distribuito in un cloud pubblico o in un cloud privato, è possibile applicare all'immagine specifiche autorizzazioni dell'utente, autorizzazioni del sistema operativo o altre condizioni. Uno script di configurazione del cloud utilizza il formato cloud-init per le immagini basate su Linux o il formato cloudbase-init per le immagini basate su Windows. Automation Assembler supporta lo strumento cloud-init per i sistemi Linux e lo strumento cloudbase-init per Windows.
Per le macchine Windows, è possibile utilizzare qualsiasi formato di script di configurazione cloud supportato da cloudbase-init.
image.
resources:
demo-machine:
type: Cloud.vSphere.Machine
properties:
flavor: small
image: MyUbuntu16
https://cloud-images.ubuntu.com/releases/16.04/release-20170307/ami-ubuntu-16.04-1.10.3-00-15269239.ova
cloudConfig: |
ssh_pwauth: yes
chpasswd:
list: |
${input.username}:${input.password}
expire: false
users:
- default
- name: ${input.username}
lock_passwd: false
sudo: ['ALL=(ALL) NOPASSWD:ALL']
groups: [wheel, sudo, admin]
shell: '/bin/bash'
runcmd:
- echo "Defaults:${input.username} !requiretty" >> /etc/sudoers.d/${input.username}
La valutazione dinamica delle proprietà funziona quando si utilizza cloudConfig direttamente in un modello, ma non è supportata per cloudConfig in una mappa dell'immagine.
Nel codice del modello, utilizzare l'impostazione image per fare riferimento a un'immagine definita come mappatura dell'immagine. È possibile utilizzare l'impostazione imageRef per identificare un modello che contiene uno snapshot (per i cloni collegati), un modello di immagine o un file OVF del modello della libreria di contenuti.
Che cosa succede quando una mappatura dell'immagine e un modello contengono uno script di configurazione cloud
Quando un modello che contiene uno script di configurazione cloud utilizza una mappatura dell'immagine che contiene uno script di configurazione cloud, entrambi gli script vengono combinati. L'azione di unione elabora innanzitutto il contenuto dello script di mappatura dell'immagine e poi il contenuto dello script del modello, tenendo in considerazione la possibilità che gli script siano in formato #cloud-config o meno.
- Per gli script che si trovano nel formato #cloud-config, l'unione combina il contenuto di ciascun modulo (ad esempio
runcmd,usersewrite_files) come segue:- Per i moduli in cui il contenuto è un elenco, gli elenchi di comandi dalla mappatura dell'immagine e dal modello vengono uniti, escludendo i comandi che sono identici in entrambi gli elenchi.
- Per i moduli in cui il contenuto è un dizionario, i comandi vengono uniti e il risultato è una combinazione di entrambi i dizionari. Se la stessa chiave esiste in entrambi i dizionari, la chiave del dizionario dello script di mappatura dell'immagine viene mantenuta e la chiave dal dizionario dello script del modello viene ignorata.
- Per i moduli in cui il contenuto è una stringa, i valori dei contenuti dello script di mappatura dell'immagine vengono mantenuti e i valori dei contenuti dello script del modello vengono ignorati.
- Per gli script che sono in un formato diverso da #cloud-config o quando uno script è in formato #cloud-config e l'altro non lo è, entrambi gli script vengono combinati in modo che lo script di mappatura dell'immagine venga eseguito per primo e lo script del modello venga eseguito quando lo script di mappatura dell'immagine è terminato.
Aggiunta di un'immagine da una libreria dei contenuti di vCenter
Quando una libreria di contenuti locale o di un autore si trova in un vCenter gestito dall'organizzazione di VMware Aria Automation, le immagini dei modelli della libreria di contenuti vengono visualizzate nel menu a discesa delle immagini. Le immagini elencate includono immagini dei modelli di macchine virtuali e OVF nelle librerie di contenuti di vCenter locali o degli autori. Le immagini delle librerie di contenuti dei sottoscrittori non vengono visualizzate nel menu a discesa. Il modello da cui è stata clonata una macchina virtuale viene visualizzato nella sezione dei dettagli della macchina dell'interfaccia utente delle distribuzioni della macchina.
Se la libreria di contenuti dell'autore vCenter è gestita da VMware Aria Automation, le informazioni sull'autore vengono visualizzate nella griglia di selezione della mappatura dell'immagine nel seguente formato: publisher_content_library_name / content_item_name
Per assegnare un'autorizzazione per una libreria di contenuti, un amministratore deve concedere l'autorizzazione all'utente come autorizzazione globale. Per informazioni correlate, vedere Ereditarietà gerarchica delle autorizzazioni per le librerie di contenuti in Amministrazione delle macchine virtuali di vSphere nella documentazione di VMware vSphere.
Se la libreria di contenuti dell'autore vCenter non è gestita da VMware Aria Automation, le informazioni sul sottoscrittore vengono visualizzate nella griglia di selezione della mappatura dell'immagine nel seguente formato: subscriber_content_library_name / content_item_name
- Per un vCenter denominato VC-1, esiste una libreria dei contenuti del sottoscrittore nel VC e in VMware Aria Automation viene creato un account cloud associato a VC-1.
- Per un vCenter denominato VC-2, esiste una libreria dei contenuti dell'editore nel VC da cui è sottoscritta la libreria di contenuti del sottoscrittore di VC-1. Tuttavia, in VMware Aria Automation non è presente alcun account cloud associato a VC-2.
Poiché VC-1 è associato a un account cloud di VMware Aria Automation, la libreria dei contenuti del sottoscrittore è disponibile in VMware Aria Automation. I relativi contenuti vengono raccolti e visualizzati nell'elenco delle mappature delle immagini di VMware Aria Automation. Tuttavia, poiché VC-2 non è associato a un account cloud, VMware Aria Automation non conosce la propria libreria dei contenuti dell'editore. Per visualizzare gli elementi della libreria dei contenuti dell'editore nell'elenco delle mappature delle immagini, è necessario associare un account cloud al vCenter di VC-2.
Quando si distribuisce un modello che contiene la mappatura di un'immagine del modello di macchina virtuale, VMware Aria Automation tenta di accedere all'immagine mappata nella libreria di contenuti più vicina al datastore, e quindi più vicina all'host, della macchina da sottoporre a provisioning. Ciò può includere una libreria di contenuti locale nonché una libreria di contenuti di un autore o un sottoscrittore.
Quando si distribuisce un modello che contiene la mappatura di un'immagine del modello OVF, si accede alle immagini OVF come specificato nella riga della mappatura dell'immagine se l'immagine si trova in una libreria di contenuti locale o un sottoscrittore locale di una libreria di contenuti di un autore remota specificata.
Il modello di macchina virtuale in vCenter include più dischi, noti come dischi immagine. Quando si distribuisce una macchina virtuale utilizzando un modello di macchina virtuale come immagine da VMware Aria Automation, uno dei dischi immagine viene selezionato come disco di avvio. L'allocazione e il posizionamento del disco di avvio possono essere controllati aggiungendo vincoli. Per aggiungere un vincolo, selezionare il modello cloud e passare a . Gli altri dischi immagine seguono la decisione di allocazione e posizionamento presa per il disco di avvio. Non è possibile controllare il posizionamento di ogni singolo disco immagine.
Per informazioni relative alla creazione e all'utilizzo delle librerie dei contenuti di vCenter, vedere Utilizzo delle librerie dei contenuti nella documentazione di prodotto di vSphere e nei post del blog VMware Come utilizzare le librerie dei contenuti e Gestire i modelli con la libreria dei contenuti vSphere.
Ulteriori informazioni sulla configurazione e l'utilizzo degli script di configurazione cloud
Per ulteriori informazioni sull'utilizzo degli script di configurazione cloud nei modelli, vedere Inizializzazione della macchina in Automation Assembler.
Vedere anche gli articoli del blog di VMware Personalizzazione di vSphere con Cloud-init e Personalizzazione delle distribuzioni con Cloud-init.
Operazioni batch per le mappature delle immagini
Nell'editor di mappature delle immagini, è inoltre possibile utilizzare la funzione Associa in base al nome per creare o modificare più mappature tra gli account cloud e i provider in base al nome specificato. Quando si esegue questa operazione, VMware Aria Automation cerca innanzitutto un'immagine privata. Se non è disponibile alcuna immagine privata, il servizio cerca un'immagine pubblica o di un'immagine condivisa tra i data center in vSphere.