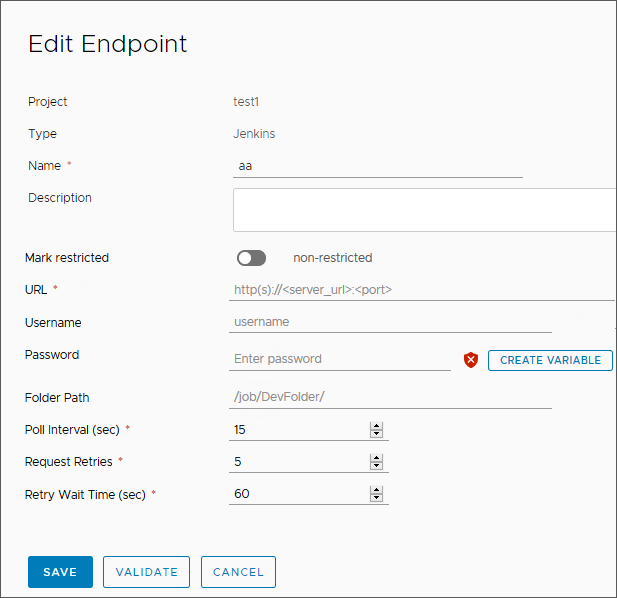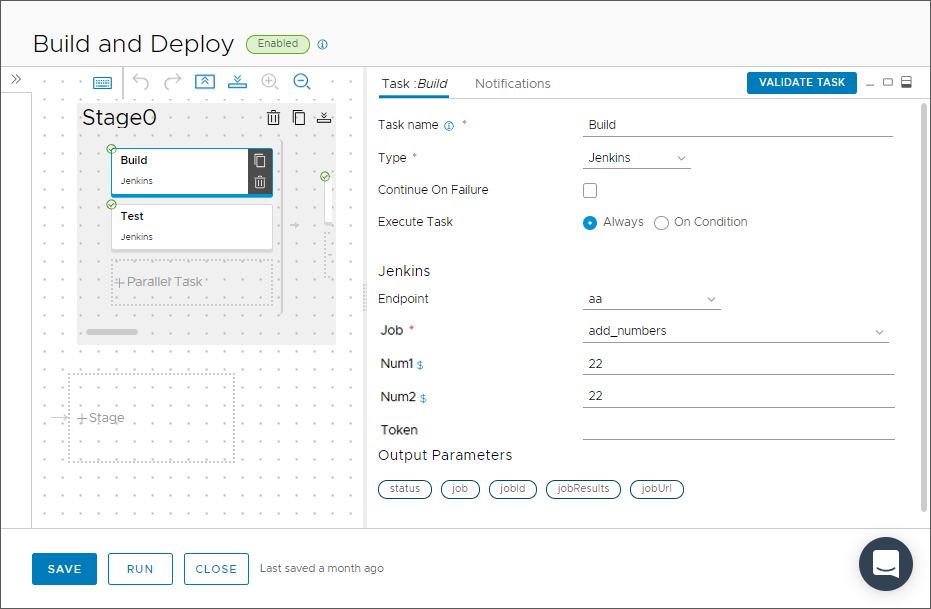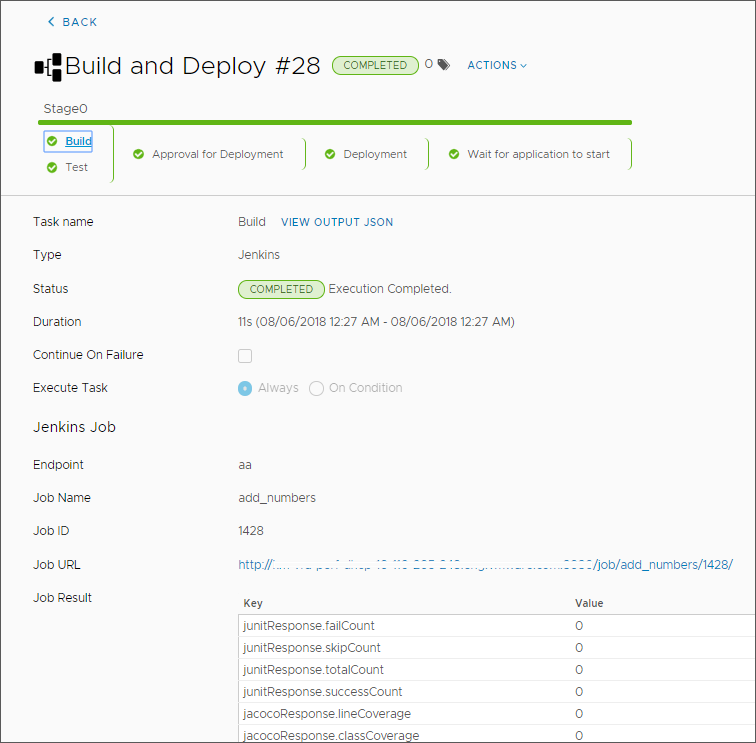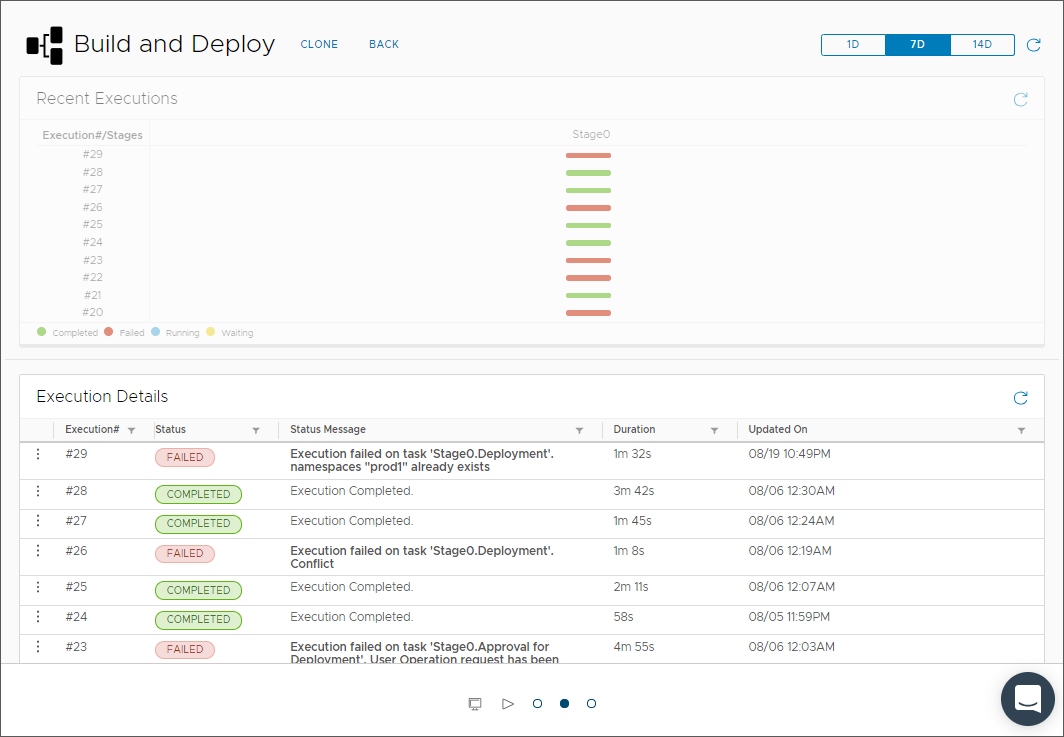Automation Pipelines fornisce un plug-in Jenkins che attiva i processi Jenkins che creano e testano il codice sorgente. Il plug-in Jenkins esegue test case e può utilizzare script personalizzati.
Per eseguire un processo Jenkins nella pipeline, utilizzare un server Jenkins e aggiungere l'endpoint Jenkins in Automation Pipelines. Quindi, creare una pipeline e aggiungervi un'attività Jenkins.
Quando si utilizzano l'attività Jenkins e un endpoint Jenkins in Automation Pipelines, è possibile creare una pipeline che supporti processi con più rami in Jenkins. Il processo con più rami include singoli processi in ogni ramo di un repository Git. Quando si creano pipeline in Automation Pipelines che supportano processi con più rami:
- L'attività Jenkins può eseguire processi Jenkins che si trovano in più cartelle nel server Jenkins.
- È possibile sostituire il percorso della cartella nella configurazione dell'attività Jenkins in modo che utilizzi un percorso di cartella diverso, che sostituisce il percorso predefinito definito nell'endpoint Jenkins in Automation Pipelines.
- Le pipeline con più rami in Automation Pipelines rilevano i file di processo Jenkins di tipo .groovy in un repository Git o in un repository GitHub e iniziano a creare processi per ogni ramo analizzato nel repository.
- È possibile sostituire il percorso predefinito definito nell'endpoint Jenkins con un percorso specificato nella configurazione dell'attività Jenkins ed eseguire un processo e una pipeline associati a tutti i rami di un processo Jenkins principale.
Prerequisiti
- Configurare un server Jenkins che esegua la versione 1.561 o successiva.
- Verificare di essere un membro di un progetto in Automation Pipelines. Se non si è membri, chiedere a un amministratore di Automation Pipelines di essere aggiunti come membri di un progetto. Vedere Come aggiungere un progetto in Automation Pipelines.
- Verificare che nel server Jenkins sia presente un processo in modo che l'attività della pipeline possa eseguirlo.
Procedura
- Aggiungere e convalidare un endpoint Jenkins.
- Fare clic su .
- Selezionare un progetto e come tipo di endpoint, selezionare Jenkins. Quindi, immettere un nome e una descrizione.
- Se l'endpoint è un componente business critical nell'infrastruttura, abilitare Contrassegna come limitato.
- Immettere l'URL del server Jenkins.
- Immettere il nome utente e la password per accedere al server Jenkins. Quindi, immettere le informazioni rimanenti.
Tabella 1.
Informazioni rimanenti per l'endpoint Jenkins
| Voce endpoint |
Descrizione |
| Percorso cartella |
Percorso della cartella che raggruppa i processi. Jenkins può eseguire tutti i processi della cartella. È possibile creare sottocartelle. Ad esempio:
- folder_1 può includere job_1
- folder_1 può includere folder_2, che può includere job_2
Quando si crea un endpoint per folder_1, il percorso della cartella è job/folder_1 e nell'endpoint è indicato solo job_1. Per ottenere l'elenco dei processi nella cartella secondaria denominata folder_2/, è necessario creare un altro endpoint che utilizzi il percorso della cartella come /job/folder_1/job/folder_2/. |
| Percorso della cartella per i processi Jenkins con più rami |
Per supportare i processi Jenkins con più rami, nell'attività Jenkins immettere il percorso completo che include l'URL del server Jenkins e il percorso del processo completo. Quando si include il percorso di una cartella nell'attività Jenkins, tale percorso sostituisce il percorso visualizzato nell'endpoint Jenkins. Con il percorso della cartella personalizzata nell'attività Jenkins, Automation Pipelines visualizza solo i processi presenti in tale cartella.
- Ad esempio: https://server.yourcompany.com/job/project
- Se la pipeline deve anche attivare il processo Jenkins principale, utilizzare: https://server.yourcompany.com/job/project/job/main
|
| URL |
URL host del server Jenkins. Immettere l'URL nel formato protocol://host:port. Ad esempio: http://192.10.121.13:8080 |
| Intervallo di polling |
Durata dell'intervallo in cui Automation Pipelines esegue il polling del server Jenkins per gli aggiornamenti. |
| Numero tentativi richiesta |
Numero di tentativi di richiesta di creazione pianificata per il server Jenkins. |
| Tempo di attesa per riprova |
Numero di secondi di attesa prima di riprovare la richiesta di creazione per il server Jenkins. |
- Fare clic su Convalida e verificare che l'endpoint si connetta a Automation Pipelines. Se non si connette, correggere eventuali errori, quindi fare clic su Salva.
- Per creare il codice, creare una pipeline e aggiungere un'attività che utilizzi l'endpoint Jenkins.
- Fare clic su .
- Fare clic sulla fase predefinita.
- Nell'area Attività immettere un nome per l'attività.
- Selezionare il tipo di attività come Jenkins.
- Selezionare l'endpoint Jenkins creato.
- Dal menu a discesa selezionare un processo dal server Jenkins che verrà eseguito dalla pipeline.
- Immettere i parametri per il processo.
- Immettere il token di autenticazione per il processo Jenkins.
- Abilitare ed eseguire la pipeline e visualizzare l'esecuzione della pipeline.
- Esaminare lo stato e i dettagli di esecuzione nel dashboard della pipeline.
È possibile identificare eventuali errori e il motivo per cui si sono verificati. È inoltre possibile visualizzare le tendenze relative alla durata, al completamento e agli errori di esecuzione della pipeline.
risultati
Congratulazioni! È stata effettuata l'integrazione di Automation Pipelines con Jenkins mediante l'aggiunta di un endpoint, la creazione di una pipeline e la configurazione di un'attività Jenkins che crea il codice.
Esempio: Esempio YAML per un'attività di creazione Jenkins
Per il tipo di attività di creazione Jenkins utilizzato in questo esempio, il codice YAML è simile al seguente, con le notifiche attivate:
test:
type: Jenkins
endpoints:
jenkinsServer: jenkins
input:
job: Add two numbers
parameters:
Num1: '23'
Num2: '23'
Operazioni successive
Esaminare le altre sezioni per ulteriori informazioni. Vedere Connessione di Automation Pipelines agli endpoint.