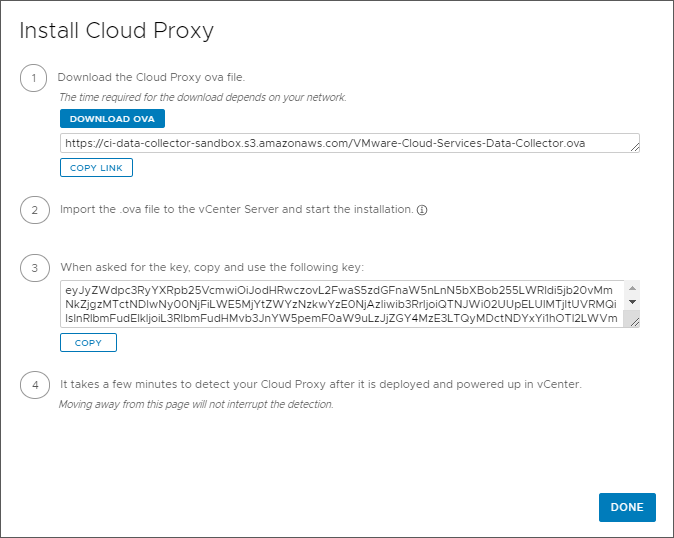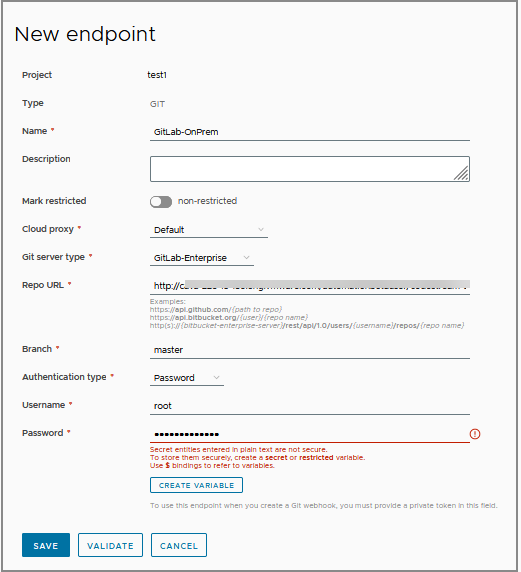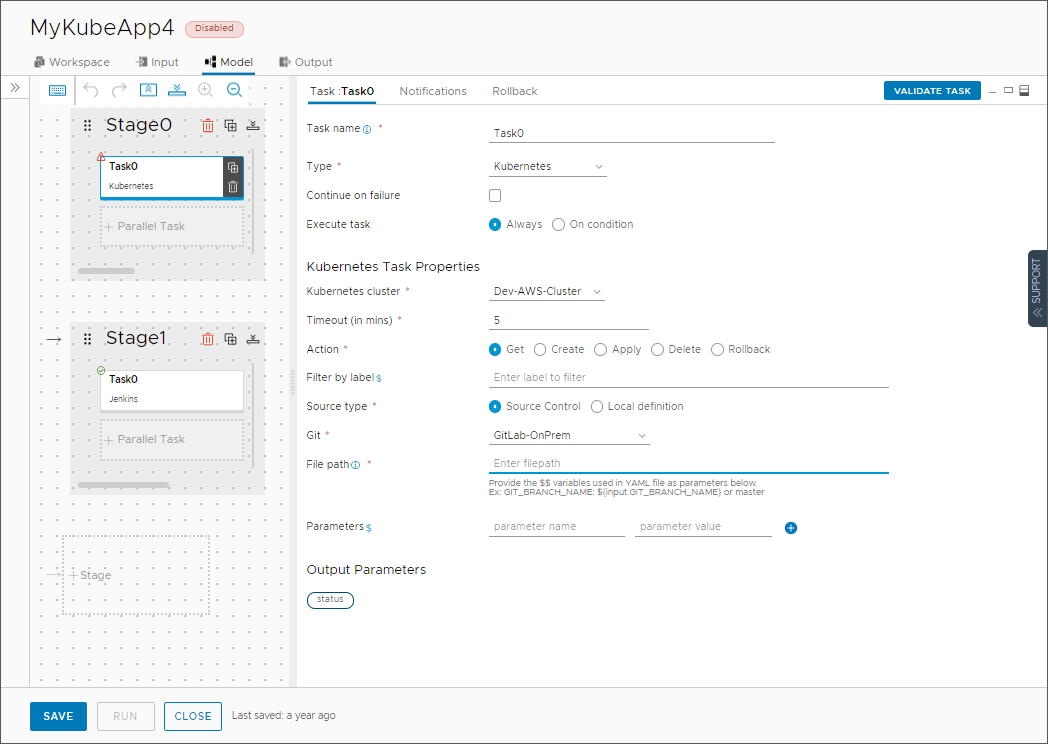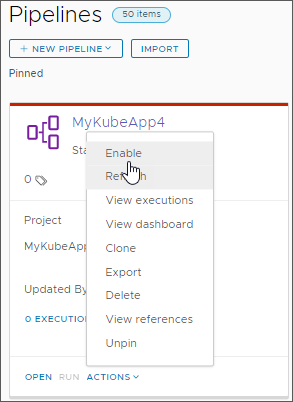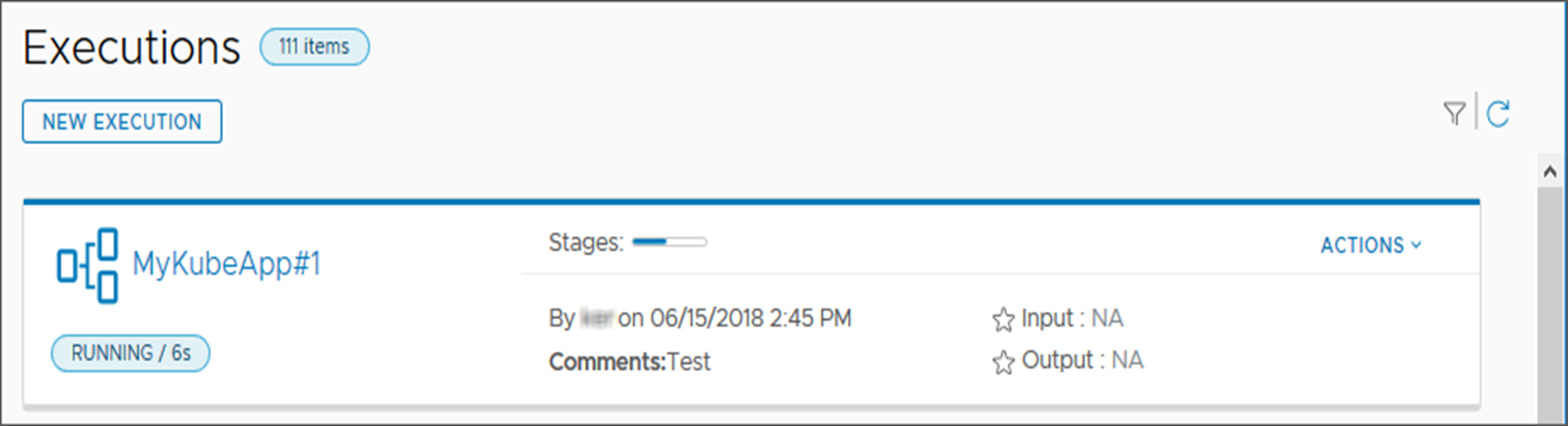In qualità di amministratore che configura Automation Pipelines, dopo aver effettuato l'accesso, è possibile aggiungere endpoint, creare ed eseguire pipeline e visualizzare i risultati.
Automation Pipelines si connette a endpoint locali tramite un proxy cloud. La configurazione della rete e la posizione degli endpoint locali in queste reti determinano il numero di istanze di proxy cloud richieste. Se tutti gli endpoint locali si trovano nella stessa rete, installare un proxy cloud singolo. Se gli endpoint locali risiedono in reti differenti, installare un proxy cloud per ogni rete indipendente. Quindi, nella configurazione dell'endpoint in Automation Pipelines, selezionare il proxy cloud che risiede nella stessa rete dell'endpoint.
In questo caso d'uso si aggiunge un proxy cloud che connette il servizio Automation Pipelines basato su cloud a un repository GitLab locale in modo che la pipeline possa scaricare un file Kubernetes.
Per aggiungere proxy cloud, scaricare il file OVA da Automation Assembler e installarlo nell'istanza di vCenter. Quindi, in Automation Pipelines, aggiungere un endpoint Git che Automation Pipelines possa utilizzare per connettersi tramite il proxy cloud al repository locale. A questo punto, è possibile creare una pipeline che ottenga il codice dello sviluppatore dal repository GitLab locale e lo distribuisca a un cluster Kubernetes.
Nell'interfaccia utente di Automation Pipelines è disponibile un processo introduttivo in forma di configurazione guidata. Fare clic sull'icona Guida e scegliere Configurazione guidata.
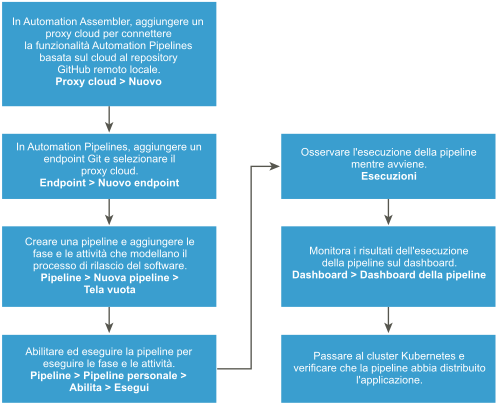
Prerequisiti
- Verificare che esista un repository GitLab o GitHub in locale e che contenga il codice la pipeline utilizzerà.
- Per connettere il servizio Automation Pipelines basato su cloud al repository GitLab o GitHub locale, verificare di poter accedere a Automation Assembler per poter aggiungere un proxy cloud.
Procedura
risultati
La pipeline è stata eseguita e ha scaricato il file dello sviluppatore da un'istanza di GitLab. L'attività della pipeline ha distribuito l'applicazione a un cluster Kubernetes ed è stato possibile monitorare personalmente tutta l'attività sul dashboard della pipeline.
Operazioni successive
Per ulteriori informazioni sull'utilizzo di Automation Pipelines, vedere Che cos'è Automation Pipelines e come funziona.
Se non si trovano le informazioni necessarie, è possibile ottenere ulteriore assistenza nel prodotto. 
- Per ottenere informazioni specifiche del contesto, quando e dove sono necessarie, fare clic e leggere le indicazioni e le descrizioni comandi nell'interfaccia utente.
- Aprire il pannello di supporto all'interno del prodotto e leggere gli argomenti visualizzati per la pagina dell'interfaccia utente attiva. Per ottenere risposte alle domande è anche possibile effettuare ricerche nel pannello.