Coloro che non conoscono VMware Aria Automation o desiderano solo usufruire di un corso di aggiornamento troveranno in questo tutorial una guida per l'intero processo di configurazione di Automation Assembler. È possibile aggiungere endpoint di account cloud vSphere, definire l'infrastruttura, aggiungere utenti ai progetti e quindi progettare e distribuire un carico di lavoro utilizzando VMware Cloud Templates in base ai tipi di risorse di vSphere, imparando il processo man mano che la procedura avanza.
Sebbene questo tutorial copra solo gli aspetti iniziali, grazie a esso si potrà fornire automazione self-service e sviluppo iterativo operanti in più cloud pubblici e privati. Questo tutorial si concentra su VMware vCenter e NSX-T. Dopo aver completato questo workflow, sarà possibile applicare ciò che si è appreso per aggiungere altri tipi di account cloud e fornire modelli cloud più sofisticati.
Nel corso dei diversi passaggi saranno forniti esempi di dati. Sostituire gli esempi con i valori validi per l'ambiente in uso.
Ad eccezione dell'installazione del proxy cloud .ova nel vCenter, tutti i passaggi di questo tutorial vengono eseguiti in Automation Assembler.
Questo processo di configurazione è la base dell'esperienza di sviluppo di Automation Assembler. Quando si crea l'infrastruttura e si maturano le competenze nello sviluppo dei modelli cloud, questo workflow sarà ripetuto ed esteso.
Operazioni preliminari
- Verificare di disporre del ruolo di amministratore di Automation Assembler. Vedere Ruoli utente di organizzazione e servizio in VMware Aria Automation.
- Se non è ancora stata utilizzata la configurazione guidata disponibile in Automation Assembler, è possibile farlo a questo punto. La configurazione guidata consente di eseguire la maggior parte delle procedure descritte in questo tutorial. Per aprire la configurazione guidata, fare clic su Configurazione guidata sul lato destro della barra delle schede.
- Assicurarsi di disporre delle credenziali di vCenter Server e NSX. Per ulteriori informazioni sulle autorizzazioni necessarie per le credenziali, vedere Credenziali necessarie per l'utilizzo di account cloud in VMware Aria Automation. Se si intende aggiungere altri utenti ai progetti, verificare che siano membri del servizio Automation Assembler.
Passaggio 1: aggiungere gli account cloud di vCenter e NSX
Gli account cloud forniscono le credenziali utilizzate da VMware Aria Automation per connettersi a vCenter al server NSX associato.
Per una comunicazione sicura tra l'istanza di cloud di Automation Assembler e i server vCenter e NSX locali, è necessario configurare un proxy cloud. Il proxy cloud garantisce la comunicazione sicura tra il cloud e i sistemi locali.
- Aggiungere il proxy cloud.
Il proxy cloud gestisce la connessione tra i server vCenter e NSX e Automation Assembler. Una singola istanza del proxy cloud può supportare più account cloud.
Quando si configura l'account cloud di vCenter nel passaggio successivo a questo, si noterà che è possibile configurare il proxy cloud durante la configurazione dell'istanza di vCenter. Il passaggio del proxy cloud viene presentato prima per semplificare il workflow di questo tutorial. Alla successiva aggiunta di un account cloud che richiede un nuovo proxy cloud, è possibile utilizzare un proxy cloud esistente o aggiungerne uno nuovo nella pagina degli account cloud.
Per informazioni ulteriori rispetto a quelle fornite in questo documento, vedere Aggiunta di un proxy cloud a un'istanza di vCenter in Automation Assembler.
- Selezionare .
- Fare clic su Nuovo e seguire i passaggi nella pagina installazione.
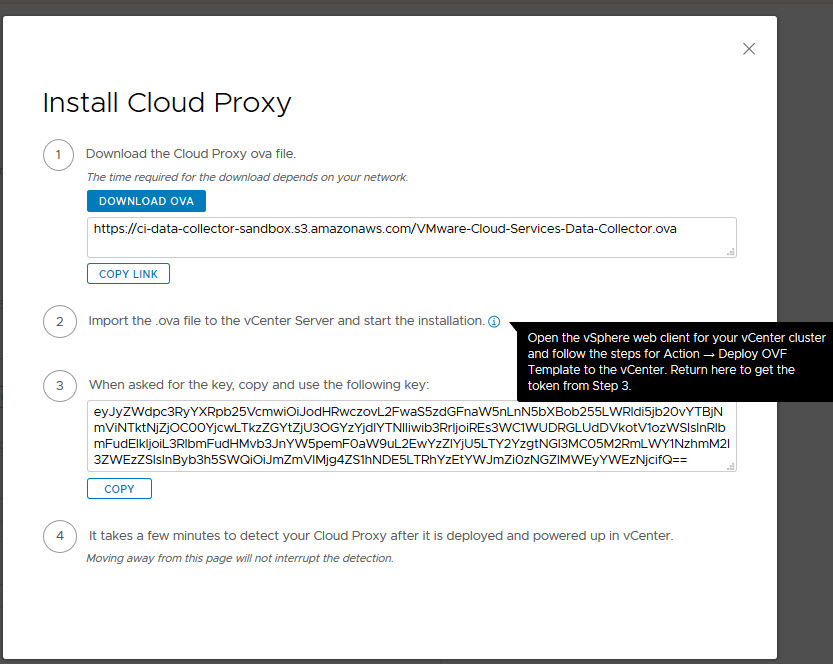
- Scaricare il file OVA.
- Importare il file OVA in vCenter e avviare l'installazione.
- Specificare la chiave.
- Completare l'installazione.
In questo tutorial, il nome di esempio è vCenter Cloud Proxy.
- Aggiungere l'account cloud di vCenter Server.
L'account cloud di vCenter Server fornisce le credenziali di vCenter che Automation Assembler utilizza per individuare le risorse e distribuire i modelli cloud.
Per ulteriori informazioni sugli account cloud di vCenter, vedere Creazione di un account cloud di base di vCenter in VMware Aria Automation.
- Selezionare .
- Fare clic su Aggiungi account cloud e selezionare vCenter.
- Immettere i valori.

Tenere presente che questi valori sono solo esempi. I valori saranno quelli specifici del proprio ambiente.
Impostazione Valore di esempio Nome Account vCenter Indirizzo IP/nome di dominio completo di vCenter your-dev-vcenter.company.com Proxy cloud Proxy cloud vCenter Nome utente e password [email protected] - Per verificare le credenziali, fare clic su Convalida.
- Per poter eseguire l'operazione Consenti provisioning a questi data center, selezionare uno o più data center.
- Ignorare l'account cloud di NSX. Verrà configurato in un secondo momento, collegando l'account di vCenter all'account cloud di NSX.
- Fare clic su Aggiungi.
- Aggiungere un account cloud di NSX associato.
L'account cloud di NSX-T fornisce le credenziali di NSX-T che Automation Assembler utilizza per individuare le risorse di rete e distribuire reti con modelli cloud.
Per ulteriori informazioni sugli account cloud di NSX-T, vedere Creazione di un account cloud di base di vCenter in VMware Aria Automation.
- Selezionare .
- Fare clic su Aggiungi account cloud e selezionare NSX-T o NSX-V. Questo tutorial utilizza NSX-T.
- Immettere i valori.
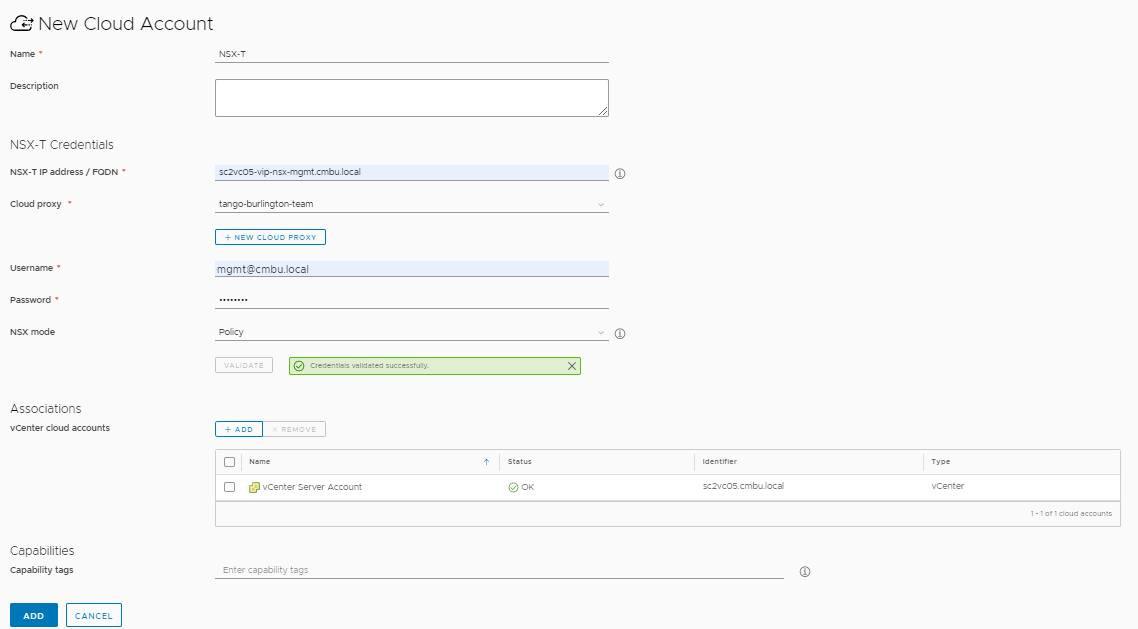
Questi valori sono solo esempi. I valori saranno quelli specifici del proprio ambiente.
Impostazione Valore di esempio Nome Account NSX-T Indirizzo IP/nome di dominio completo di vCenter your-dev-NSX-vcenter.company.com Nome utente e password [email protected] Modalità NSX Se non si sa cosa selezionare
È l'occasione giusta per provare la Guida in linea interna al prodotto. Fare clic sull'icona delle informazioni a destra del campo. La guida a livello di campo include informazioni che possono aiutare a configurare quella specifica opzione.
In questo esempio, selezionare Criterio.
Proxy cloud Aggiungere il proxy cloud vCenter. - Per verificare le credenziali, fare clic su Convalida.
- Per associare l'account cloud di vCenter creato nel passaggio precedente, fare clic su Aggiungi e quindi selezionare l'account di vCenter.
Questa associazione dell'account cloud di vCenter garantisce la sicurezza della rete.
- Nella pagina dell'account cloud di NSX, fare clic su Aggiungi.
Passaggio 2: definire le risorse di elaborazione della zona cloud
Le zone cloud sono gruppi di risorse di elaborazione in un account/una regione che vengono poi rese disponibili ai progetti. I membri del progetto distribuiscono modelli cloud utilizzando le risorse nelle zone cloud assegnate. Se si desidera avere un controllo più dettagliato sulla posizione in cui vengono distribuiti i modelli cloud del progetto, è possibile creare più zone cloud con risorse di elaborazione diverse.
Attraverso gli account/le regioni, i fornitori di soluzioni cloud collegano le risorse a regioni o datastore isolati. L'account indica il tipo di account cloud, mentre la regione indica la regione o il datastore. vCenter utilizza i datastore, mentre le risorse di provisioning sono i cluster e i pool di risorse selezionati.
Per questo tutorial, è necessario assicurarsi che le zone cloud includano le risorse che supportano gli obiettivi del team di sviluppo del progetto e i requisiti di budget e gestione.
Per informazioni sulle zone cloud, vedere Ulteriori informazioni sulle zone cloud di Automation Assembler.
- Selezionare .
- Fare clic sulla zona cloud che è stata aggiunta per l'istanza di vCenter Server e immettere i valori.

Impostazione Valore di esempio Account/Regione Account vCenter/nome data center Nome Zona cloud vCenter Questo valore non può essere modificato dopo averlo creato. Se si desidera configurare un altro data center per un vCenter diverso, è necessario creare una nuova zona cloud in cui sia possibile selezionare l'account/la regione.
Descrizione Tutte le risorse di elaborazione di vCenter per lo sviluppo. Criterio Predefinito
Consultare la guida in caso di domande sul valore di un campo.
Tenere presente che tutti i valori sono solo esempi. Le specifiche della zona dipenderanno dall'ambiente in oggetto.
- Fare clic sulla scheda Risorsa di elaborazione e verificare che le risorse di elaborazione siano tutte presenti.
Se è necessario escluderne una, passare a Seleziona manualmente elaborazione e aggiungere solo quelle che si desidera includere nella zona cloud.
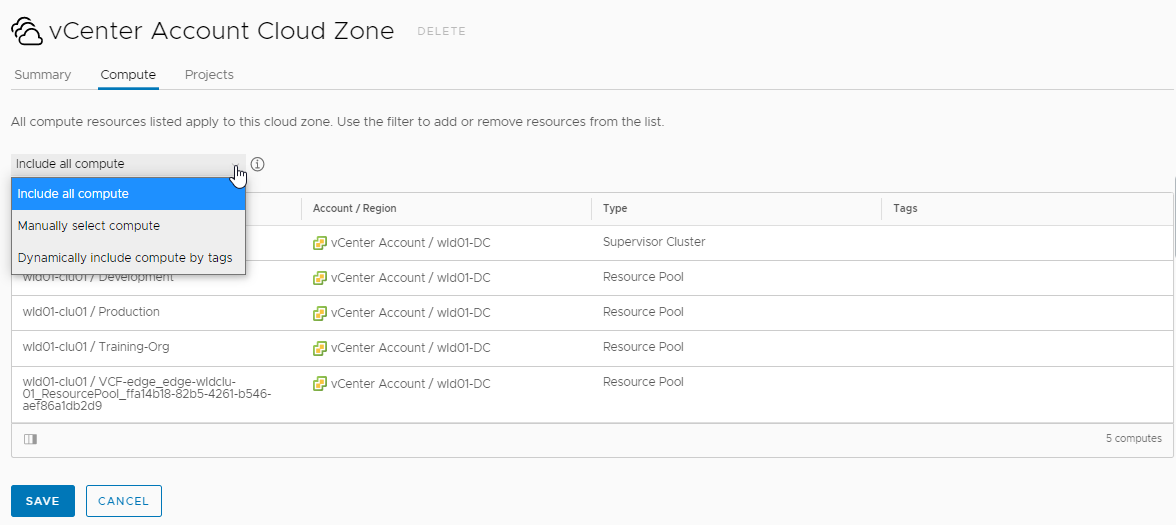
- Fare clic su Salva.
- Ripetere il processo per tutte le zone cloud aggiuntive, ma è necessario assicurarsi che i nomi delle zone siano univoci.
Passaggio 3: configurare le possibili risorse disponibili per l'account/la regione
Alla zona cloud è stato aggiunto l'account/la regione. A questo punto si può procedere con la definizione delle dimensioni possibili delle macchine (mappatura caratteristiche), mappature delle immagini, profili di rete e profili di storage per l'account cloud. Le definizioni di mappatura e profili vengono valutate per una corrispondenza quando si distribuisce un modello di cloud, per assicurarsi che il carico di lavoro includa i valori appropriati per dimensione macchina (caratteristica), immagine, reti e storage.
- Configurare le mappature delle caratteristiche per l'account/le regioni.
Le caratteristiche sono talvolta indicate come taglie di t-shirt. In base alla modalità di configurazione del modello cloud, la mappatura della caratteristica applicata determina il numero di CPU e la memoria.
Per informazioni sulle mappature delle caratteristiche, vedere Ulteriori informazioni sulle mappature delle caratteristiche in VMware Aria Automation.
- Selezionare .
- Fare clic su Nuova mappatura caratteristica e immettere i valori che definiscono le macchine di piccole, medie e grandi dimensioni.
Si ricorda che i valori sono puramente esemplificativi. È necessario selezionare l'account/le regioni pertinenti e definire il dimensionamento.
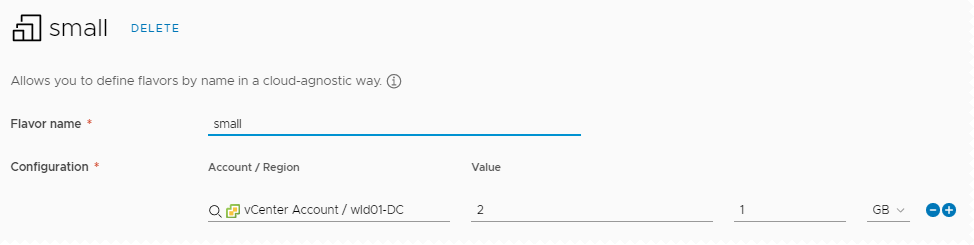
Impostazione Valore di esempio Nome caratteristica piccolo Account/Regione Valore CPU
Valore memoria
Account vCenter/data center 2
1 GB
- Fare clic su Crea.
- Per creare dimensioni aggiuntive, configurare mappature di caratteristiche medie e grandi per l'account/la regione.
Impostazione Valore di esempio Nome caratteristica Account/Regione
Valore CPU
Valore memoria
medio Account vCenter/data center
4
2 GB
Nome caratteristica Account/Regione
Valore CPU
Valore memoria
grande Account vCenter/data center
8
4 GB
- Configurare le mappature delle immagini per l'account/le regioni.
Le immagini sono il sistema operativo per le macchine nel modello cloud. Quando si utilizzano immagini vCenter, selezionare modelli di vCenter.
Per informazioni sulle mappature delle immagini, vedere Ulteriori informazioni sulle mappature dell'immagine in VMware Aria Automation.
- Selezionare .
- Fare clic su Nuova mappatura immagine e cercare le immagini per l'account/la regione.
Si ricorda che i valori sono puramente esemplificativi. È necessario selezionare immagini pertinenti che sono state individuate nel proprio account o nella propria regione.
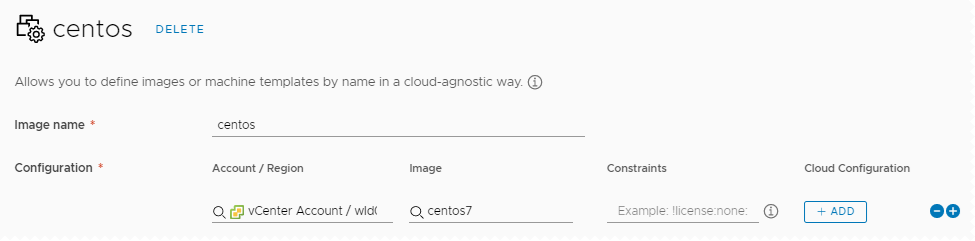
Impostazione Valore di esempio Nome immagine CentOS Account/Regione Account vCenter Immagine centos7 - Fare clic su Crea.
- Ripetere il processo per creare mappature di immagini aggiuntive. Ad esempio, una mappatura di Ubuntu per l'account/la regione.
- Configurazione i profili di rete.
I profili di rete definiscono le reti e le impostazioni di rete disponibili per un account/una regione. I profili devono supportare gli ambienti di distribuzione di destinazione.
Questa attività fornisce le informazioni di configurazione minime per una soluzione correttamente funzionante. Per ulteriori informazioni sui profili di rete, iniziare con Ulteriori informazioni sui profili di rete in VMware Aria Automation.
- Selezionare .
- Fare clic su Nuovo profilo di rete e creare un profilo per l'account/la regione di account vCenter/data center.
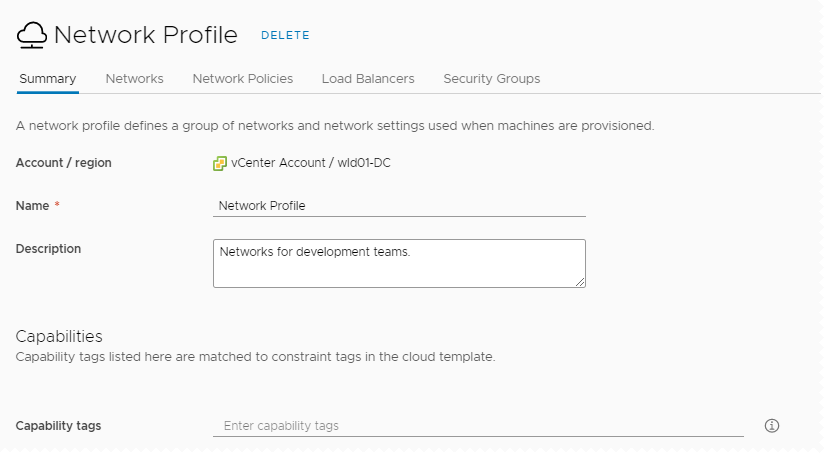
Impostazione Valore di esempio Account/Regione Account vCenter/data center Nome Profilo di rete Descrizione Reti per i team di sviluppo. - Fare clic sulla scheda Reti e su Aggiungi rete.
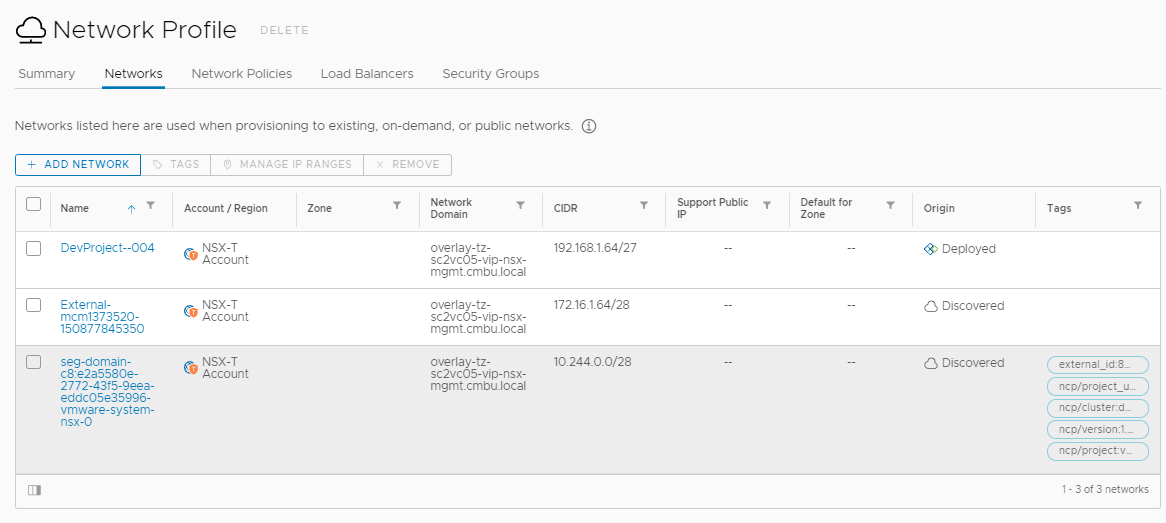
- Selezionare le reti NSX che si desidera rendere disponibili per il team di sviluppo delle applicazioni.
In questo esempio, era presente una rete NSX-T denominata DevProject-004.
- Fare clic sulla scheda Criteri di rete e creare un criterio.
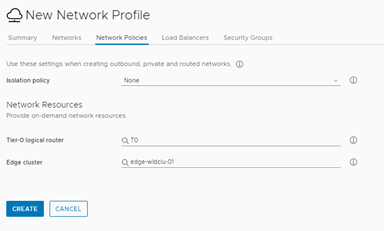
Impostazione Valore di esempio Criterio di isolamento Nessuna Router logico di livello 0 Router di livello 0 Cluster edge Cluster edge - Fare clic su Crea.
- Configurare i profili di storage.
I profili di storage definiscono i dischi per un account/una regione. I profili devono supportare gli ambienti di distribuzione di destinazione.
Per ulteriori informazioni sui profili di storage, vedere Ulteriori informazioni sui profili di storage in VMware Aria Automation.
- Selezionare .
- Fare clic su Nuovo profilo di storage e creare un profilo per l'account/la regione di vCenter Server/data center.
Se non specificato nella tabella, mantenere i valori predefiniti.

Impostazione Valore di esempio Account/Regione Account vCenter/data center Nome Profilo di storage Datastore/cluster È stato selezionato un datastore con capacità sufficiente e accessibile a tutti gli host. Storage preferito per questa regione Selezionare la casella di controllo. - Fare clic su Crea.
Passaggio 4: creare un progetto
- Quali utenti devono accedere alle risorse di elaborazione in modo da poter creare e distribuire un modello cloud delle applicazioni? Per ulteriori informazioni su cosa i diversi ruoli del progetto possono visualizzare ed eseguire, vedere Ruoli utente di organizzazione e servizio in VMware Aria Automation.
- I membri del progetto creeranno applicazioni che vanno dallo sviluppo alla produzione? Quali sono le risorse necessarie?
- Di quali zone cloud hanno bisogno? Quali sono le priorità e i limiti da includere in ogni zona per il progetto?
In questo tutorial si persegue l'obiettivo di supportare il team di sviluppo, in quanto in grado di creare ed estendere un'applicazione software in-house.
Questa attività fornisce le informazioni di configurazione minime per una soluzione correttamente funzionante. Per ulteriori informazioni sui progetti, iniziare con Ulteriori informazioni sui progetti Automation Assembler.
- Selezionare .
- Fare clic su Nuovo progetto e immettere il nome Development Project.
- Fare clic sulla scheda Utenti, quindi su Aggiungi utenti.
Non è necessario aggiungere utenti in questo momento. Tuttavia, se si desidera che altri utenti lavorino con i modelli cloud, questi devono essere membri del progetto.
- Inserire gli indirizzi email per aggiungere utenti come membri del progetto o amministratori, in base alle autorizzazioni che desideri assegnare ai singoli utente.
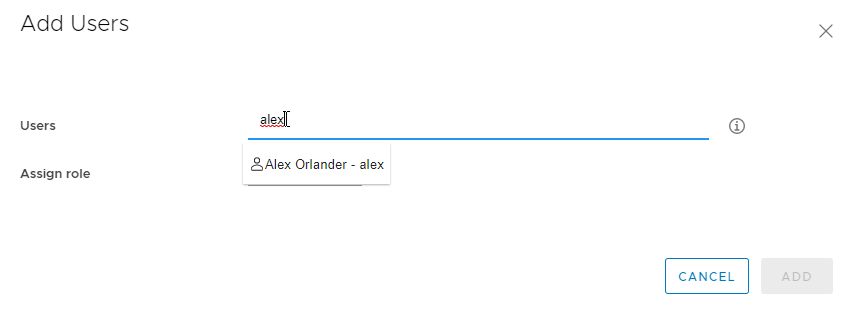
- Fare clic su Provisioning e quindi su .
- Aggiungere le zone cloud su cui gli utenti possono eseguire la distribuzione.
È inoltre possibile impostare i limiti delle risorse per la zona cloud nel progetto. In un secondo momento sarà possibile impostare limiti diversi per altri progetti.

Impostazione delle zone cloud del progetto Valore di esempio Zona cloud Zona cloud account vCenter Priorità di provisioning 1 Limite istanze 5 - Aggiungere eventuali altre zone cloud al progetto.
- Fare clic su Crea.
- Per verificare che il progetto sia stato aggiunto alla zona cloud, selezionare e aprire la scheda Zona cloud dell'account vCenter in modo da poter esaminare la scheda Progetti. Il progetto di sviluppo deve essere visibile.
Passaggio 5: progettare e distribuire un modello cloud di base
Progettare e distribuire il modello cloud per assicurarsi che l'infrastruttura sia configurata correttamente per supportare il modello. In un secondo momento, è possibile creare il modello quando si crea un'applicazione che soddisfa le esigenze del progetto.
Il modo migliore per creare un modello cloud è componente per componente, verificando che venga effettuata la distribuzione dopo ogni modifica. Questo tutorial inizia con una macchina semplice per poi aggiungere iterativamente altre risorse.
Gli esempi di questa procedura utilizzano l'editor di codice YAML. Si tratta di un modo più semplice per fornire all'utente frammenti di codice. Tuttavia, se si preferisce utilizzare un'interfaccia utente basata su finestre di dialogo, fare clic su Input.
Gli aspetti illustrati in questo tutorial sono solo una parte delle molte possibilità offerte dai modelli cloud. Per ulteriori informazioni, iniziare con Progettazione delle distribuzioni di Automation Assembler.
Questo tutorial utilizza i tipi di risorse di vSphere e NSX. Questi tipi di risorse possono essere distribuiti solo in endpoint dell'account cloud di vCenter. È inoltre possibile utilizzare i tipi di risorse indipendenti dal cloud per creare modelli cloud che possono essere distribuiti in qualsiasi endpoint. Per un esempio di come configurare l'infrastruttura e progettare il modello per qualsiasi endpoint, vedere Tutorial: configurazione e verifica dell'infrastruttura e delle distribuzioni multi-cloud in Automation Assembler.
 In Come progettare e distribuire un modello cloud di base è disponibile un video che illustra i passaggi di base di questa procedura.
In Come progettare e distribuire un modello cloud di base è disponibile un video che illustra i passaggi di base di questa procedura.
- Selezionare .
- Selezionare .
- Immettere il Nome Development Template, selezionare il Progetto Development Project e fare clic su Crea.
- Aggiungere una macchina vSphere alla tela di progettazione, verificare e distribuire.

- Nel riquadro del tipo di risorsa, trascinare una Macchina vSphere nella tela.
Si noti che il riquadro Codice mostra il codice YAML per la macchina, con un valore vuoto per l'immagine e proprietà di CPU e memoria predefinite. Si sta per rendere questo modello in grado di supportare il dimensionamento flessibile.
- Per selezionare un valore di immagine, posizionare il puntatore tra gli apici per
imagee selezionare centos dall'elenco delle immagini configurate.Si ricorda che i valori sono puramente esemplificativi. Se non è stata configurata un'immagine centos, selezionare un'immagine che è stata configurata.
- Creare una riga sotto la proprietà dell'immagine e immettere o selezionare
flavor, quindi selezionaresmallnell'elenco. - Eliminare
cpuCountetotalMemory.Il codice YAML dovrebbe essere simile a questo esempio.formatVersion: 1 inputs: {} resources: Cloud_vSphere_Machine_1: type: Cloud.vSphere.Machine properties: image: centos flavor: small - Fare clic su Test.
Il test consente di convalidare la sintassi e il posizionamento del modello cloud. Un test terminato con esito positivo non significa che sia possibile distribuire il modello senza errori.
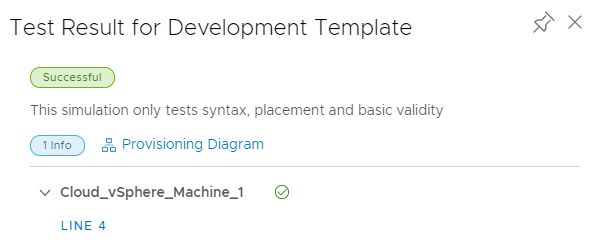
Se il test non riesce, fare clic su Diagramma di provisioning e cercare i punti di errore. Per ulteriori informazioni sull'utilizzo del diagramma a scopo di risoluzione dei problemi, vedere Test di un modello cloud di base.
- Fare clic su Distribuisci.
- Immettere DevTemplate-machine in Nome distribuzione e fare clic su Distribuisci.
È possibile monitorare lo stato di avanzamento della distribuzione nella pagina dei dettagli della distribuzione DevTemplate o nella pagina Distribuzioni. Selezionare .
Se la distribuzione non riesce, è possibile risolvere il problema e rivedere il modello. Vedere Che cosa è possibile fare se una distribuzione di Automation Assembler non riesce.
Una distribuzione corretta ha un aspetto simile a questo esempio nella pagina Distribuzioni.
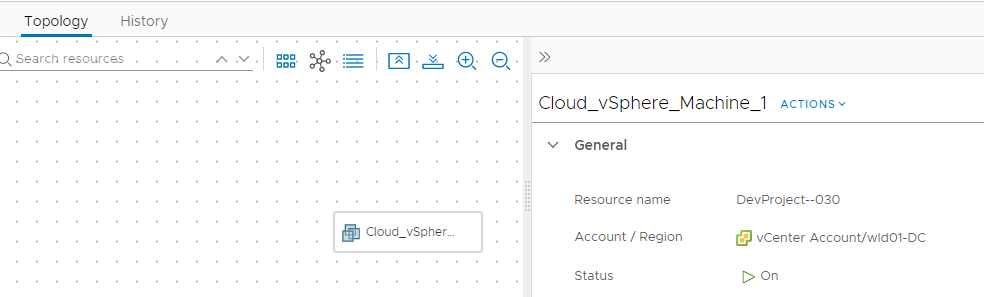
- Nel riquadro del tipo di risorsa, trascinare una Macchina vSphere nella tela.
- Assegnare una versione al modello e aggiungere una rete.
L'assegnazione della versione a un modello cloud è necessaria per renderlo disponibile nel catalogo di Automation Service Broker, ma è utile per avere una versione funzionante da ripristinare durante lo sviluppo.
- Aprire il modello nella tela di progettazione.
- Fare clic su Versione, inserire una Descrizione come ad esempio Macchina semplice distribuibile e fare clic su Crea.
- Dal riquadro tipo di risorsa, trascinare un tipo di risorsa Rete NSX nella tela.
- Connettere la macchina alla rete.
Fare clic sul cerchio piccolo nel componente macchina e trascinare la connessione nella rete.
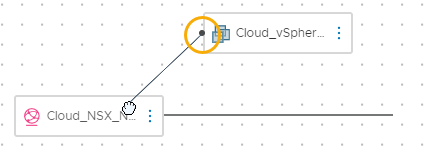
Si noti che il codice YAML ora assomiglia a questo esempio.formatVersion: 1 inputs: {} resources: Cloud_vSphere_Machine_1: type: Cloud.vSphere.Machine properties: image: centos flavor: small networks: - network: '${resource.Cloud_NSX_Network_1.id}' attachedDisks: [] Cloud_NSX_Network_1: type: Cloud.NSX.Network properties: networkType: existing - Fare clic su Test per convalidare il modello.
- Fare clic su Distribuisci.
- Immettere il nome DevTemplate - machine - network e fare clic su Distribuisci.
- Monitorare lo stato di avanzamento e rivedere la distribuzione corretta.
- Assegnare una versione al modello e aggiungere un disco dati.
- Aprire il modello nella tela di progettazione.
- Assegnare una versione al modello.
Inserire la descrizione Machine with existing network.
- Dal riquadro tipo di risorsa, trascinare un tipo di risorsa Disco vSphere nella tela.
- Connettere il disco alla macchina.

Si noti che il codice YAML ora assomiglia a questo esempio.formatVersion: 1 inputs: {} resources: Cloud_vSphere_Disk_1: type: Cloud.vSphere.Disk properties: capacityGb: 1 Cloud_vSphere_Machine_1: type: Cloud.vSphere.Machine properties: image: centos flavor: small networks: - network: '${resource.Cloud_NSX_Network_1.id}' attachedDisks: - source: '${resource.Cloud_vSphere_Disk_1.id}' Cloud_NSX_Network_1: type: Cloud.NSX.Network properties: networkType: existing - Testare il modello.
- Distribuire il modello utilizzando il nome DevTemplate - machine - network - storage.
- Monitorare lo stato di avanzamento e rivedere la distribuzione corretta.
- Assegnare una versione al modello.
Inserire la descrizione Machine with existing network and storage disk.
Questa versione finale assicura che sia possibile aggiungere un modello funzionante al catalogo di Automation Service Broker.
Risultati del tutorial
È stato completato il workflow per la configurazione di Automation Assembler come sistema funzionante. Si è ottenuta quindi la conoscenza dei seguenti concetti.
- Gli account cloud sono le credenziali che connettono Automation Assembler agli endpoint del fornitore della soluzione cloud.
- Le zone cloud sono le risorse di elaborazione selezionate in account/regioni che successivamente si assegnano a progetti diversi in base alle esigenze dei progetti e agli obiettivi per la gestione dei costi.
- Le risorse dell'infrastruttura sono definizioni delle risorse associate ad account/regioni utilizzati nei modelli cloud.
- I progetti sono le modalità utilizzate per concedere agli utenti l'accesso alle zone cloud in base agli obiettivi di sviluppo delle applicazioni del progetto.
- I modelli cloud sono le definizioni dei carichi di lavoro delle applicazioni che è possibile sviluppare e distribuire in modo iterativo.
Questo tutorial rappresenta la base dell'esperienza di sviluppo con Automation Assembler. È possibile utilizzare questo processo per creare la propria infrastruttura e acquisire competenze di sviluppo di modelli cloud.