Questa funzionalità è disponibile solo se si dispone di una sottoscrizione a VMware Aria Universal. L'amministratore può aggiungere modelli di cloud locali esistenti di vRealize Automation 8.x o VMware Aria Automation 8.12 e al catalogo cloud di Automation Service Broker.
Dopo aver aggiunto i modelli di Automation o successiva come elementi del catalogo, gli utenti possono richiedere i modelli locali correnti o qualsiasi elemento del catalogo di Automation Service Broker da un singolo catalogo SaaS. Il singolo catalogo offre ai clienti un'esperienza di richiesta uniforme nelle richieste di modelli sviluppati in locale, nell'istanza SaaS o da altre origini di contenuti.
Se si è interessati a questa funzionalità, ma non si dispone ancora di una sottoscrizione a VMware Aria Universal, è possibile sottoscriverla quando si aggiunge l'integrazione.
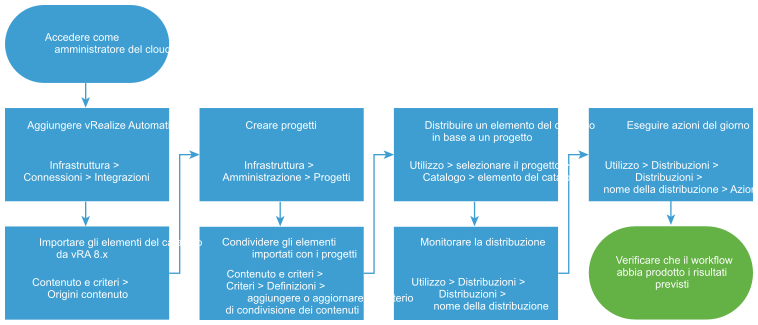
Rivedere le considerazioni seguenti per stabilire se si desidera importare i modelli di vRealize Automation 8.x o VMware Aria Automation 8.12 come elementi del catalogo.
- I modelli con tipi di risorse personalizzate non vengono importati.
- Durante l'operazione di distribuzione, non è possibile annullare una distribuzione. È necessario attendere il completamento del processo di provisioning.
- Il timeout della richiesta impostato in ogni progetto in cui sono in esecuzione questi modelli di cloud importati deve corrispondere al tempo di distribuzione per il modello di cloud nell'istanza di VMware Aria Automation. Il valore di timeout predefinito è 120 minuti. Questo tempo potrebbe non essere sufficiente per una distribuzione riuscita. Per modificare il valore di timeout della richiesta, selezionare e fare clic su Provisioning.
- Dopo aver distribuito l'elemento del catalogo, è possibile eseguire solo le azioni del giorno 2 Elimina, Modifica lease, Accendi e Spegni sulla distribuzione. Anche se si dispone di altre azioni autorizzate in vRealize Automation 8.x o VMware Aria Automation 8.12, è possibile eseguire solo queste azioni. Per garantire che gli utenti possano eseguire queste azioni, è necessario creare un criterio che autorizzi i membri del progetto a eseguire le azioni Deployment.Delete, Deployment.ChangeLease, Deployment.PowerOff e Deployment.PowerOn. Questo criterio può essere a livello di organizzazione o di progetto. Vedere Come autorizzare gli utenti della distribuzione alle azioni giorno 2 di Automation Service Broker utilizzando i criteri. L'azione Modifica lease imposta la data di lease nell'istanza di vRealize Automation 8.x o VMware Aria Automation 8.12.
Prerequisiti
- Verificare di disporre dell'URL del nome host per l'istanza di vRealize Automation 8.x o VMware Aria Automation 8.12. Se si sta integrando la versione vRealize Automation 8.x e si dispone di più di un'organizzazione, ogni organizzazione ha un URL univoco. È necessario ripetere questa procedura per ogni organizzazione, inclusa la creazione di un'integrazione per ogni organizzazione. Il risultato finale è ancora un catalogo.
- Verificare di disporre del nome utente e della password di vRealize Automation 8.x o VMware Aria Automation 8.12 avente autorizzazioni di amministratore di Automation Assembler. Queste credenziali vengono utilizzate per distribuire gli elementi del catalogo in VMware Aria Automation. Vengono inoltre utilizzati per eseguire le azioni giorno 2 consentite nelle distribuzioni.
- Prima di importarli, verificare che i modelli di cloud siano distribuibili e che siano stati rilasciati in Automation Assembler.
- Se si desidera condividere con i membri di questo progetto i modelli creati per un altro progetto, consentire la condivisione nelle impostazioni dei modelli di Automation Assembler.
Procedura
risultati
I modelli di cloud di vRealize Automation 8.x o VMware Aria Automation 8.12 vengono importati in Automation Service Broker e condivisi nel catalogo.
Operazioni successive
- Se la distribuzione non riesce, è necessario risolvere il problema nell'istanza di vRealize Automation 8.x o VMware Aria Automation 8.12.
- Se si desidera controllare per quanto tempo può esistere una distribuzione, creare un lease. Vedere Impostazione dei criteri di Automation Service Broker.
- Per fornire più o meno input utente al momento della richiesta, è possibile creare un modulo personalizzato. Vedere Personalizzazione di un'icona e del modulo di richiesta di Automation Service Broker. Le modifiche apportate al modulo di richiesta vengono applicate alle richieste SaaS di VMware Aria Automation, non ai modelli di vRealize Automation 8.x o VMware Aria Automation 8.12.
- Per applicare i criteri di approvazione alle richieste, è possibile creare criteri di approvazione per due criteri possibili: requestedBy e catalogItem. Non è possibile applicare altri criteri a questi modelli di cloud importati. Vedere Come configurare i criteri di approvazione di Automation Service Broker.