Per rispettare gli standard del branding aziendale e creare un'esperienza cloud completamente personalizzata, personalizzare i portali di VMware Cloud Director utilizzando l'API BrandingThemes e l'interfaccia utente corrispondente. È inoltre possibile modificare e aggiungere collegamenti personalizzati nei due menu in alto a destra nei portali di VMware Cloud Director e nelle pagine di accesso e disconnessione.
A partire da VMware Cloud Director 10.4.1, è possibile personalizzare i portali di VMware Cloud Director utilizzando una nuova API e una nuova interfaccia utente di VMware Cloud Director. L'interfaccia utente di VMware Cloud Director offre un'anteprima in tempo reale di tutte le modifiche in modo da poter visualizzare immediatamente le modifiche senza dover salvare il tema. L'API BrandingThemes e l'interfaccia utente corrispondente sono una funzionalità alfa, disattivata per impostazione predefinita. Per utilizzarla, è necessario attivarla dal contrassegno funzionalità API branding disponibile in Amministrazione. È possibile convertire i temi legacy esistenti nel nuovo formato dei temi.
Se si desidera utilizzare l'implementazione del branding VMware Cloud Director legacy, vedere Personalizzazione dei portali di VMware Cloud Director tramite l'API legacy.
manage-config -n backend.branding.requireAuthForBranding -v false
Per informazioni sull'uso dello strumento di gestione delle celle, vedere la Guida all'installazione, alla configurazione e all'aggiornamento di VMware Cloud Director.
Branding del portale
A differenza dell'API legacy, nell'API BrandingThemes,
Come parte dell'installazione, VMware Cloud Director contiene due temi: chiaro e scuro. È possibile creare, gestire e applicare temi personalizzati. È inoltre possibile modificare il nome del portale, il logo, l'immagine della schermata di accesso e l'icona del browser. Il titolo del browser adotta il nome del portale impostato e lo sfondo di accesso.
Quando si crea un tema, è possibile assegnarlo a una o più organizzazioni tenant. È possibile specificare un tema predefinito, applicabile a tutte le organizzazioni oltre a quelle con temi assegnati specificamente tramite l'opzione Assegna.
Per un determinato tema, è possibile sovrascrivere in modo selettivo qualsiasi combinazione del nome, dei colori, del logo, dell'icona, dei collegamenti personalizzati e dello sfondo di accesso del portale. Qualsiasi valore di colore che non viene impostato utilizza il colore di base del tema.
| Tipo di tema | Modifica | Elimina | Assegna | Imposta come predefinito | Esporta | Clona |
|---|---|---|---|---|---|---|
| Temi integrati | - | - | ✓ | ✓ | ✓ | ✓ |
| Tema personalizzato | ✓ | ✓ | ✓ | ✓ | ✓ | ✓ |
| Tema convertito | - | ✓ | ✓ | ✓ | ✓ | ✓ |
| Tema assegnato | ✓ | ✓ | ✓ | ✓ | ✓ | ✓ |
| Tema predefinito | ✓ | - | - | - | ✓ | ✓ |
Creazione di un tema personalizzato per il portale di VMware Cloud Director
Per creare un tema personalizzato per il VMware Cloud Director Service Provider Admin Portal e il VMware Cloud Director Tenant Portal, è possibile utilizzare il plug-in Customize Portal.
Quando si apportano modifiche al tema, è possibile verificare immediatamente in che modo la selezione modificherebbe l'aspetto del tema.
Prerequisiti
- Nella barra di navigazione superiore, selezionare Amministrazione.
- Nel pannello sinistro, in Impostazioni, selezionare la scheda Contrassegni funzionalità.
- Selezionare l'API branding e fare clic su Abilita.
- Per rendere effettive le modifiche, disconnettersi e accedere di nuovo al VMware Cloud Director Service Provider Admin Portal.
Procedura
- Nel riquadro di navigazione principale a sinistra, in Altro, selezionare Customize Portal.
- Selezionare la scheda Temi.
- Nel menu a discesa Crea tema, selezionare un tema chiaro o scuro.
- (Facoltativo) Selezionare la scheda Colori e selezionare un colore per ogni elemento del tema.
- Modificare la personalizzazione della piattaforma.
- Selezionare la scheda Personalizzazione.
- Immettere il nome della piattaforma.
Il nome della piattaforma sostituisce il nome VMware Cloud Director nella barra di navigazione superiore, nella pagina di accesso e nel titolo del browser. Se si desidera che il tema utilizzi il nome dell'organizzazione al runtime, immettere
${TENANT_NAME}come nome di piattaforma. - Caricare un logo della piattaforma.
Il logo della piattaforma sostituisce il logo di VMware nella barra di navigazione superiore e nella pagina di accesso.
- Caricare una favicon del browser.
La favicon (o l'icona della scheda del browser) è l'icona che viene visualizzata accanto al titolo della pagina in una scheda del browser.
- Caricare un'immagine di sfondo per la pagina di accesso.
L'immagine di sfondo di accesso riempie l'intero schermo e una parte è nascosta sotto il modulo di accesso. L'immagine è inoltre centrata e riempie completamente lo schermo senza distorcere l'immagine, modificare il rapporto tra larghezza e altezza o lasciare vuoto il campo. In base alle dimensioni della finestra del browser e alle impostazioni di risoluzione dello schermo, è possibile che alcune parti dell'immagine di sfondo non vengano visualizzate. È consigliabile utilizzare uno sfondo con un motivo o un'immagine che sembri completa anche se alcune parti non vengono visualizzate.
- (Facoltativo) Nella scheda Collegamenti, personalizzare i collegamenti della piattaforma.
- Immettere i nuovi URL per le voci di menu Guida, Informazioni e Scarica console remota di macchina virtuale.
Le voci di menu Guida e Informazioni si trovano nel menu Guida a destra della barra di navigazione superiore. L'opzione Scarica console remota di macchina virtuale si trova nel menu di una macchina virtuale.
Le voci di Sovrascrivi sostituiscono i collegamenti esistenti per le voci di menu Guida, Informazioni e Scarica console remota di macchina virtuale. Per impostazione predefinita, Scarica console remota di macchina virtuale reindirizza gli utenti a https://my.vmware.com per scaricare VMRC. Per eseguire questa operazione, gli utenti devono disporre di account registrati per il download. Sovrascrivendo questo collegamento, è possibile trasferire il programma di installazione di VMRC nel proprio server. - Creare collegamenti personalizzati, sezioni e separatori nel menu utente.
Le voci di Menu sono nuovi collegamenti aggiunti alla voce del menu utente nell'angolo superiore destro del portale. Se si desidera che il tema utilizzi automaticamente nome tenant, ID tenant o token di sessione, utilizzare
${TENANT_NAME},${TENANT_ID}o${SESSION_TOKEN}come segnaposto.Variabile Descrizione ${TENANT_NAME} Nome organizzazione ${TENANT_ID} ID organizzazione ${SESSION_TOKEN} Token x-vcloud-authorization 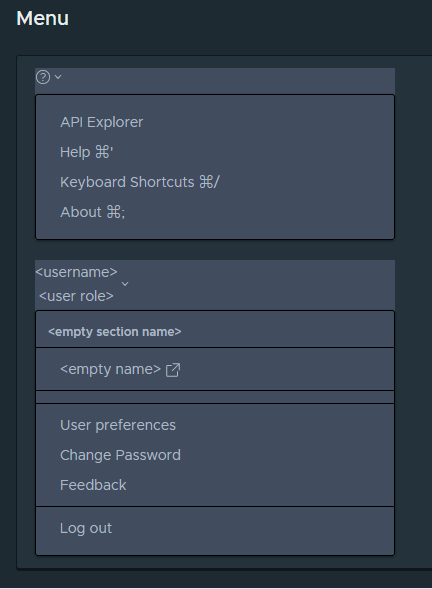
È possibile organizzare questi collegamenti personalizzati selezionando le voci di menu Sezione e Separatore. Una voce di menu Sezione aggiunge un'intestazione al menu, mentre una voce di menu Separatore aggiunge una riga al menu.
- Aggiungere un collegamento alla pagina di accesso.
Ad esempio, nella piattaforma è possibile aggiungere collegamenti che consentano di visualizzare termini e condizioni, informazioni sulla privacy e sull'accessibilità, marchi registrati e così via.
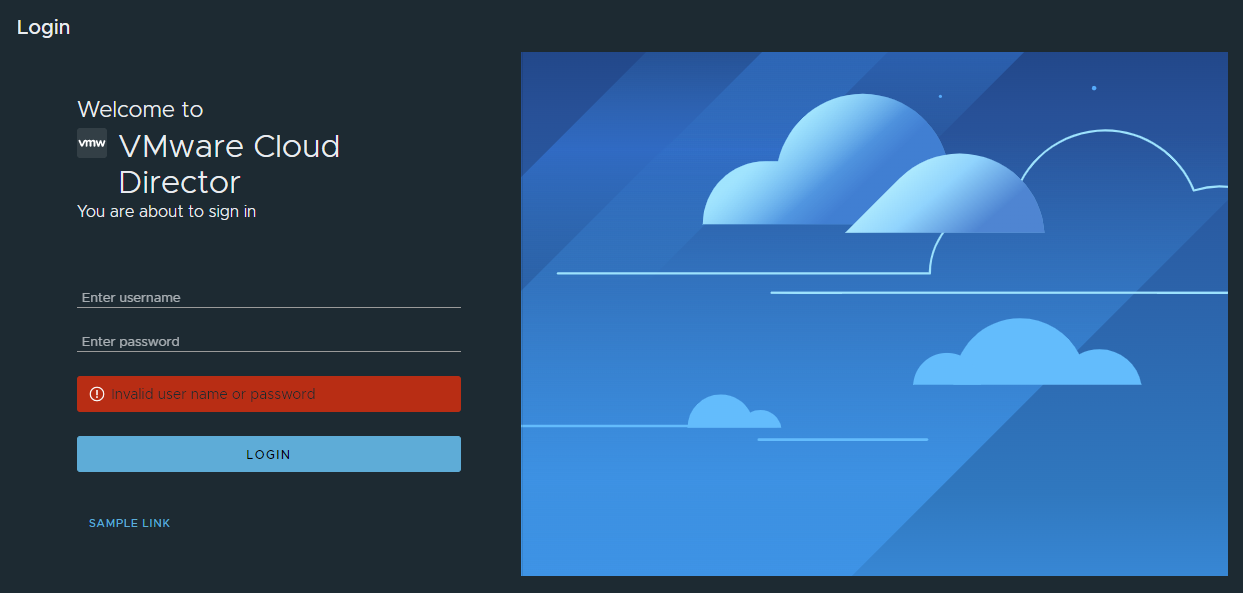
- Aggiungere un collegamento alla pagina di disconnessione.
Ad esempio, nella piattaforma è possibile aggiungere collegamenti che consentano di visualizzare termini e condizioni, informazioni sulla privacy, informazioni sull'accessibilità, marchi registrati e così via.
- Immettere i nuovi URL per le voci di menu Guida, Informazioni e Scarica console remota di macchina virtuale.
- Fare clic su Salva.
Operazioni successive
Nel menu Azioni, è possibile rendere il tema predefinito, assegnare il tema a un'organizzazione, nonché esportare, clonare ed eliminare il tema. È possibile assegnare a Service Provider Admin Portal un tema diverso da quello predefinito. È possibile utilizzare l'opzione di esportazione per clonare un tema importandolo nuovamente in VMware Cloud Director.
Le modifiche ai temi predefiniti influiscono su tutte le organizzazioni, ad eccezione di quelle con temi assegnati specificamente tramite l'opzione Assegna.
Se un tema assegnato diventa quello predefinito, non viene più assegnato esplicitamente alle organizzazioni. Quando si modifica il tema predefinito, VMware Cloud Director lo rimuove da tutte le organizzazioni a cui è stato assegnato e lo sostituisce con il nuovo tema predefinito.
Importazione di un tema del portale personalizzato di VMware Cloud Director
È possibile esportare un tema del portale personalizzato da un sito di VMware Cloud Director e importarlo in un altro sito.
Prerequisiti
- Verificare di disporre di un file ZIP del tema esportato. È possibile esportare un tema esistente dal relativo menu Azioni.
- Se si desidera modificare manualmente un file ZIP e utilizzare un file CSS personalizzato per un tema, esportare il file ZIP del tema ed estrarre il file, apportare modifiche al tema dal file CSS e comprimere di nuovo i file in formato ZIP.
Procedura
- Nel riquadro di navigazione principale a sinistra, in Altro, selezionare Customize Portal.
- Selezionare la scheda Temi, quindi fare clic su Importa.
- Selezionare un file ZIP del tema e fare clic su Apri.
risultati
Operazioni successive
Nel menu Azioni, è possibile rendere il tema predefinito, assegnare il tema a un'organizzazione, nonché esportare ed eliminare il tema.
Le modifiche ai temi predefiniti influiscono su tutte le organizzazioni, ad eccezione di quelle con temi assegnati specificamente tramite l'opzione Assegna.
Se un tema assegnato diventa quello predefinito, non viene più assegnato esplicitamente alle organizzazioni. Quando si modifica il tema predefinito, VMware Cloud Director lo rimuove da tutte le organizzazioni a cui è stato assegnato e lo sostituisce con il nuovo tema predefinito.
Conversione di un tema di VMware Cloud Director legacy
È possibile convertire i temi modificati tramite l'implementazione del branding di VMware Cloud Director legacy in temi che è possibile visualizzare e modificare utilizzando il VMware Cloud Director Service Provider Admin Portal o il nuovo endpoint dell'API.
I temi convertiti sono di sola lettura e contrassegnati come legacy. Se si desidera modificare un tema convertito, è necessario clonare il tema ed apportare modifiche al clone. È possibile convertire un tema legacy più volte. È possibile identificare le diverse conversioni in base al timestamp presente nei loro nomi.
Prerequisiti
Verificare che almeno un tema sia stato modificato tramite l'implementazione del branding di VMware Cloud Director legacy.