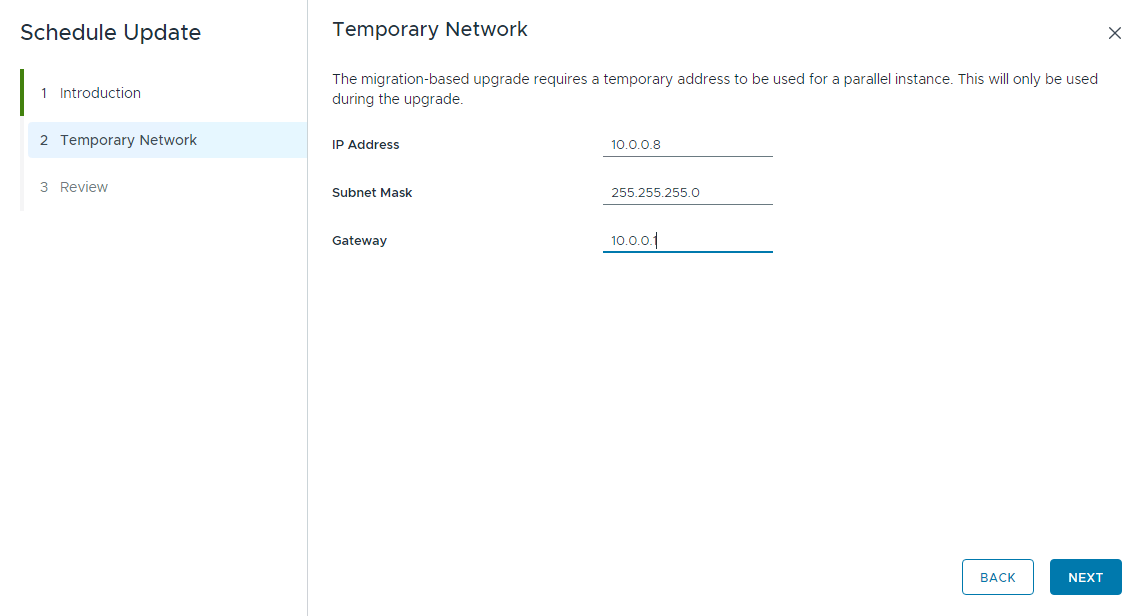Il bundle di aggiornamento per VMware vCenter Server viene utilizzato per aggiornare le istanze di vCenter Server gestite da SDDC Manager. Aggiornare vCenter Server nel dominio di gestione prima di aggiornare vCenter Server nei domini del carico di lavoro VI.
Prerequisiti
Scaricare il bundle di aggiornamento di VMware vCenter Server. Vedere Download di bundle di aggiornamento di VMware Cloud Foundation.
Eseguire un backup basato su file di vCenter Server Appliance prima di iniziare l'aggiornamento. Vedere Backup manuale di vCenter Server.
Nota:Dopo aver eseguito un backup, non apportare modifiche all'inventario o alle impostazioni di vCenter Server finché l'aggiornamento non viene completato correttamente.
Se il dominio del carico di lavoro contiene cluster abilitati per Gestione carico di lavoro (vSphere with Tanzu), la versione di destinazione supportata dipende dalla versione di Kubernetes (K8s) attualmente in esecuzione nel cluster. Le versioni precedenti di K8s potrebbero richiedere una sequenza di aggiornamento specifica. Per ulteriori informazioni, vedere l'articolo 92227 della Knowledge Base.
Procedura
Operazioni successive
Una volta completato correttamente l'aggiornamento, utilizzare vSphere Client per ripristinare il valore originale (ovvero quello presente prima di eseguire un backup basato su file) dell'impostazione del livello di automazione di vSphere DRS per ogni cluster vSphere gestito da vCenter Server. Vedere l'articolo KB 87631 per informazioni sull'utilizzo di VMware PowerCLI per modificare il livello di automazione di vSphere DRS.